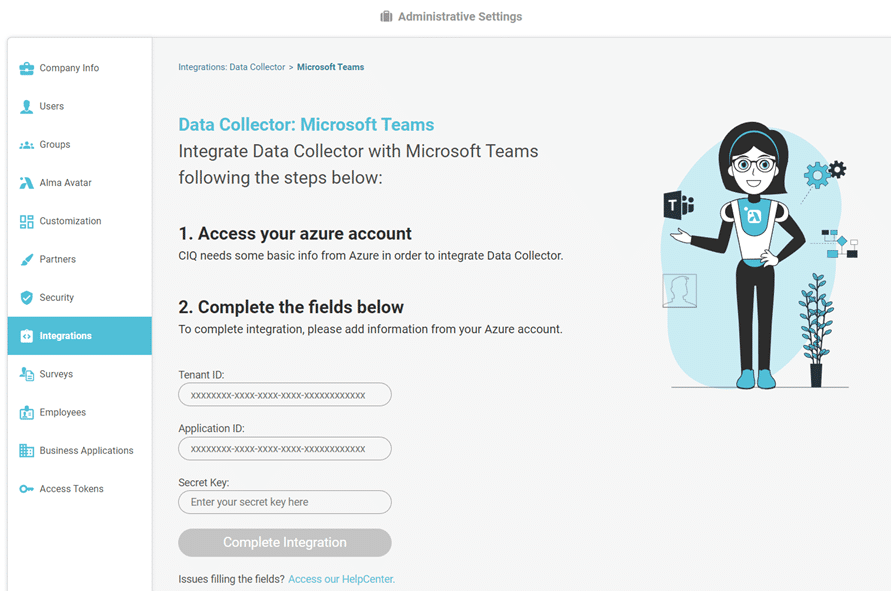MS Teams com Data Collector
Integration of MS Teams with Data Collector of CIQ.
Log in to the Azure Portal using your administrator credentials. Once logged in, create an application in Azure AD. This step will allow you to configure the necessary information to integrate the MS Teams data collector.
In the application registration, select:
After creating the application registration, you will receive an “Application (client) ID.” Copy this generated code as it will be used later for authentication and authorization in the CIQ portal.
After creating the application, create the “Client Secret” and copy the value to fill in the CIQ portal.
This integration consumes the Microsoft Graph API, so we need to grant the following permissions:
Application permission
- CallRecords.Readl.All
- User.Read.All
- Directory.Read.All
This permission will ensure that the application has proper access to the required resources and functionalities.
With these permissions, your service integration will be configured. Now, you will be able to enjoy the benefits of MS Teams integration with Alma.
Step-by-step MS Teams Data Collector integration.
In order for CIQ to be able to collect information from MS Teams calls, it is necessary to perform the following steps:
- Login to Azure Portal with admin credentials.
https://portal.azure.com/ - Select App Registrations from Azure Services list.
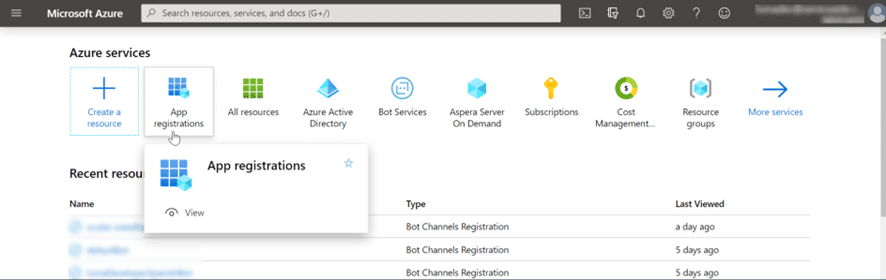
3. On the top tab click on “+ New Registration”
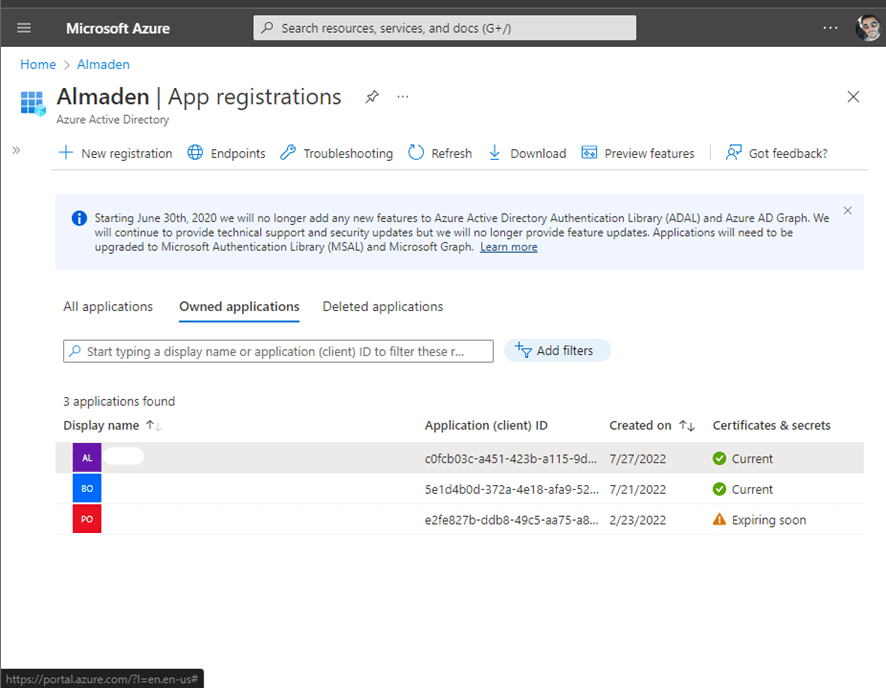
4. On screen “Register an application” fill in the “Name” field with “MS Teams” and click on “Register”.
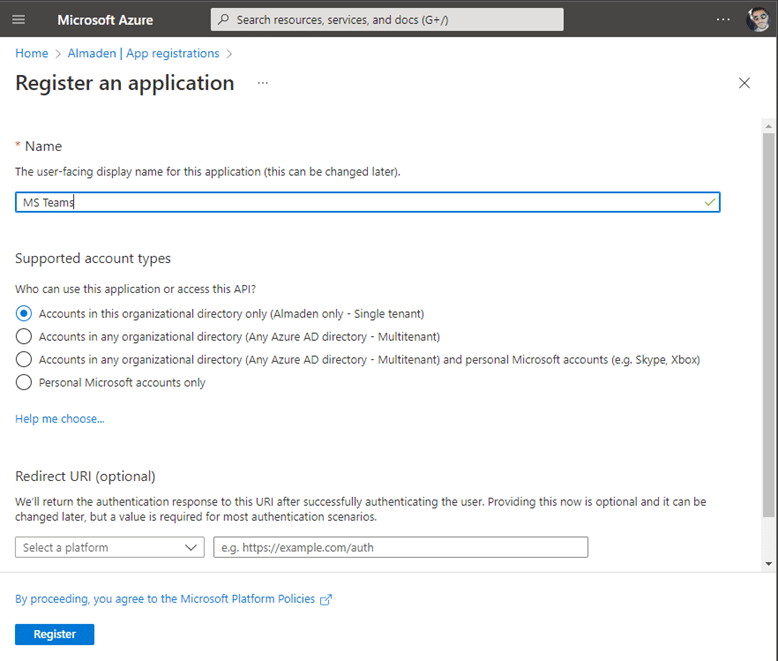
5. On the next screen, please copy the “Application (client) ID”

6. Paste in the indicated field on the CIQ platform.
7. Then click on “Certificates & secrets.”

8. Then click on “+ New client secret”
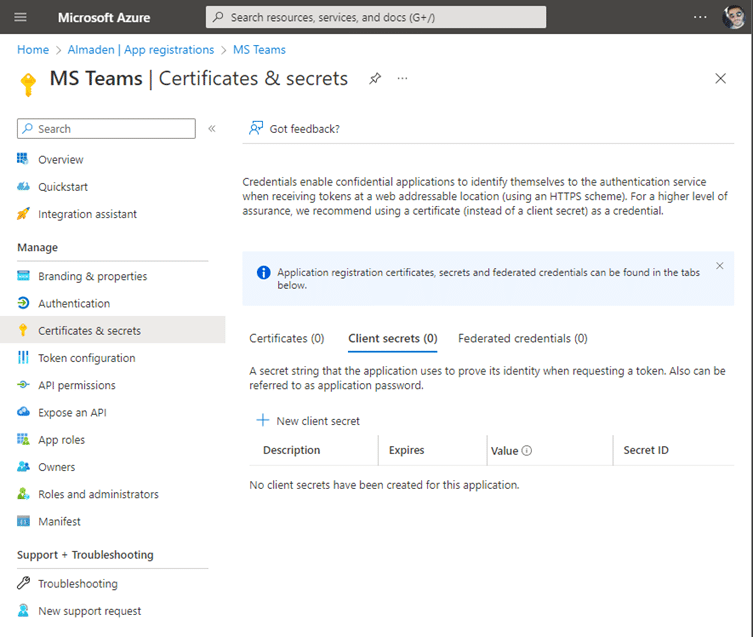
9. In “Description” fill in with “MS Teams” and on “Expires” select the “24 months” option, then click on “Add”
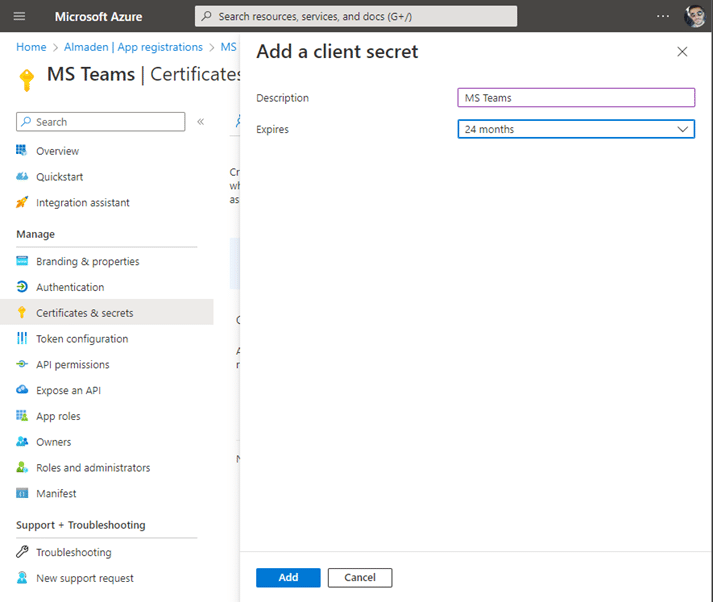
10. Click the copy button next to the code in the “Value” field to copy it
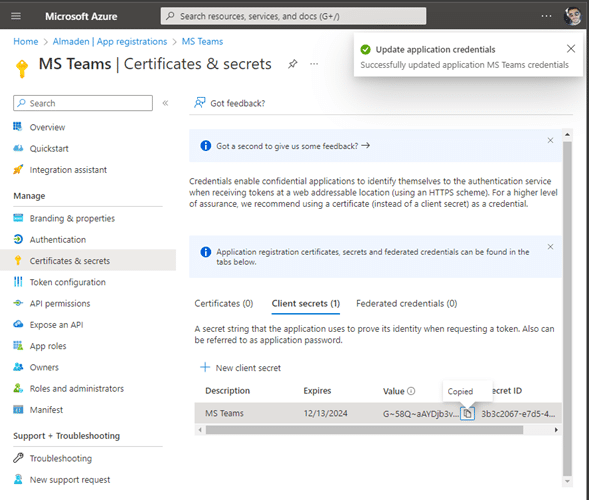
11. Paste the secret in the indicated field on the CIQ platform.
12. On the left tab click on “API permissions”

13. Then click on “+ Add a permission”
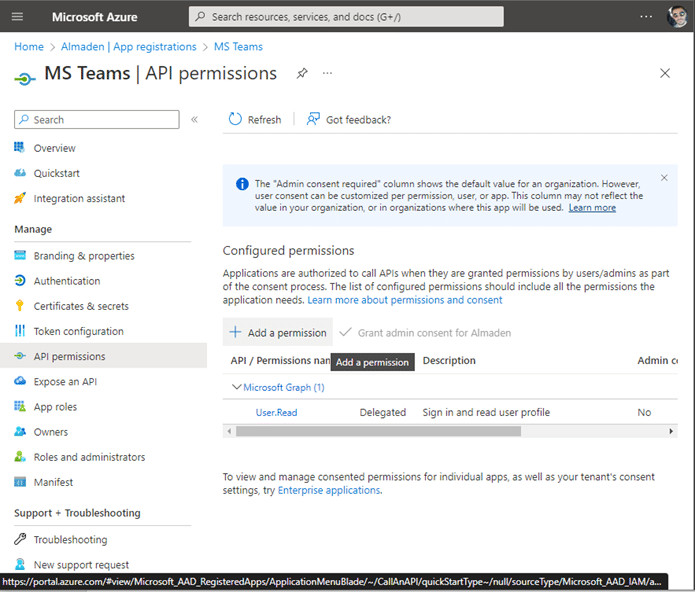
- CallRecords.Read.All
- User.Read.All
- Directory.Read.All
14. On Request API permission screen, Click on Microsoft Graph.
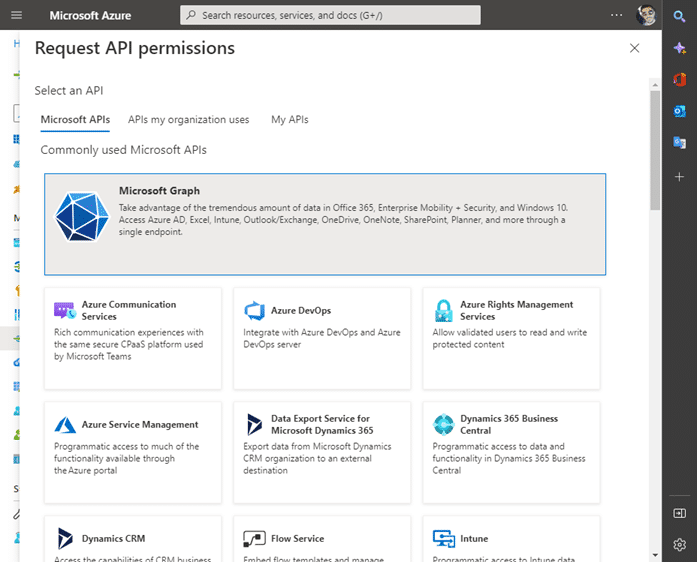
15. Click on “Application permissions” and then:
Select the “CallRecords.Readl.All” permission
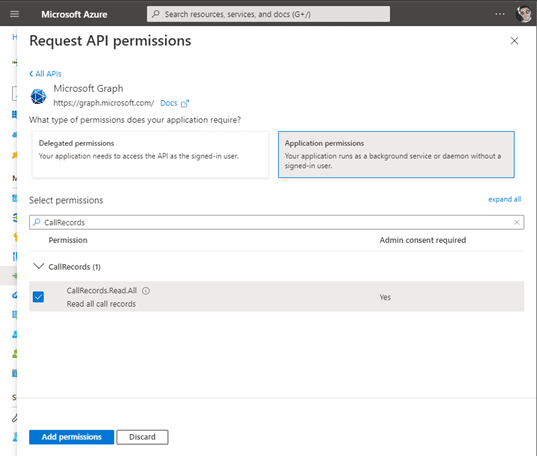
16. Click on “APIs my organization uses” and search for “App Studio for Microsoft Teams”. Then click on “App Studio for Microsoft Teams”.

17. System now prompts a message to grant consent for requested permissions. Click Yes to update.

18. Once the permissions are added, Success message “Successfully granted admin consent for the requested permissions.” will appears.
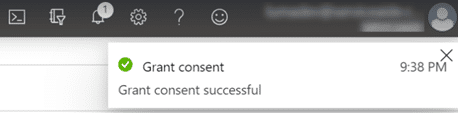
19. The tenant information, application ID, and secret of this application should be configured in the CIQ integration for Teams.