How to Download Agents
Download Agents
Download Agents Almaden
The SmartCenter portal enables the creation and download of the silent installation package for the collector agents and the necessary agents for software distribution in the environment.
When connected to the SmartCenter portal with the account of the environment to be implemented, navigate to the menu “Settings > Agent Download”.
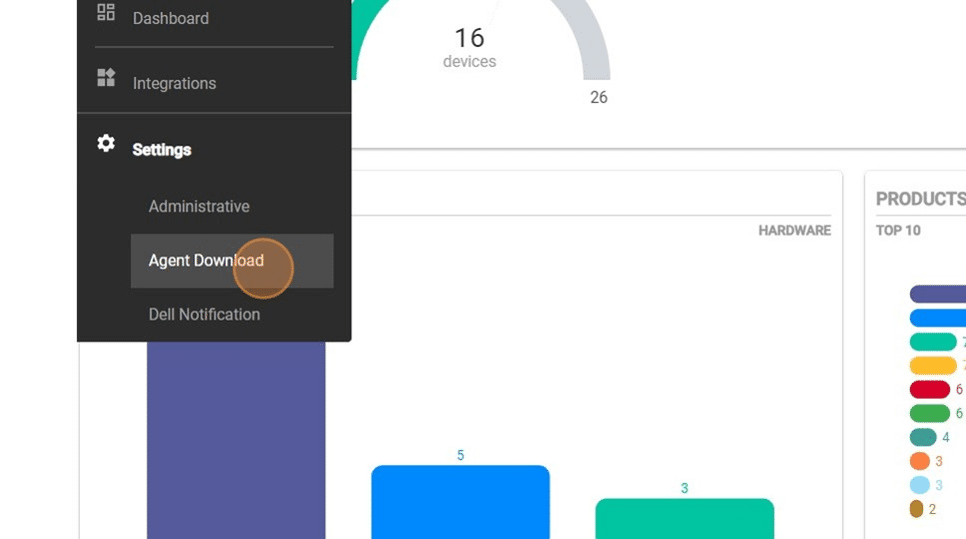
By clicking on the “Select Type” menu, you can select the type of object to be managed by the agent, which can be:
Desktop: Will create a package based on the Desktop Agent (ADA), which should only be installed on workstations;
Server: Will create a package based on the Server Agent, which should only be installed on environment servers, whether they are physical or virtual;
Mobile: Will provide the installation packages for mobile devices.
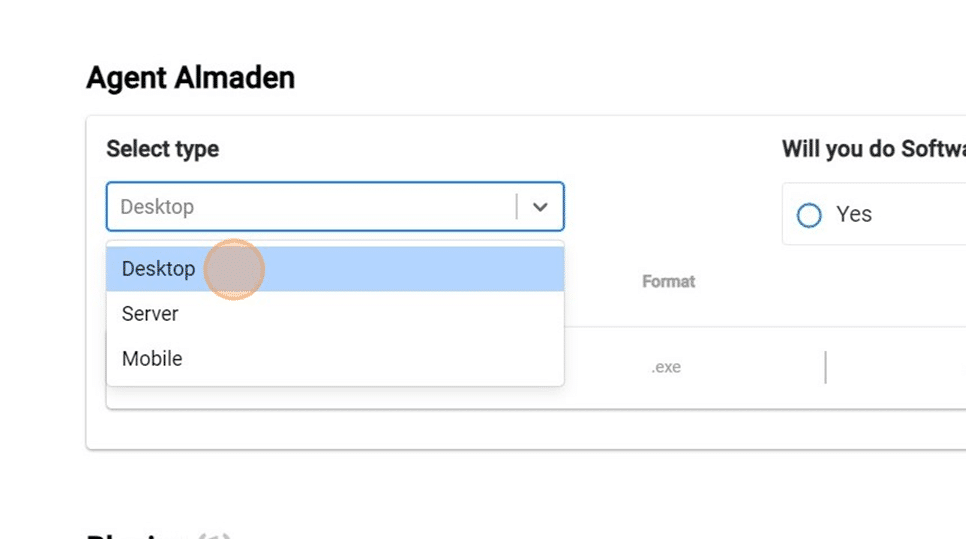
Standard package (collector only)
By default, the generated package only includes the collector, with that it will allow you to download the silent package for Windows or the interactive installer for the other operating systems covered by the solution.
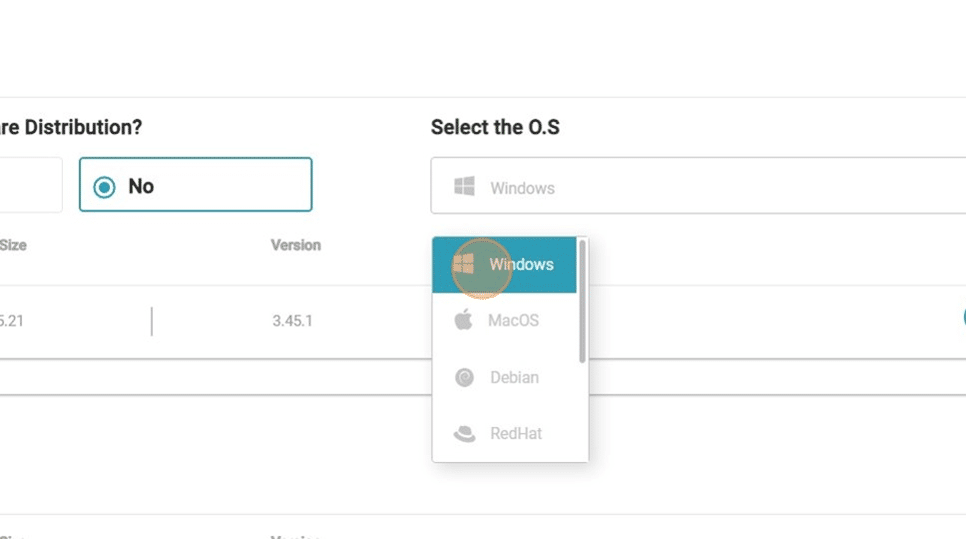
To download, just click on “Download”.
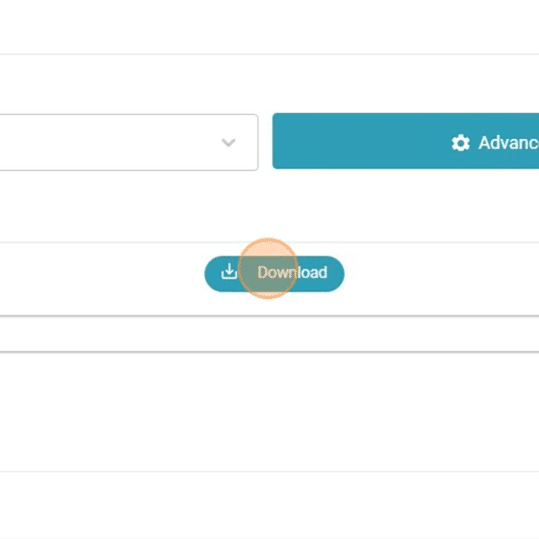
Accept the licensing and use terms to start the download of the silent package ready for use.
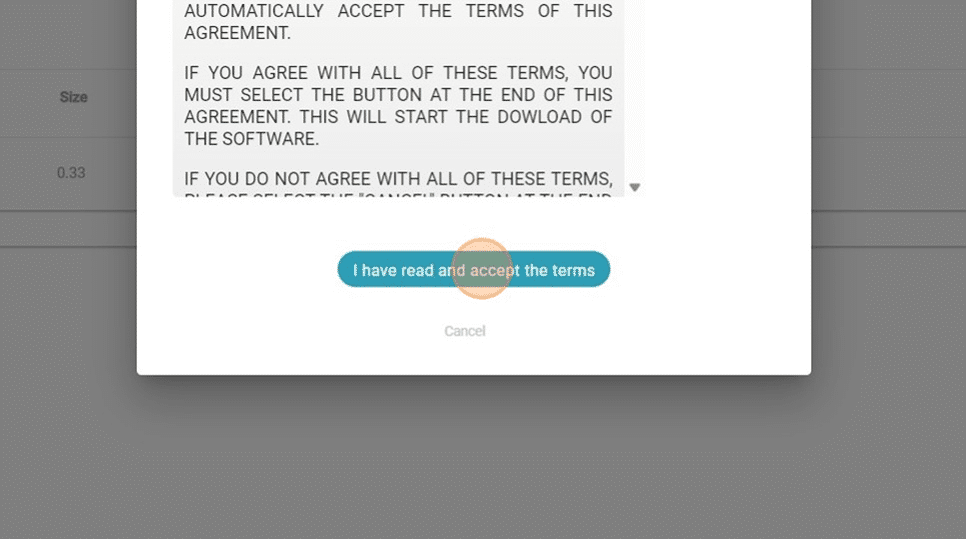
Pack with distribution agents
If you select the option to include in the package the agents that will allow distributions for this equipment, the package will be created also containing the AAU, SRC, and ASU agents, regardless of whether it is a workstation or server equipment.
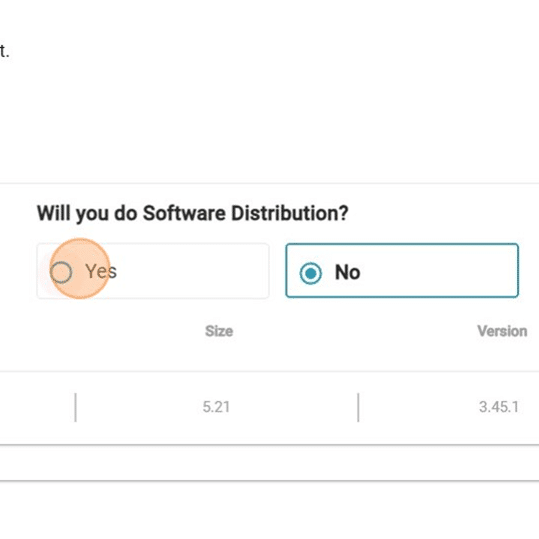
If you choose a package that contains the distribution agents, the portal will allow you to select only the operating system that has the distribution functionality available.
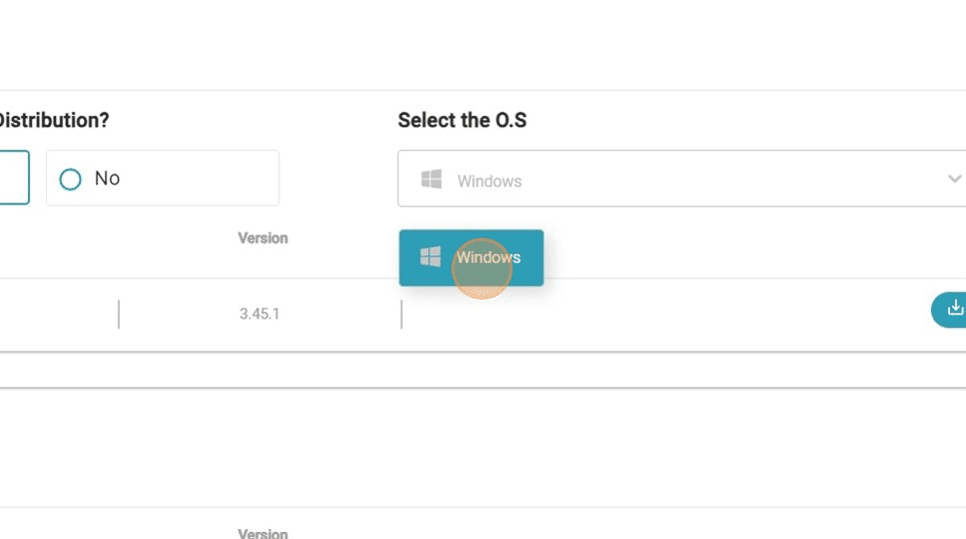
Click on “Download” to download the package.
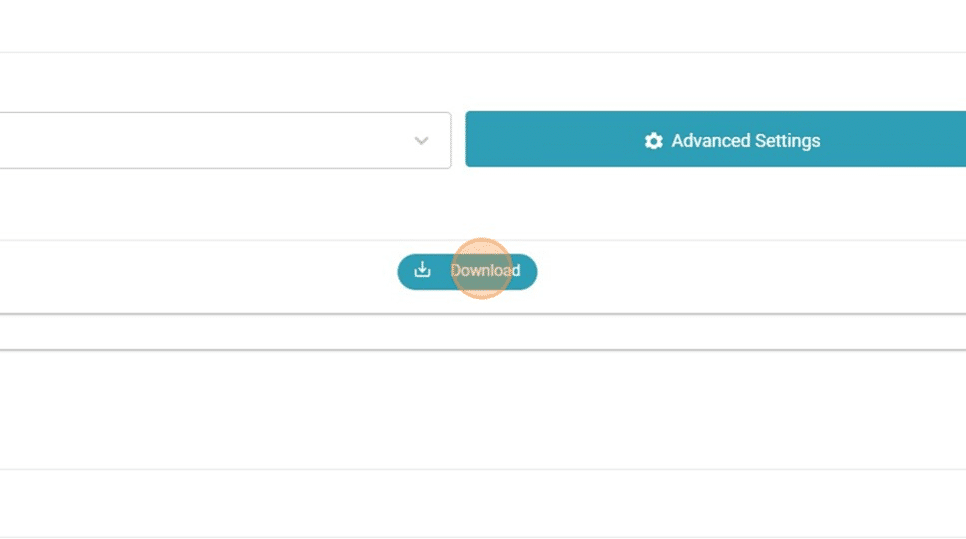
Accept the licensing and use terms to start the download of the silent package ready for use.
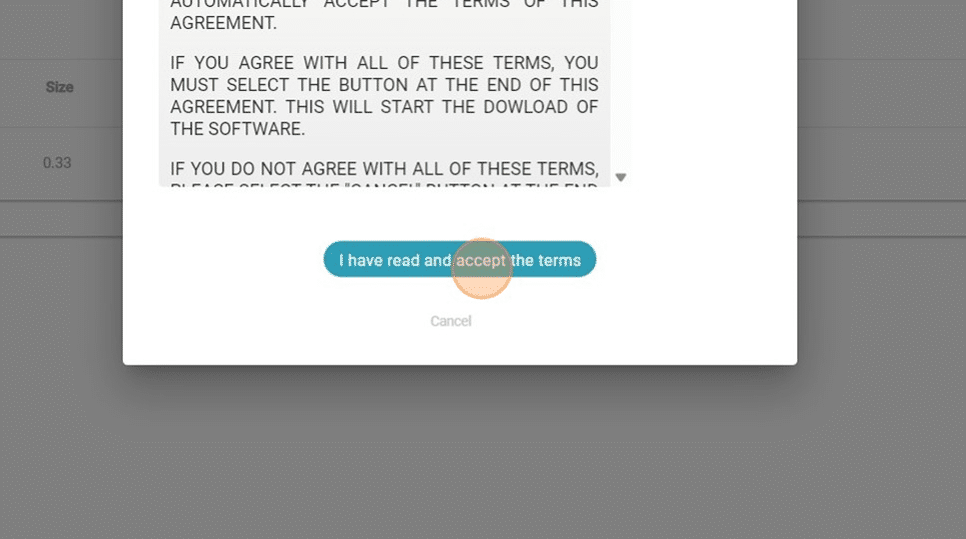
Create custom package (advanced settings)
Installation packages can be customized to change the method of sending information, the department, and configure the token of integration with Google’s geolocation API.
Select the type of object that you want to customize in the package;
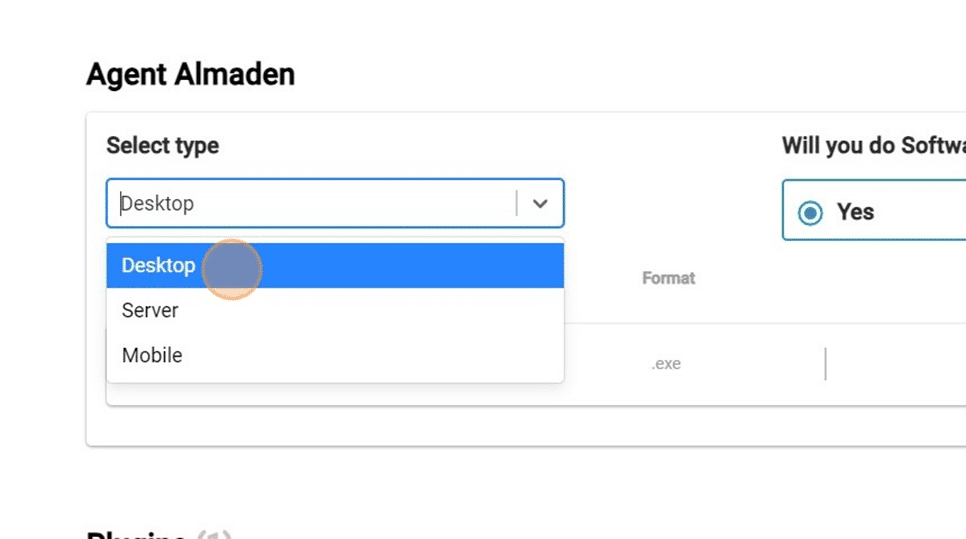
Select whether this package requires the agents related to software distribution.
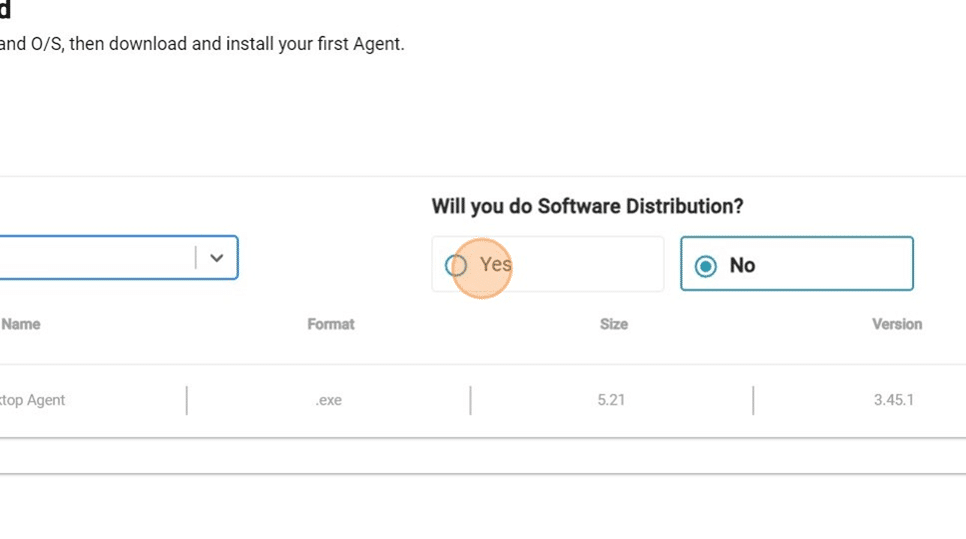
Choose the operating system, remembering that if you have selected to add to the package the agents related to distribution, only the operating systems with this functionality will be shown;
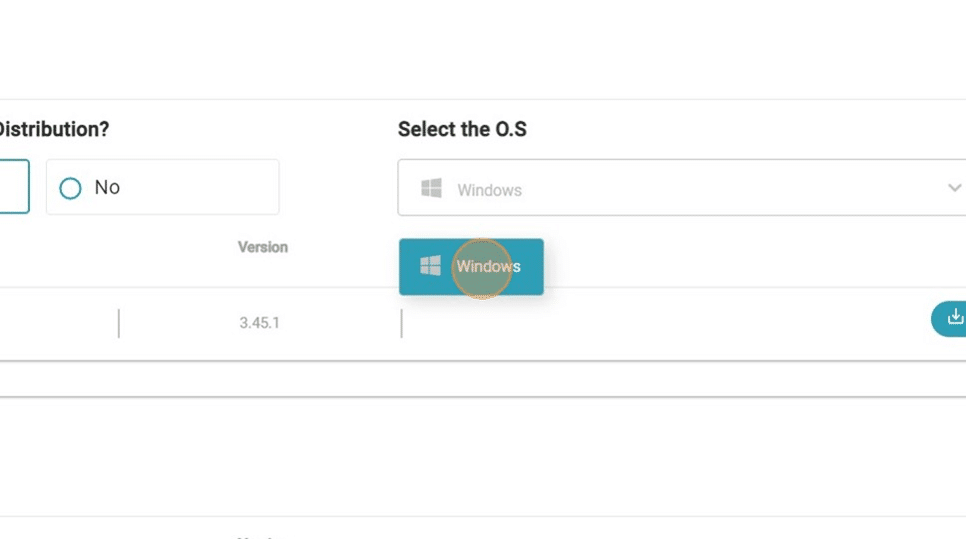
By clicking on “Advanced Settings”, the portal will allow you to select the mode of sending information, which can be:
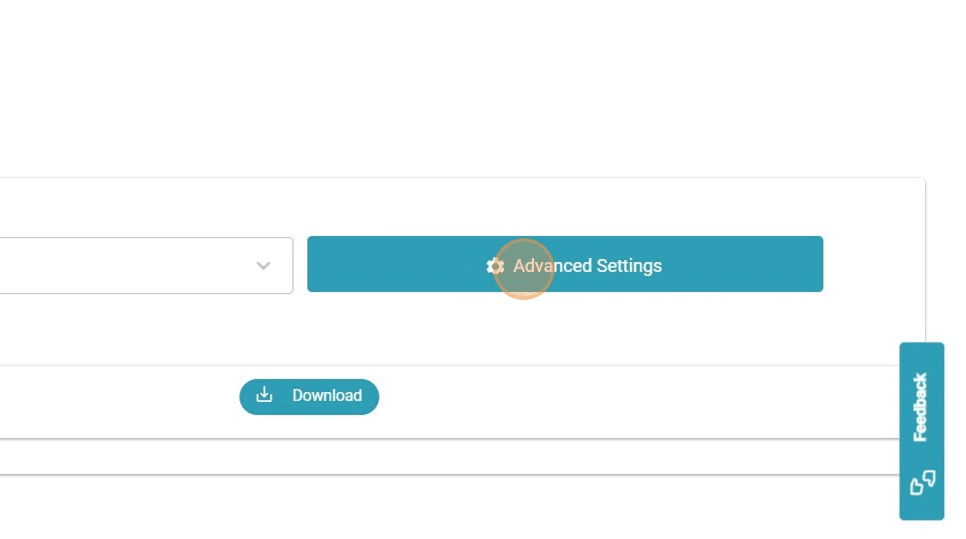
Sending data directly to the cloud (Almaden Cloud Upload)
Selecting “Almaden Cloud Upload”, the agent will be configured to send the data through a locally installed relay, directed directly to Almaden Cloud, requiring the necessary network releases for direct connection.
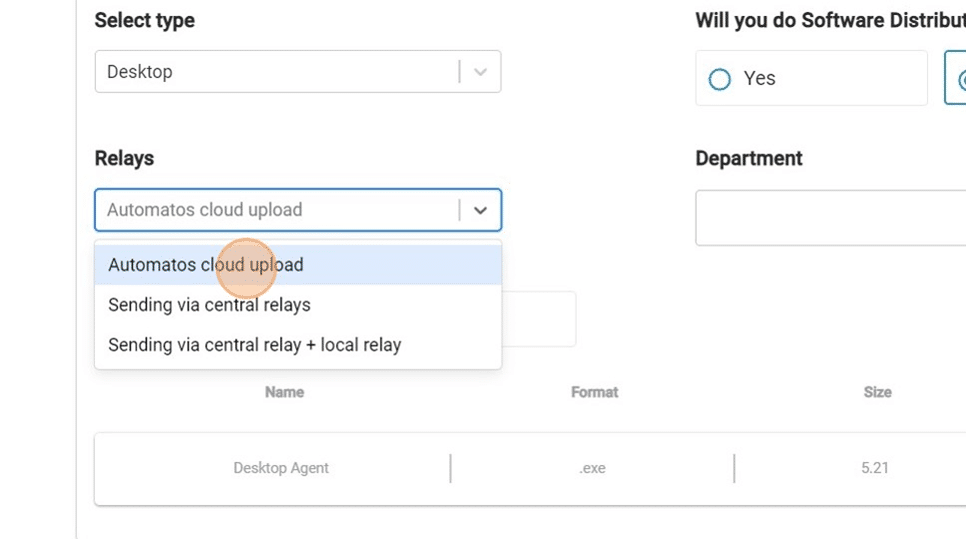
The filling of the department field will be requested;
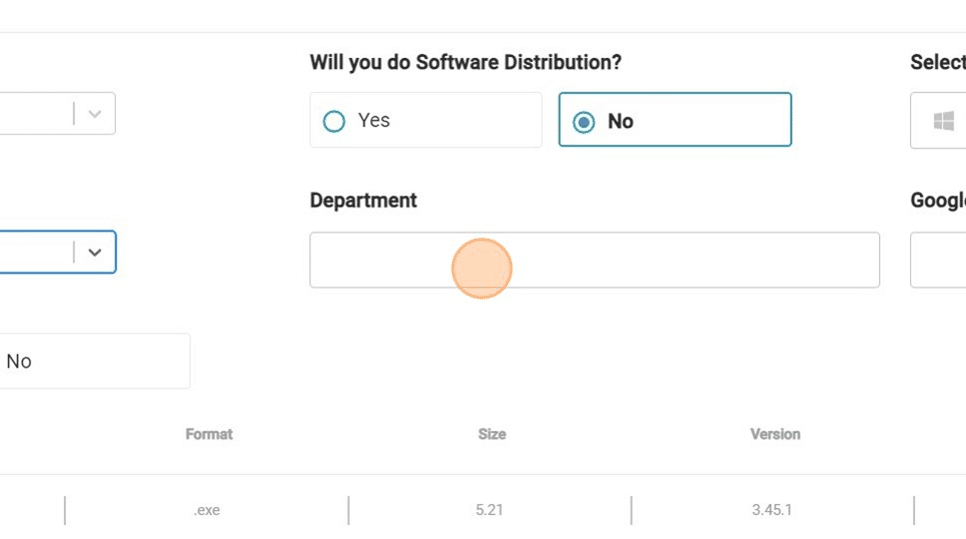
It will be allowed, if available, the registration of the token of the Google geolocation API;
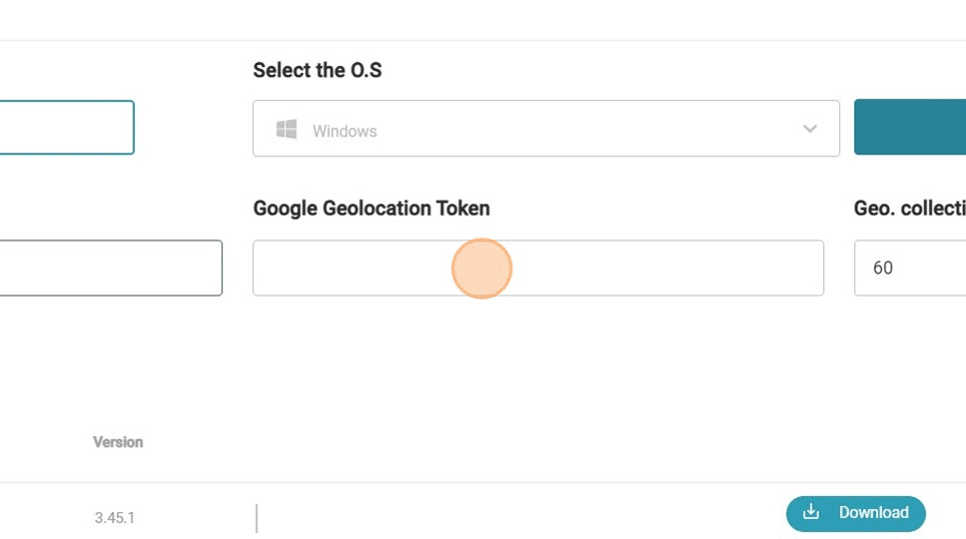
And the standard frequency of the collection of geolocation information using the API.
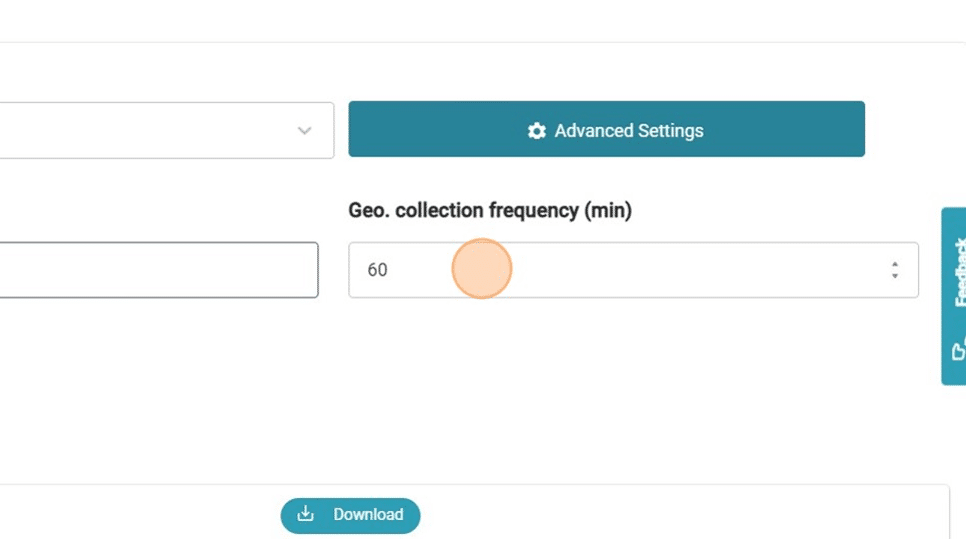
Download the resulting package.
Sending data through central relays (Sending via Central Relays)
Selecting “Sending via Central Relays”, the agent will send information collections through relays installed on servers in the client’s environment.

In the “Primary Relay” field, the address of the installed relay, which will be used as the main one during the transmission of the collected information from the asset, must be filled in.

This configuration allows you to select a secondary relay to be used in case the first one fails;
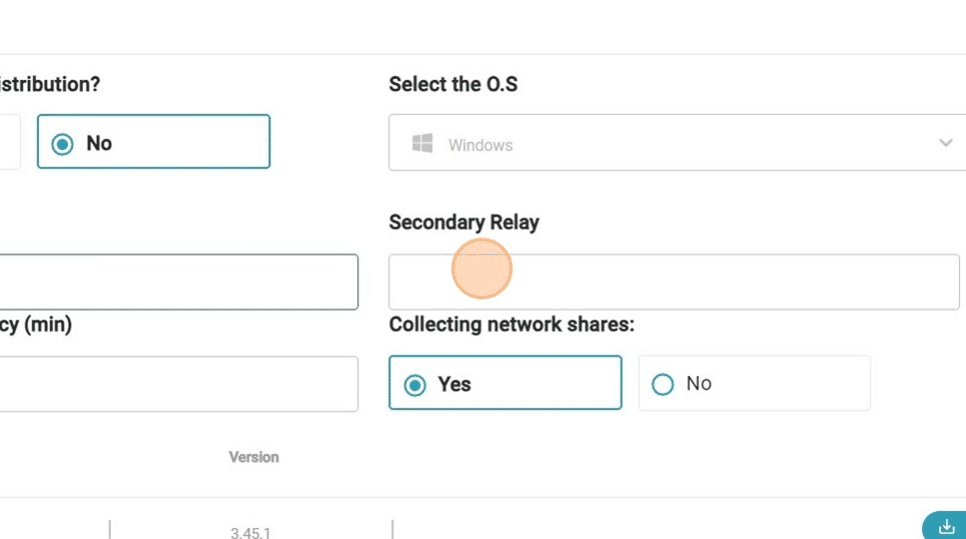
A department name must be provided for the registration of the equipment;
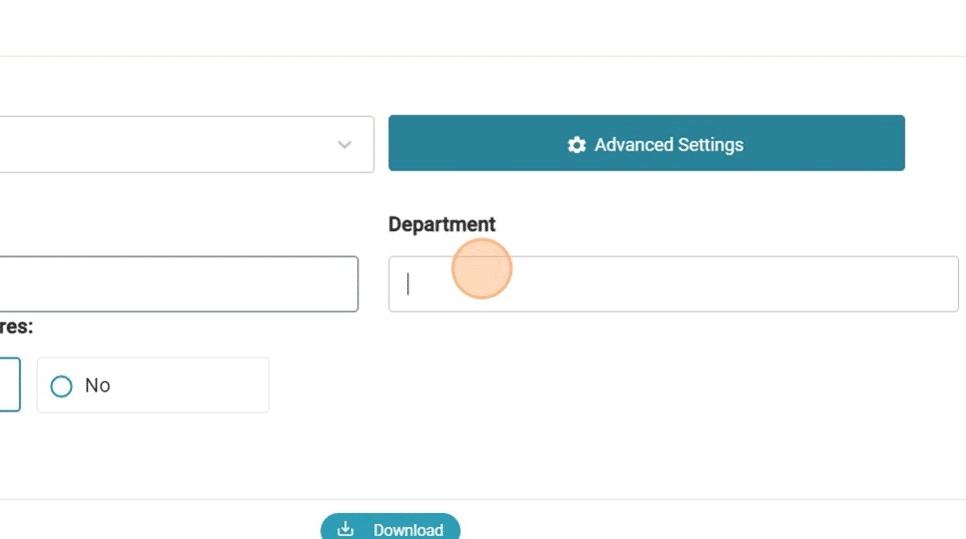
It will be allowed, if available, the registration of the token of the Google geolocation API and the standard frequency of the collection of geolocation information using the API.
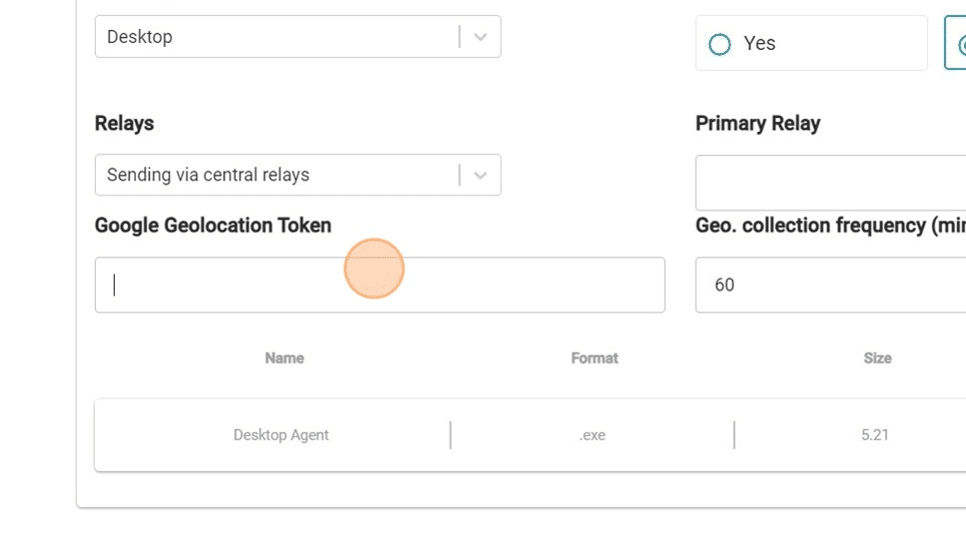
Download the resulting package
Hybrid sending of information through central relay or local relay (Sending via Central Relay + Local Relay)
Selecting “Sending via Central Relay + Local Relay”, you can use the central relay as the primary relay and a locally installed relay on the equipment as the secondary. This type of configuration is used only in scenarios where the equipment cannot be released to the internet when inside the corporate network, but needs to continue sending information when outside the corporate network. Since the locally installed relay server will continue to seek a way to connect to our cloud even when inside the corporate network, we recommend moderation in the use of this configuration so as not to cause problems with the firewall.
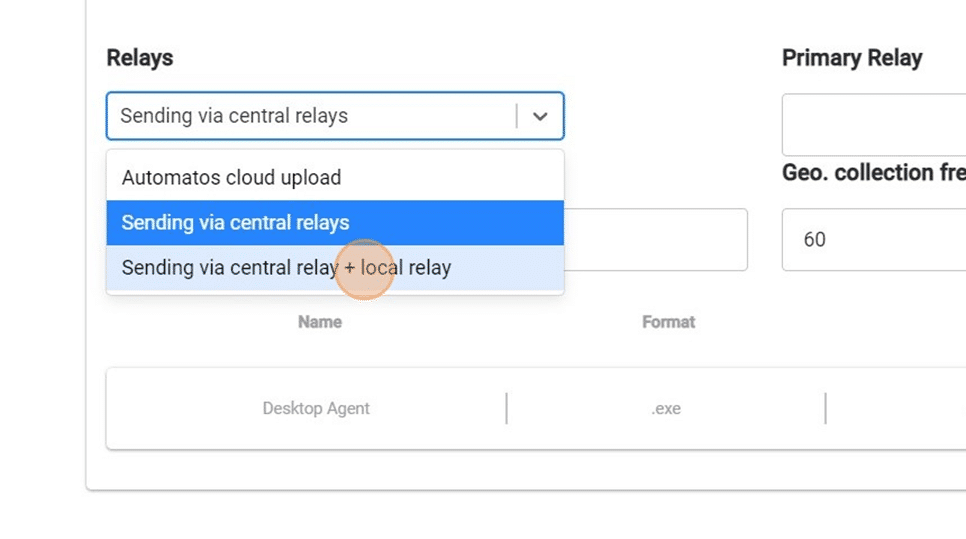
The portal will request the filling of the central relay address;
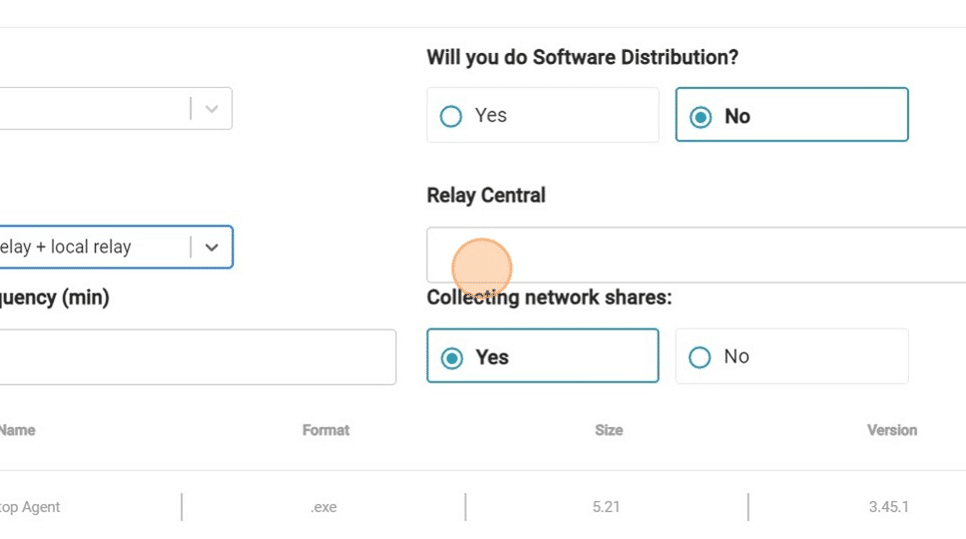
A department name must be provided for the registration of the equipment;
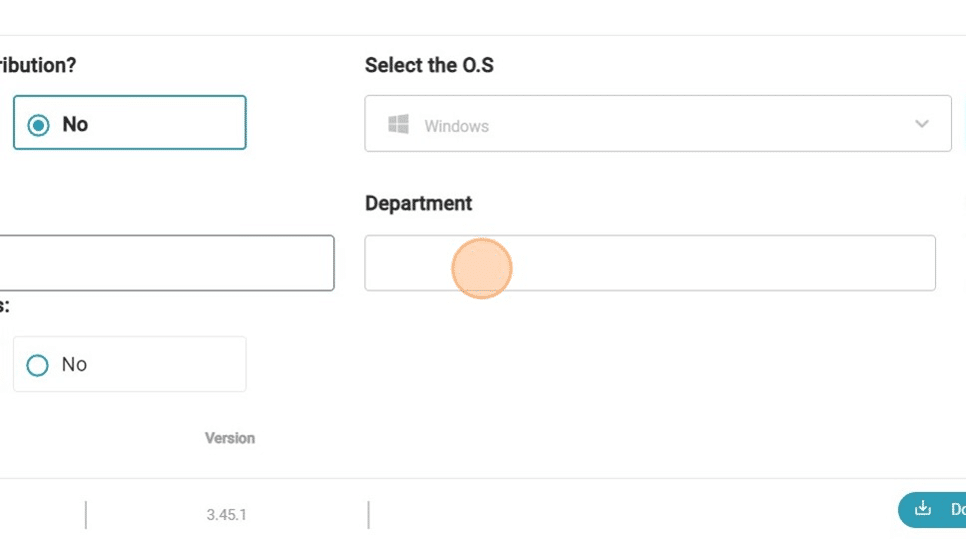
It will be allowed, if available, the registration of the token of the Google geolocation API and the standard frequency of the collection of geolocation information using the API.
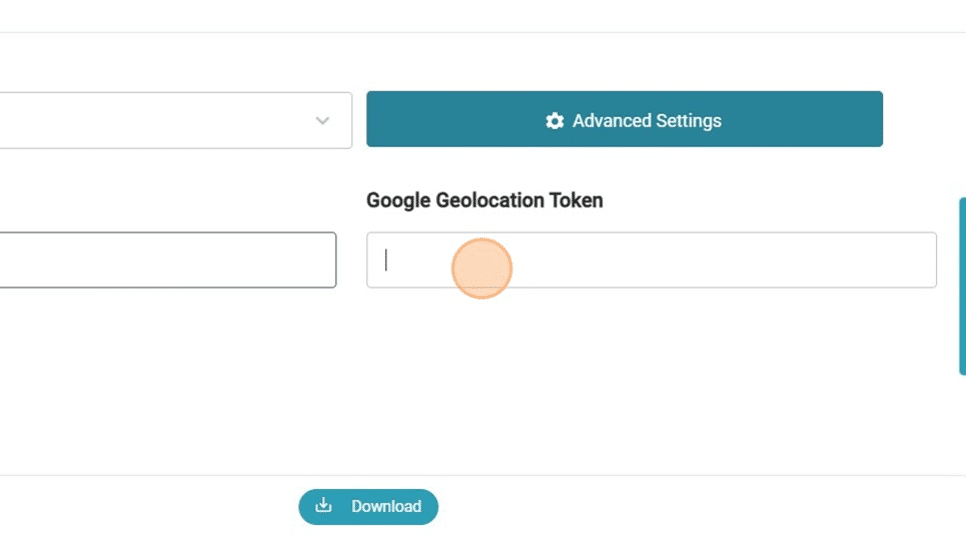
Download the resulting package.

