Automatos Remote Control Server
Introduction
Enable/Disable Remote Access
Once installed, the remote access is enabled by default. To enable or disable remote access manually, follow the steps in this manual based on your operating system:
Windows or Linux
Windows Path: “C:Program Files (x86)AutomatosAutomatos Remote Control ServerAutomatosRemoteControlServer.exe”
Linux: ISL AwaysOn
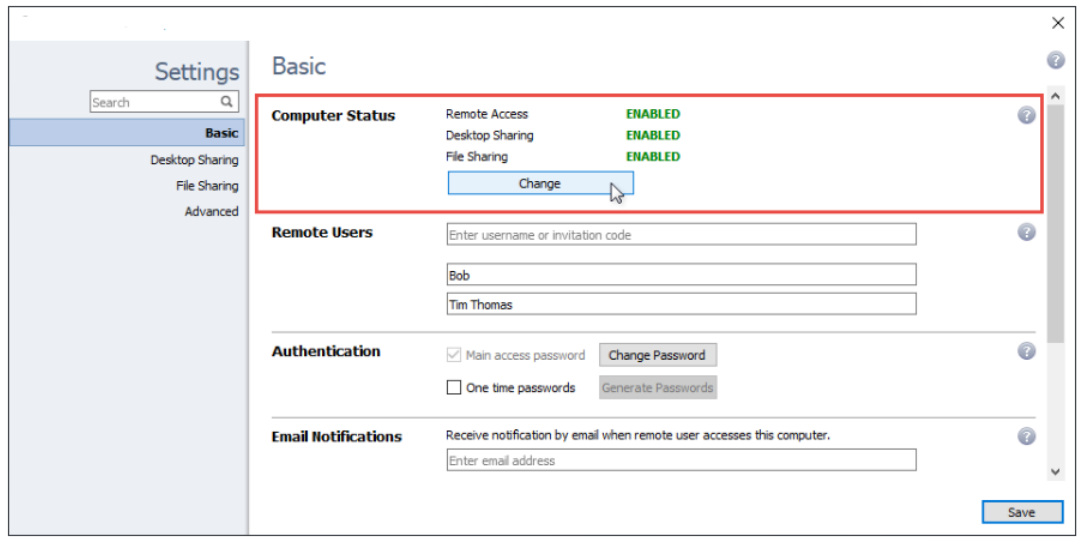
The Computer Status shows the status of the main 3 components:
Remote Access (Enabled/Disabled) – Can this computer be accessed remotely.
Desktop Sharing (Enabled/Disabled) – Can the desktop of this computer be viewed remotely once accessed.
File Sharing (Enabled/Disabled) – Can the files be shared with this computer (send/receive) once accessed. You can change the options by clicking on the ‘Change’ button.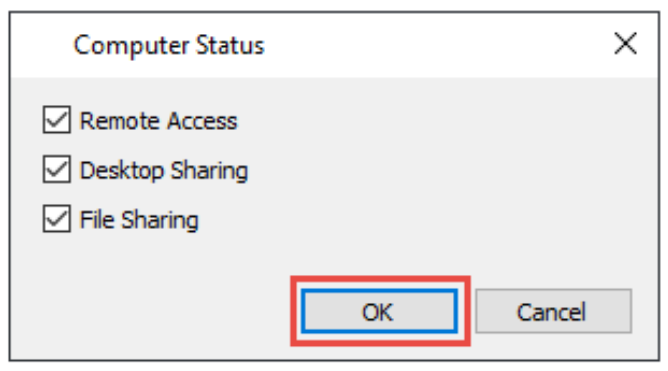
You can choose whether or not the computer is accessible, and desktop and file sharing are enabled:
If Remote Access is disabled, the computer is shown as offline.
If Desktop Sharing is disabled, you can connect to the remote computer, however you will not be able to view the screen
If File Sharing is disabled, you can connect to the remote computer, however the file sharing module is disabled.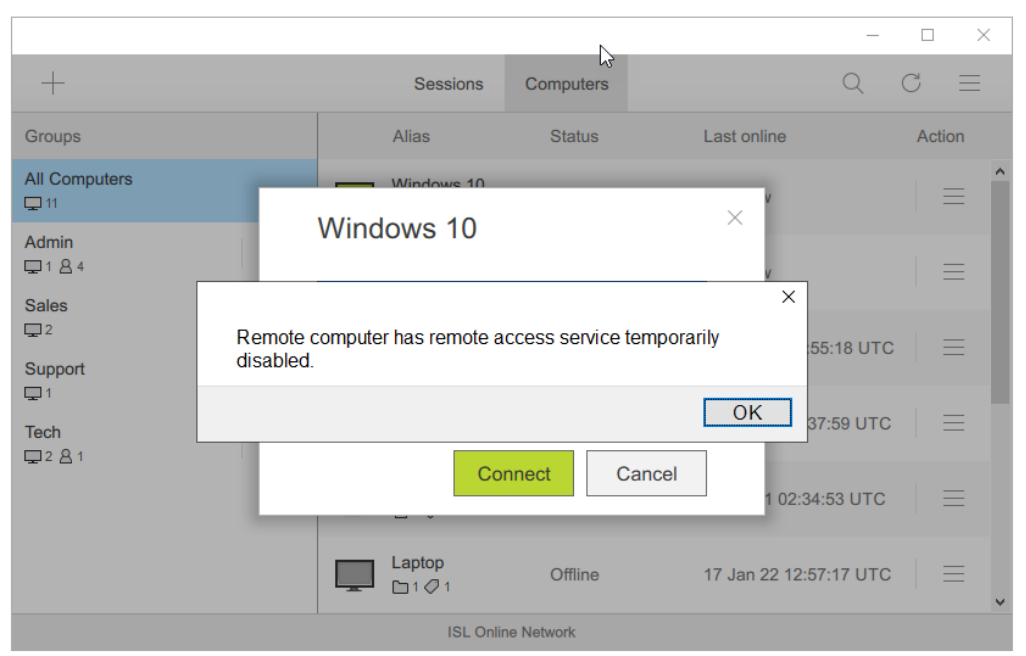
Computer with “Desktop Sharing” option disabled will be shown as “Online” however you will not be able to connect to it and warning above will be shown. However, you will be able to access the shared folders on the computer via online interface.
MacOS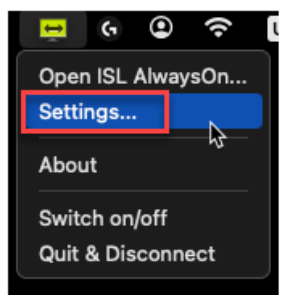
1. Open “Settings” via the ISL AlwaysOn tray icon.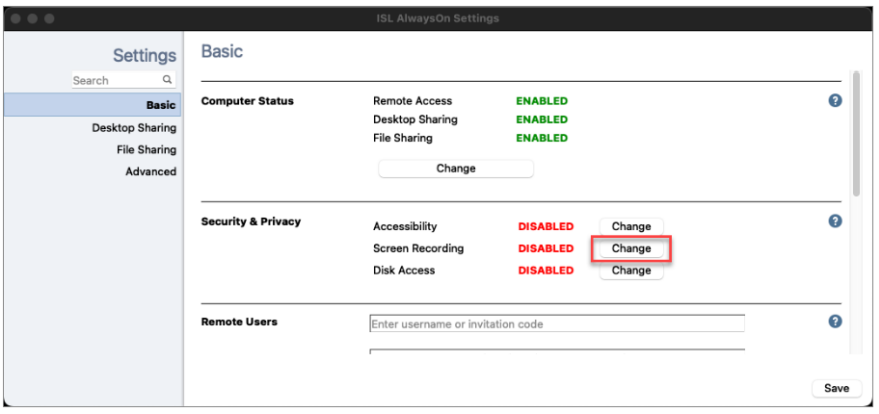
2. Click the “Change” button in the Security & Privacy section next to the permission that you’d like to enable, for example, Screen Recording.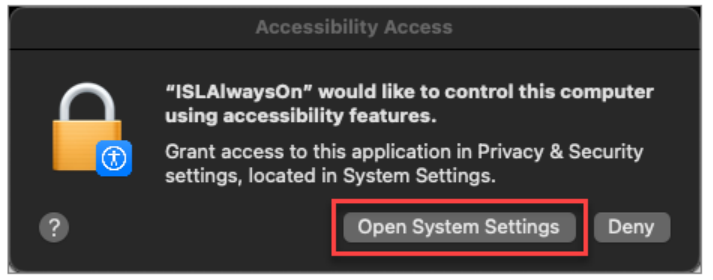
3. Click the “Open System Settings” button.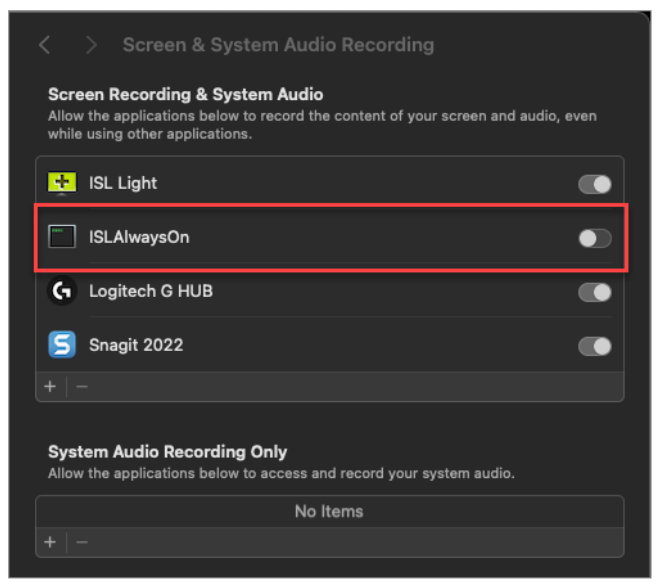
The Privacy & Security window will open into the corresponding subsection. In the Screen & System Audio Recording window click the radio toggle to the right of the the ISLAlwaysOn application name.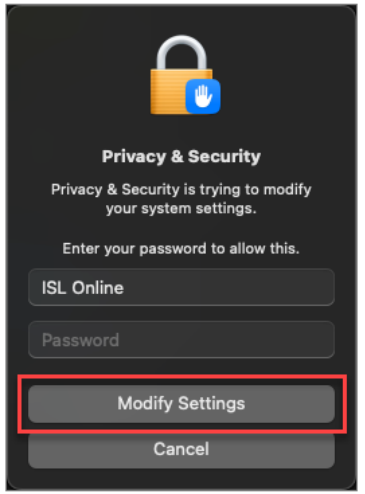
4. Enter the password and click on Modify Settings to allow the change. Repeat the process for Accessibility and Full Disk Access.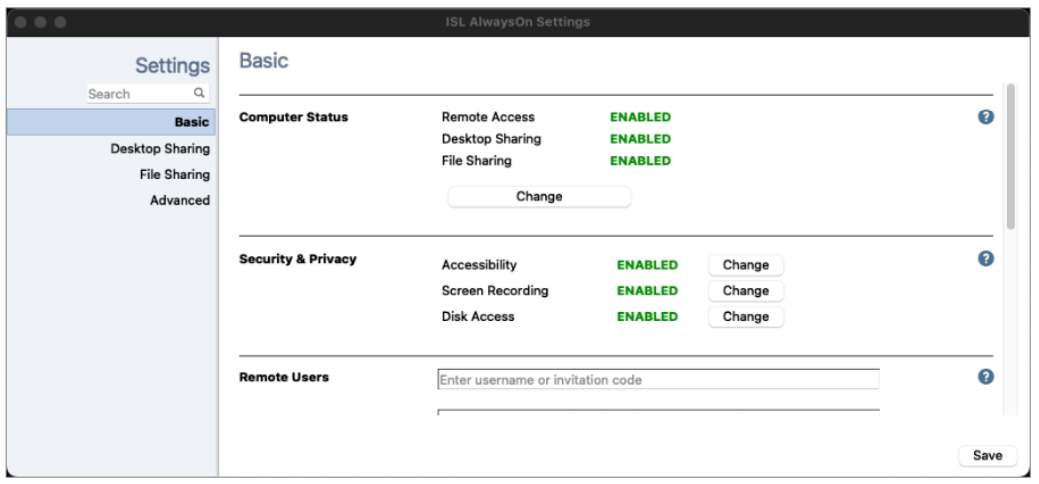
If all the needed permissions are enabled correctly the state of Security & Privacy in ISL AlwaysOn settings will change to ENABLED.
Overview
Remote Users
Add user accounts that will be allowed to connect remotely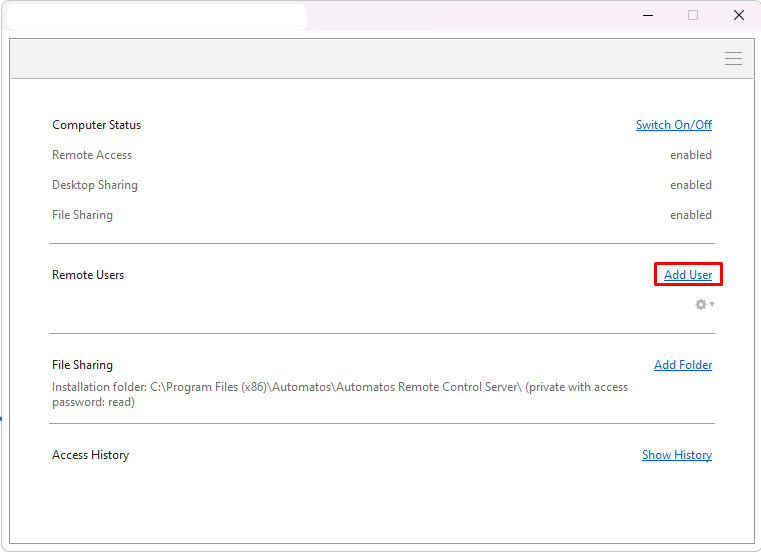
File Sharing
Share directories so it’s accessible for remote support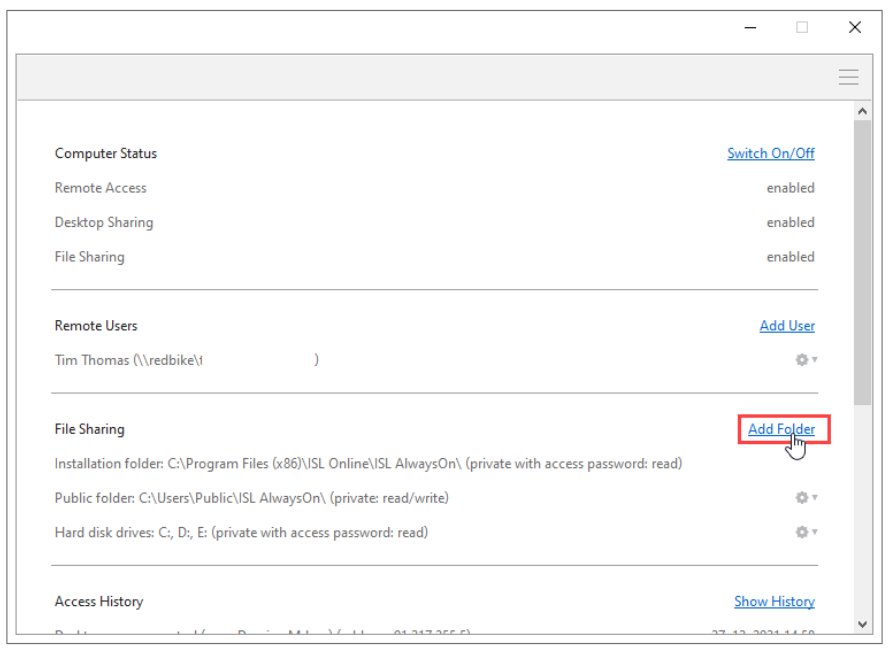
You can select which folders on the computer can be shared and access by
the supporter.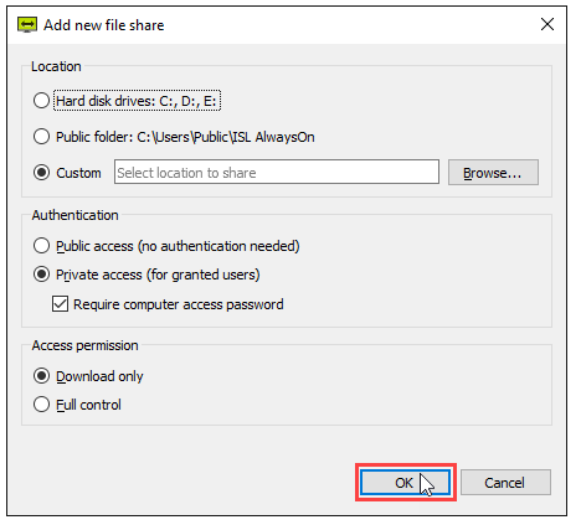
Remote connection history
Click “Show History” link under Access History section.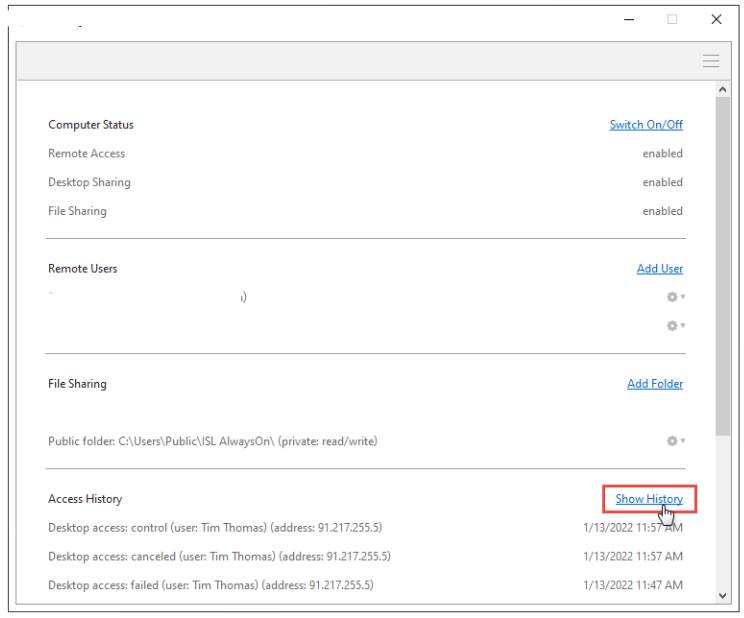
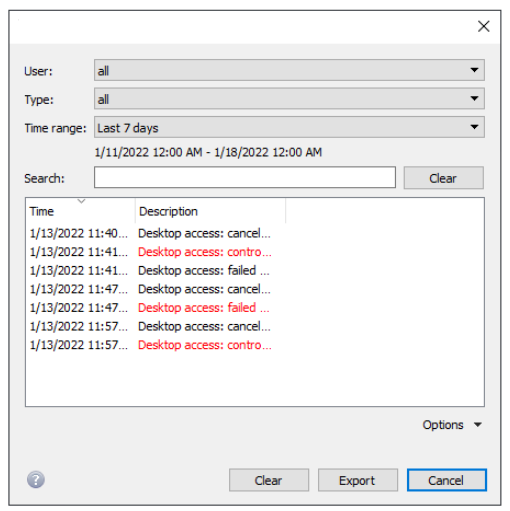
Access history allows you to view and search through events related to the current computer – connections made, actions executed, connection timestamps and other information.
Connection Settings
It is possible to set some configurations in the “Automatos Remote Control Server”:
Send Popup to User’s Screen
Requests the user’s consent for the remote connection. If the user rejects, the
connection will not be established (It is possible to disable this message and connect
intrusively).
Prevent Remote Connection Rejection
The remote connection cannot be rejected. If the popup on the user’s screen is
enabled, only the “OK” button will be shown to accept.
Set Popup Display Time for User
Defines the duration the popup countdown will be visible for the user’s acceptance.
Note: To request the predefined settings for your package, please contact our support and
inform what you want to apply at support.almaden.ai

