Servidor de control remoto Automatos
Introducción
Aplicación de acceso remoto que permite conectarse a ordenadores con Windows, Linux y Mac OS. Entre sus principales características se incluyen:
Conexión directa mediante contraseña: Permite al usuario conectarse rápidamente al dispositivo remoto introduciendo una contraseña.
Envío de invitaciones por correo electrónico: El usuario puede enviar una invitación de acceso al destinatario, que incluye instrucciones para permitir la conexión.
Envío de invitaciones mediante enlace: Alternativamente, el usuario puede generar un enlace único para facilitar el acceso remoto al dispositivo, garantizando comodidad y seguridad.
El Servidor de Control Remoto envía un paquete ping al servidor Proxy de Conferencia ISL para mantener el estado online cada 30 segundos. Antes se enviaban paquetes adicionales cada 5 segundos que no eran necesarios. Este envío adicional de paquetes se eliminó, y ahora los paquetes se anexan a los paquetes ping, lo que resulta en menos tráfico de red.
El paquete ping al servidor es de 131 bytes cada 30 segundos al servidor, y el servidor responderá a cada ping con el mismo paquete.
Requisitos previos
Sistemas operativos
Microsoft Windows
Microsoft Windows 11
Microsoft Windows Server 2022
Microsoft Windows Server 2019
Microsoft Windows Server 2016
Microsoft Windows 10 (32 y 64 bits)
Microsoft Windows 8.1 (32 y 64 bits)
Microsoft Windows Server 2012 R2
Microsoft Windows 8 (32 y 64 bits)
Microsoft Windows Server 2012
Microsoft Windows 7 (32 y 64 bits)1
Microsoft Windows Server 2008 R2
Microsoft Windows Server 2008
MacOS
macOS 15.X Sequoia
macOS 14.X Sonoma
macOS 13.X Ventura
macOS 12.X Monterey
macOS 11.X Big Sur
Linux
Con Gui
Linux kernel 2.6.32 o posterior (64 bits)
glibc 2.12 o posterior
systemd v246
Probado en :
Ubuntu 16.04, 18.04, 20.04, 22.04
Debian 9, 10, 11, 12
CentOS 8
No compatible:
Wayland, Linux 32 bits, arquitectura arm64
Seguridad
La seguridad debe ser una parte crucial de un producto de acceso remoto, independientemente de los fines para los que se utilice: empresarial o personal.
Capas de Seguridad
Cada conexión desde un ordenador a un servidor Proxy de Conferencias ISL está encriptada con SSL.
Las actividades de ISL AlwaysOn pueden ser monitorizadas rastreando el historial de accesos a un ordenador. Este informe muestra qué usuarios de ISL Online accedieron al ordenador y cuándo lo hicieron.
Un usuario siempre puede bloquear el acceso a su ordenador. Cuando se deshabilita, ese ordenador se vuelve inaccesible hasta nueva acción.
Capa1 - Visibilidad del ordenadorISL
Para acceder a un ordenador remoto, es necesario establecer un enlace entre tu cuenta y la máquina de destino. Cada usuario tiene un ejecutable firmado digitalmente que identifica su cuenta. Ningún otro usuario podrá ver o intentar establecer una conexión remota a menos que el administrador del ordenador haya instalado el programa.
Capa2 -Contraseña de acceso al ordenador
Siempre que el usuario quiera conectarse al ordenador remoto, tendrá que introducir la contraseña de acceso para cada sesión de acceso remoto que inicie.
Capa3 - Seguridad del SO MS Windows
Una vez que el usuario esté conectado a un ordenador remoto, podrá ver la sesión de escritorio de la consola de Windows que se ejecuta en la máquina. Se recomienda que el usuario establezca contraseñas para todas las cuentas de Windows y deshabilite las cuentas que no estén en uso. El usuario también debe cerrar siempre la sesión del ordenador cuando no esté presente, de modo que cuando acceda al ordenador deba introducir la contraseña de la cuenta de Windows.
Instalación
El agente de conexión remota "Automatos Remote Control Server" no está disponible para su descarga, ya que se trata de un módulo independiente que requiere una suscripción.
Si desea integrarlo con "CIQ ITAM" o "CIQ DEX", consulte a nuestro equipo de ventas para solicitarlo.
Si ya dispone de una suscripción, póngase en contacto con nuestro equipo de soporte abriendo un caso en https:support.almaden.ai
Activar/desactivar el acceso remoto
Una vez instalado, el acceso remoto está activado por defecto. Para activar o desactivar el acceso remoto manualmente, sigue los pasos de este manual en función de tu sistema operativo:
Windows o Linux
Ruta Windows: "C:Archivos de programa (x86)AutomatosAutomatos Remote Control ServerAutomatosRemoteControlServer.exe"
Linux: ISL AwaysOn
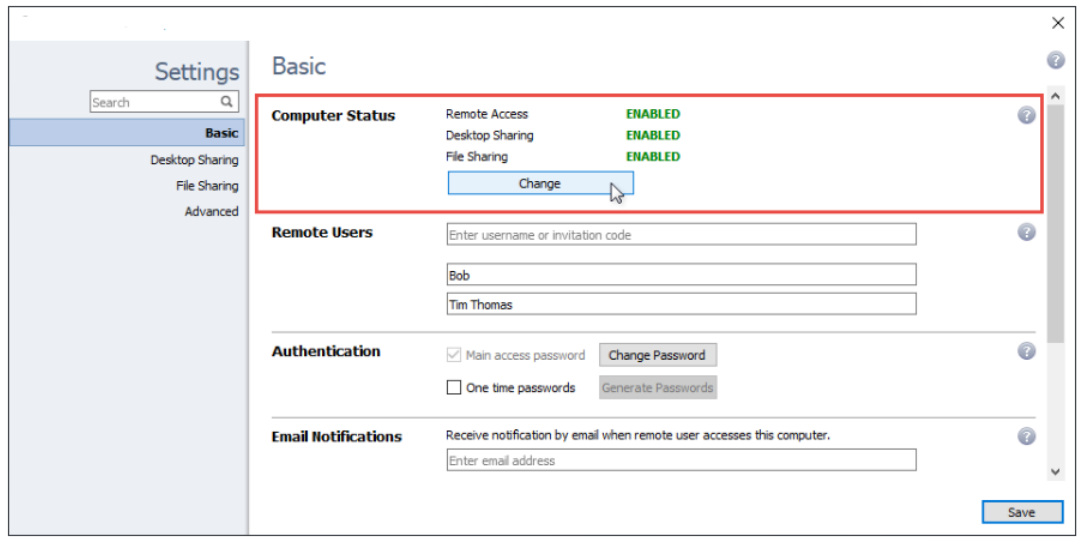
El Estado del ordenador muestra el estado de los 3 componentes principales:
Acceso remoto (activado/desactivado) - ¿Se puede acceder a este ordenador a distancia?
Compartir escritorio (Activado/Desactivado) - ¿Se puede ver a distancia el escritorio de este ordenador una vez que se ha accedido a él?
Compartir archivos (activado/desactivado) - ¿Se pueden compartir los archivos con este ordenador (enviar/recibir) una vez que se ha accedido a ellos? Puede cambiar las opciones pulsando el botón "Cambiar".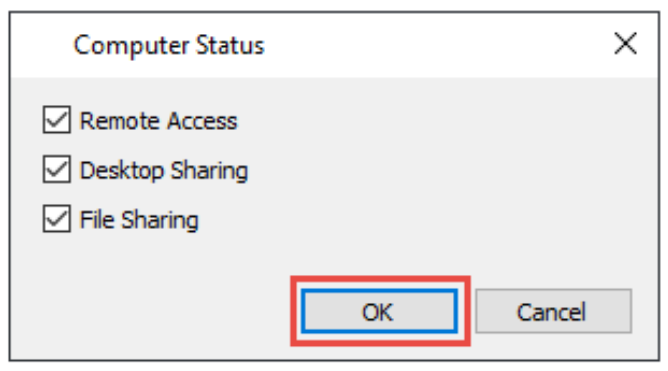
Puedes elegir si el ordenador es accesible o no, y el escritorio y el uso compartido de archivos están activados:
Si el Acceso Remoto está desactivadoel ordenador aparece como desconectado.
Si Compartir escritorio está desactivadoPuede conectarse al ordenador remoto, pero no podrá ver la pantalla.
Si el uso compartido de archivos está desactivadopuede conectarse al ordenador remoto, pero el módulo de compartición de archivos está desactivado.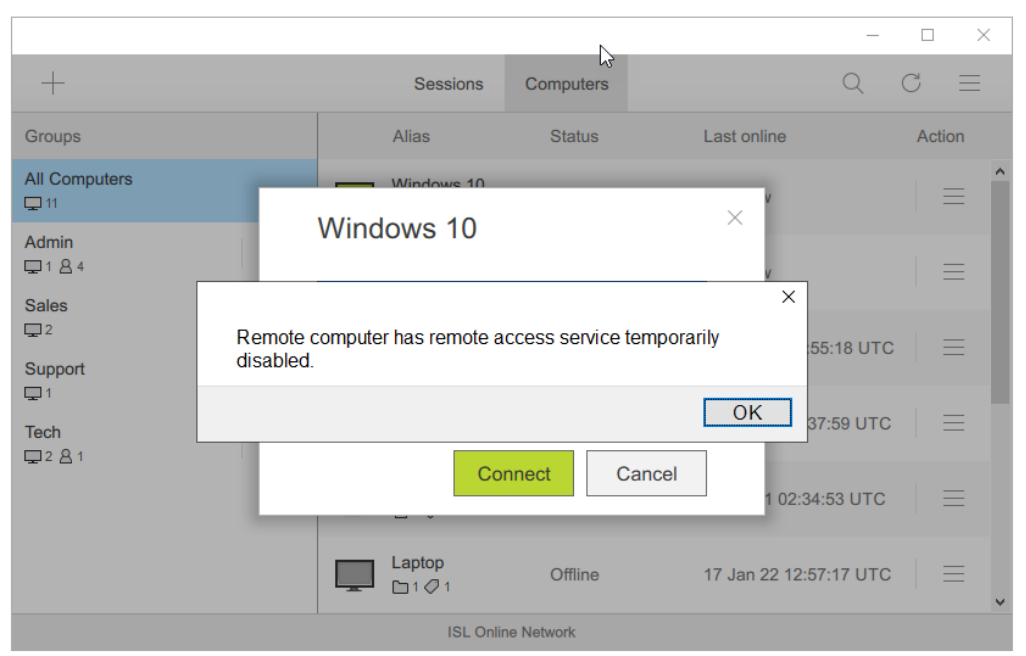
El ordenador con la opción "Compartir escritorio" desactivada se mostrará como "En línea", pero no podrá conectarse a él y se mostrará la advertencia anterior. No obstante, podrá acceder a las carpetas compartidas del ordenador a través de la interfaz en línea.
MacOS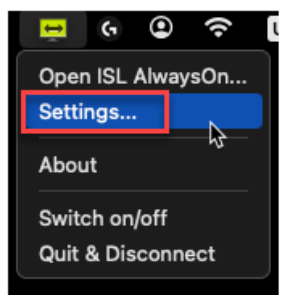
1. Abre "Configuración" a través del icono de bandeja de ISL AlwaysOn.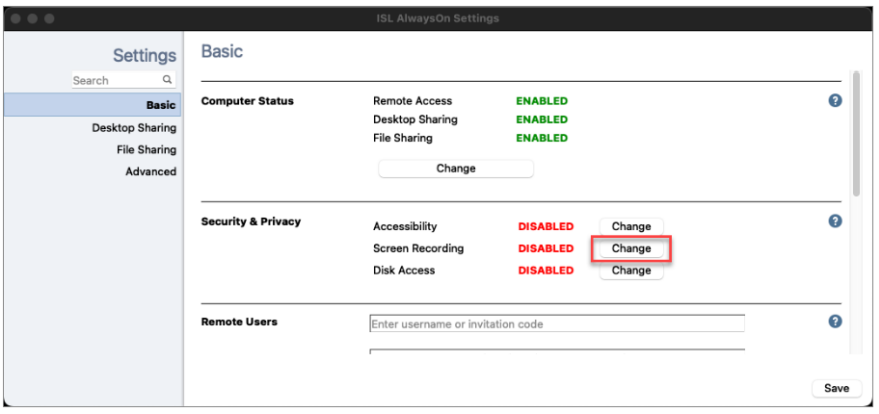
2. Haz clic en el botón "Cambiar" de la sección Seguridad y privacidad junto al permiso que quieras activar, por ejemplo, Grabación de pantalla.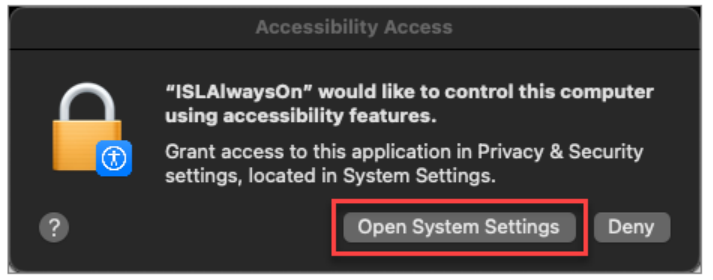
3. Pulse el botón "Abrir configuración del sistema".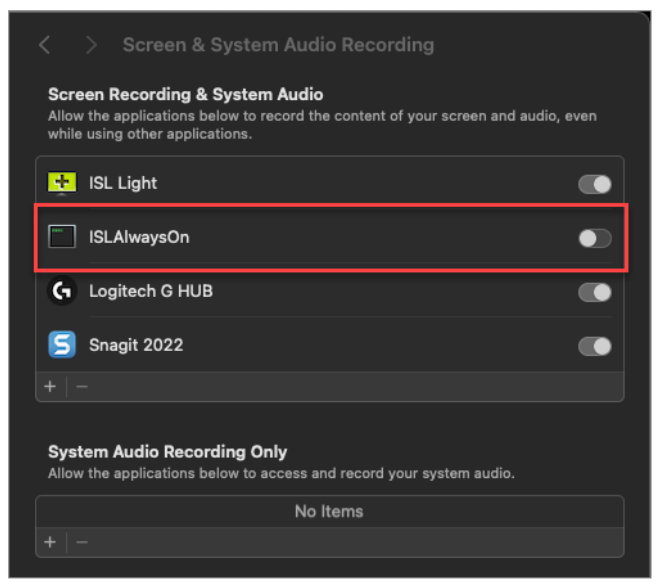
La ventana de Privacidad y Seguridad se abrirá en la subsección correspondiente. En la ventana Screen & System Audio Recording (Grabación de audio de la pantalla y del sistema), haga clic en la opción situada a la derecha del nombre de la aplicación ISLAlwaysOn.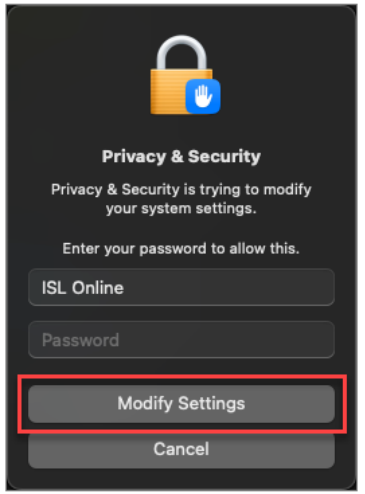
4. Introduzca la contraseña y haga clic en Modificar configuración para permitir el cambio. 5. Repita el proceso para Accesibilidad y Acceso total al disco.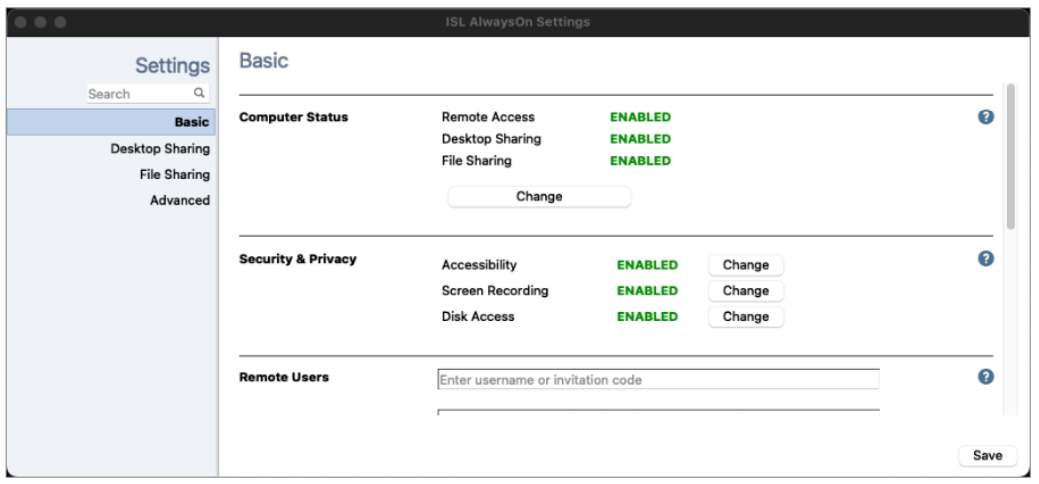
Si todos los permisos necesarios están habilitados correctamente, el estado de Seguridad y Privacidad en la configuración de ISL AlwaysOn cambiará a HABILITADO.
Visión general
Usuarios remotos
Añadir cuentas de usuario que podrán conectarse remotamente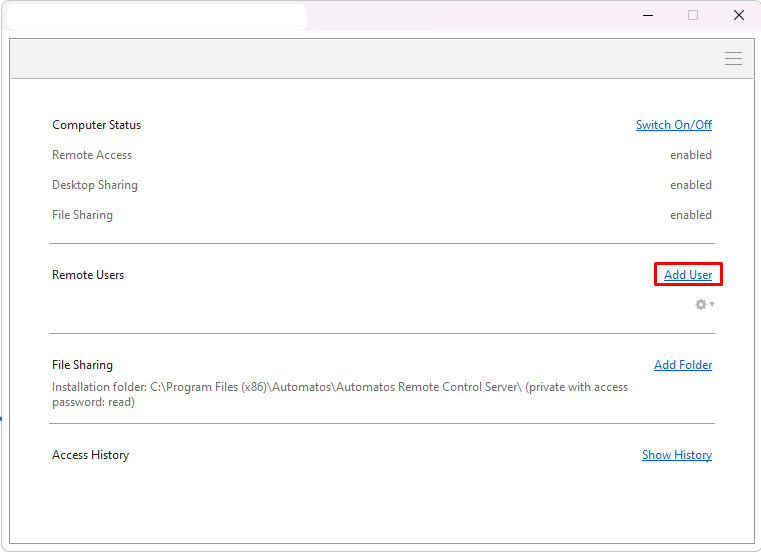
Compartir archivos
Compartir directorios para que la asistencia remota pueda acceder a ellos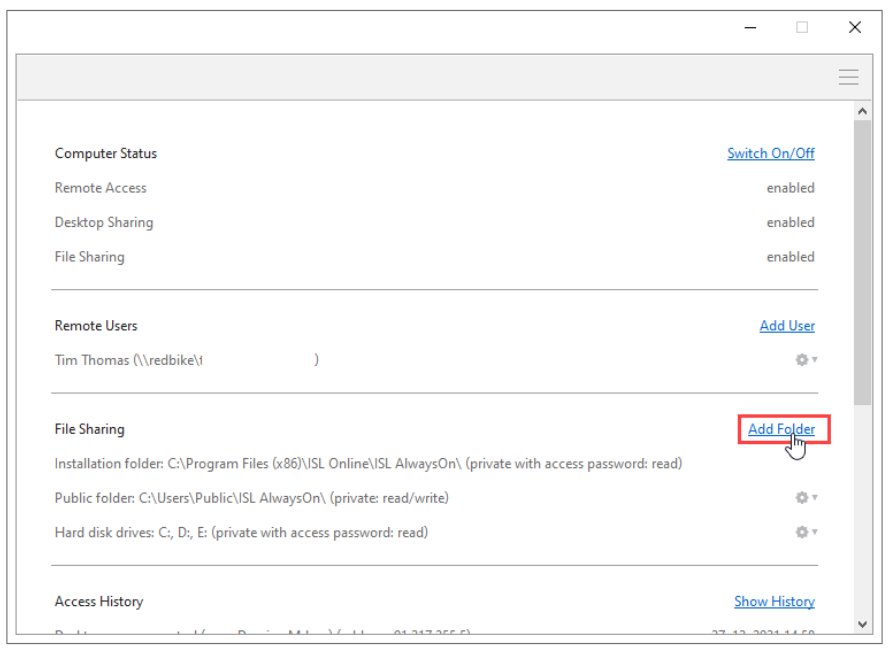
Puede seleccionar las carpetas del ordenador que pueden compartirse y a las que puede acceder
el partidario.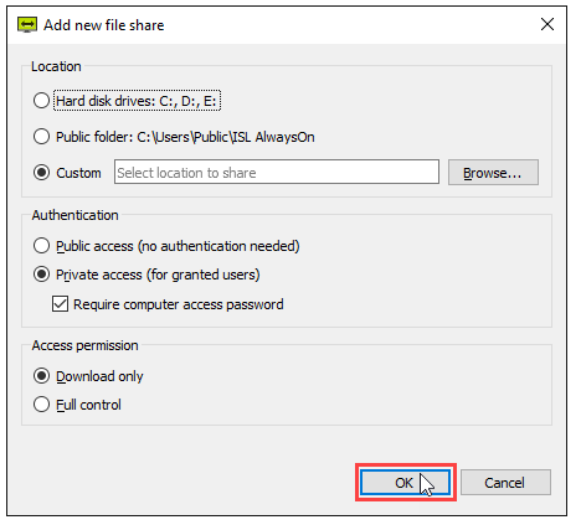
Historial de conexiones remotas
Haga clic en el enlace "Mostrar historial" de la sección Historial de acceso.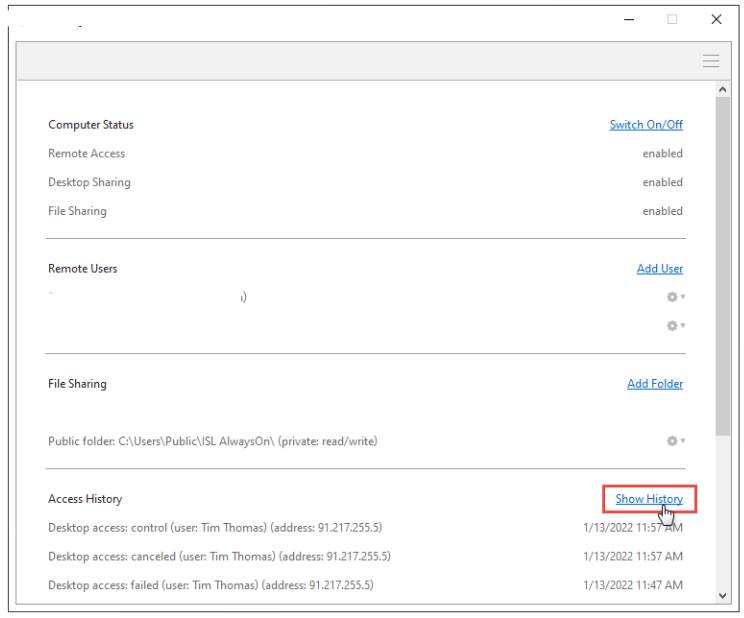
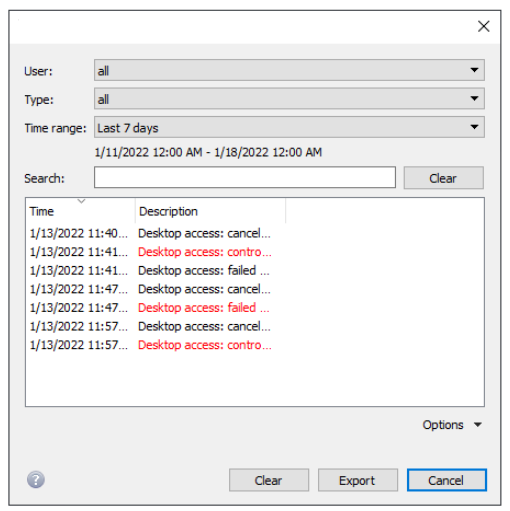
El historial de acceso permite ver y buscar eventos relacionados con el ordenador actual: conexiones realizadas, acciones ejecutadas, marcas de tiempo de conexión y otra información.
Ajustes de conexión
Es posible establecer algunas configuraciones en el "Servidor de Control Remoto de Automatos":
Enviar Popup a la Pantalla del Usuario
Solicita el consentimiento del usuario para la conexión remota. Si el usuario rechaza, la conexión
no será establecida (Es posible desactivar este mensaje y conectarse
intrusivamente).
Evitar Rechazo de Conexión Remota
La conexión remota no puede ser rechazada. Si la ventana emergente en la pantalla del usuario está
habilitada, sólo se mostrará el botón "Aceptar" para aceptar.
Establecer el tiempo de visualización de la ventana emergente para el usuario
Define la duración que la cuenta atrás de la ventana emergente estará visible para la aceptación del usuario.
Nota: Para solicitar la configuración predefinida para su paquete, póngase en contacto con nuestro soporte e
informe de lo que desea aplicar en el soporte.almaden.ai
Ejecutable y proceso
Este tema describe los ejecutables y procesos que se ejecutan/arrancan en un equipo que tiene instalado el agente y en un equipo que se conecta a él a través del cliente Connect.
Windows
En el lado remoto (con el agente instalado)
AutomatosRemoteControlServerService.exe (proceso de servicio watchdog - asegura que el proceso del servidor esté siempre en ejecución)
AutomatosRemoteControlServer.exe (proceso principal que sirve a la funcionalidad)
AutomatosRemoteControlServerTray.exe (proceso de bandeja se inicia en cada sesión - muestra el icono de estado en la bandeja del sistema)
ISLLightFast.exe (el programa principal de ISL Light que es iniciado por el agente)
MacOS
En el lado remoto (con el agente instalado):
ISL AwaysOn (proceso principal que sirve a la funcionalidad)
ISLAwaysOn Tray (el proceso de la bandeja se inicia en cada sesión - muestra el icono de estado en la bandeja del sistema)
Linux
En el lado remoto (con el agente instalado):
ISL AwaysOnservice (proceso de servicio watchdog - asegura que el proceso servidor esté siempre corriendo)
ISL AwaysOn -service-agent (proceso principal que sirve a la funcionalidad)
ISL AwaysOn tray (el proceso tray se inicia en cada sesión - muestra el ícono de estado en la bandeja del sistema)
Archivos de registro
Puede recopilar archivos de registro para enviarlos al equipo de soporte en caso de problemas
Windows
Dir: C:Archivos de programa (x86)AutomatosAutomatos Remote Control Server
Archivos: "aon_service.out" , "aon_monitor.out" y ""aon_gui.out"
MacOS
Dir: /Library/Application Support/ISLAlwaysOn
Files: "aon_service.out" , "aon_monitor.out" y ""aon_gui.out"
Linux
Dir: : /opt/ISLOnline/ISLAlwaysOn
Ficheros: "aon_service.out" , "aon_monitor.out" y ""aon_gui.out"
Desinstalar
Este tema repasará el procedimiento para eliminar todos los rastros.
Windows
1. Desinstale la aplicación. 1. Desinstale la aplicación (Panel de control -> Programas y características -> desinstalar -> Servidor de control remoto de Automatos).
2. Vaya a "C:Archivos de programa(x86)AutomatosServidor de control remoto de Automatos" y elimine la carpeta.
3. Pulse Win + R (ejecutar) y ejecute "regedit" y elimine las carpetas del registro:
HKEY_LOCAL_MACHINESOFTWAREWow6432NodeISL Online
HKEY_CURRENT_USERSoftwareISL Online
El ordenador ya tiene todos los rastros eliminados.
MacOS
Elimine la conexión de usuario concedida. Abra la configuración y elimine todos los usuarios de la sección "Usuarios remotos". También puede abrir la interfaz web y eliminar el equipo de todos los grupos de usuarios.
Ejecute Desinstalar (en Aplicaciones).
Elimine carpetas con coomando:
sudo rm -rf ~/.islonline/ISL+AlwaysOn
sudo rm -rf ~/.islonline/Cache/ISL AlwaysOn
sudo rm -rf /etc/islonline/ISL+AlwaysOn/
Linux
Elimine la conexión de usuarios concedida abriendo la configuración y eliminando todos los usuarios en la sección "Usuarios remotos". También puede abrir la interfaz web y eliminar el equipo de todos los grupos de usuarios.
Desinstale desde el terminal con el siguiente comando.
sudo /opt/ISLOnline/ISLAlwaysOn/uninstall.pl
sudo rm -rf /opt/ISLOnline/ISLAlwaysOn/
sudo rm -rf /etc/islonline/ISL+AlwaysOn/

