Servidor de controle remoto Automatos
Introdução
Um aplicativo de acesso remoto que permite conexões com computadores que executam Windows, Linux e Mac OS. Os principais recursos incluem:
Conexão direta usando uma senha: permite que o usuário se conecte rapidamente ao dispositivo remoto inserindo uma senha.
Envio de convites por e-mail: O usuário pode enviar um convite de acesso ao destinatário, que inclui instruções para permitir a conexão.
Envio de convites via link: Como alternativa, o usuário pode gerar um link exclusivo para facilitar o acesso remoto ao dispositivo, garantindo conveniência e segurança.
O servidor de controle remoto envia um pacote de ping para o servidor proxy do ISL Conference para manter o status on-line a cada 30 segundos. Costumava haver pacotes adicionais enviados a cada 5 segundos que não eram necessários. Esse envio adicional de pacotes foi removido, e os pacotes agora são anexados aos pacotes de ping, o que resulta em menos tráfego de rede.
O pacote de ping para o servidor tem 131 bytes a cada 30 segundos e o servidor responderá a cada ping com o mesmo pacote.
Pré-requisitos
Sistemas operacionais
Microsoft Windows
Microsoft Windows 11
Microsoft Windows Server 2022
Microsoft Windows Server 2019
Microsoft Windows Server 2016
Microsoft Windows 10 (32 bits e 64 bits)
Microsoft Windows 8.1 (32-bit e 64-bit)
Microsoft Windows Server 2012 R2
Microsoft Windows 8 (32-bit e 64-bit)
Microsoft Windows Server 2012
Microsoft Windows 7 (32-bit e 64-bit)1
Microsoft Windows Server 2008 R2
Microsoft Windows Server 2008
MacOS
macOS 15.X Sequoia
macOS 14.X Sonoma
macOS 13.X Ventura
macOS 12.X Monterey
macOS 11.X Big Sur
Linux
Com Gui
Linux kernel 2.6.32 ou mais recente (64 bits)
glibc 2.12 ou mais recente
systemd v246
Testadoem:
Ubuntu 16.04, 18.04, 20.04, 22.04
Debian 9, 10, 11, 12
CentOS 8
Não suportado:
Wayland, Linux de 32 bits, arquitetura arm64
Segurança
A segurança deve ser uma parte essencial de um produto de acesso remoto, independentemente da finalidade do uso: comercial ou pessoal
Camadas de segurança
Cada conexão de um computador com um servidor proxy do ISL Conference é criptografada com SSL.
As atividades do ISL AlwaysOn podem ser monitoradas pelo histórico de acessos a um computador. Esse relatório mostra quais usuários do ISL Online acessaram o computador e quando o fizeram.
Um usuário pode sempre bloquear o acesso ao seu computador. Quando desativado, o computador fica inacessível até que sejam tomadas outras medidas.
Camada1 - Visibilidade do computador ISL
Para acessar um computador remoto, é necessário estabelecer um vínculo entre a sua conta e a máquina de destino. Cada usuário tem um executável assinado digitalmente que identifica sua conta. Nenhum outro usuário poderá visualizar ou tentar estabelecer uma conexão remota, a menos que o administrador do computador tenha instalado o programa.
Camada2 - Senha de acesso ao computador
Sempre que o usuário quiser se conectar ao computador remoto, precisará digitar a senha de acesso para cada sessão de acesso remoto iniciada.
Camada3 - Segurança do sistema operacional MS Windows
Quando o usuário estiver conectado a um computador remoto, poderá ver a sessão da área de trabalho do console do Windows em execução na máquina. Recomenda-se que o usuário defina senhas para todas as contas do Windows e desative as contas que não estiverem em uso. O usuário também deve sempre fazer logout do computador quando não estiver presente, de modo que, ao acessar o computador, a senha da conta do Windows deve ser inserida.
Instalação
O agente de conexão remota "Automatos Remote Control Server" não está disponível para download, pois é um módulo separado que requer uma assinatura.
Se quiser integrá-lo ao "CIQ ITAM" ou "CIQ DEX", consulte nossa equipe de vendas para obter uma solicitação.
Se já tiver uma assinatura, entre em contato com nossa equipe de suporte abrindo um caso em https:support.almaden.ai
Ativar/desativar o acesso remoto
Depois de instalado, o acesso remoto é ativado por padrão. Para ativar ou desativar o acesso remoto manualmente, siga as etapas deste manual de acordo com o seu sistema operacional:
Windows ou Linux
Caminho do Windows: "C:Program Files (x86)AutomatosAutomatos Remote Control ServerAutomatosRemoteControlServer.exe"
Linux: ISL AwaysOn
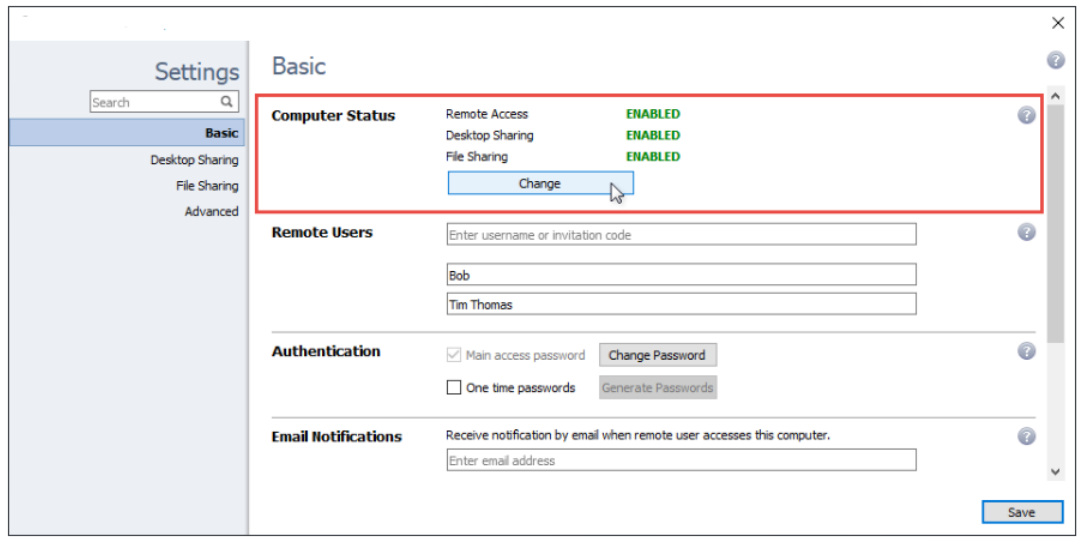
O Status do computador mostra o status dos três componentes principais:
Acesso remoto (ativado/desativado) - Esse computador pode ser acessado remotamente.
Compartilhamento de área de trabalho (ativado/desativado) - A área de trabalho desse computador pode ser visualizada remotamente após o acesso.
Compartilhamento de arquivos (ativado/desativado) - Os arquivos podem ser compartilhados com este computador (enviar/receber) depois de acessados. Você pode alterar as opções clicando no botão "Alterar".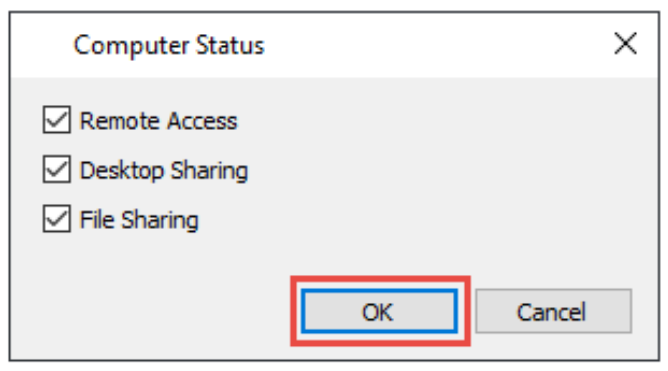
Você pode escolher se o computador está acessível ou não, e o compartilhamento de arquivos e da área de trabalho está ativado:
Se o acesso remoto estiver desativadoo computador é mostrado como off-line.
Se o Compartilhamento de Área de Trabalho estiver desativadoSe o computador remoto estiver conectado, você poderá se conectar a ele, mas não poderá visualizar a tela
Se o Compartilhamento de arquivos estiver desativadoSe o computador remoto estiver conectado, você poderá se conectar a ele, mas o módulo de compartilhamento de arquivos estará desativado.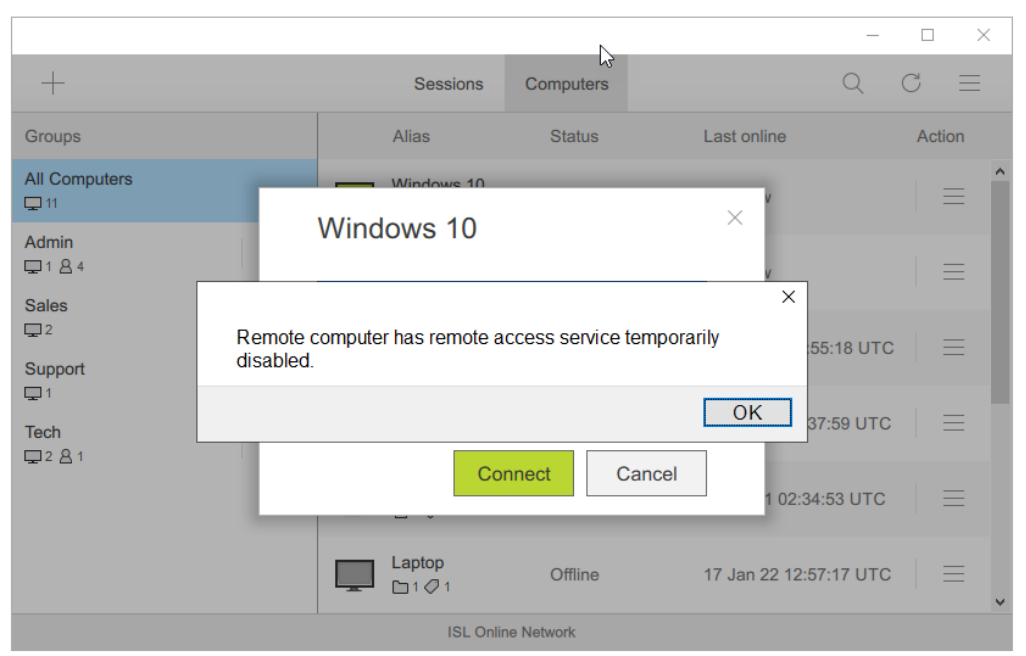
O computador com a opção "Desktop Sharing" desativada será mostrado como "Online", mas você não poderá se conectar a ele e o aviso acima será exibido. No entanto, você poderá acessar as pastas compartilhadas no computador por meio da interface on-line.
MacOS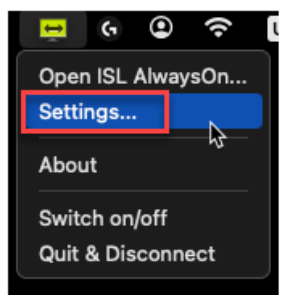
1. Abra "Settings" (Configurações) por meio do ícone da bandeja do ISL AlwaysOn.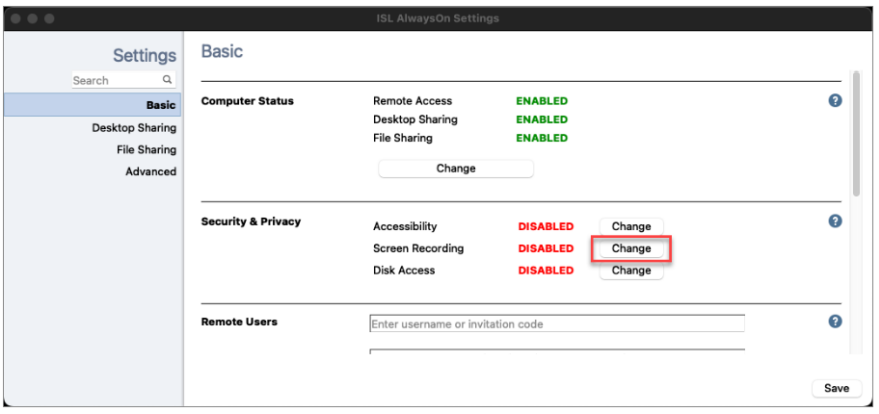
2. Clique no botão "Change" (Alterar) na seção Security & Privacy (Segurança e privacidade) ao lado da permissão que deseja ativar, por exemplo, Screen Recording (Gravação de tela).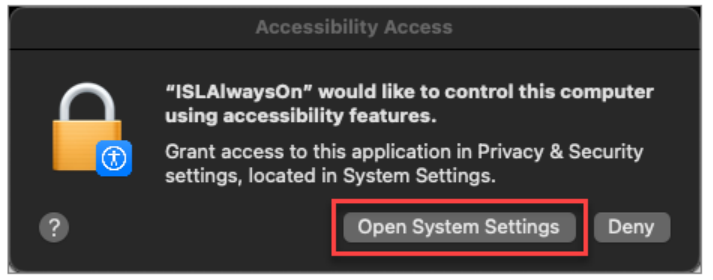
3. Clique no botão "Open System Settings" (Abrir configurações do sistema).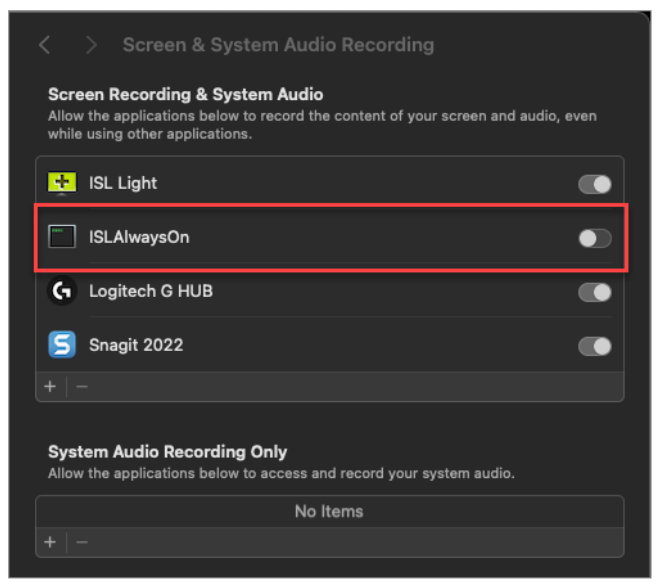
A janela Privacidade e segurança será aberta na subseção correspondente. Na janela Screen & System Audio Recording (Gravação de áudio da tela e do sistema), clique no botão de alternância à direita do nome do aplicativo ISLAlwaysOn.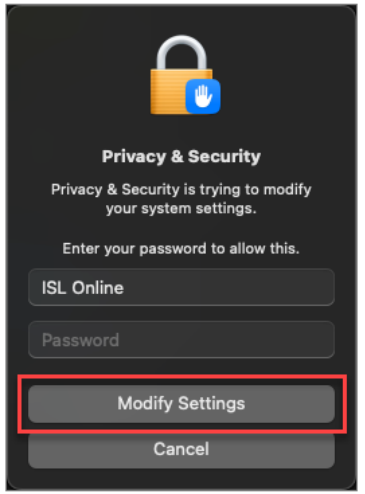
4. Digite a senha e clique em Modify Settings (Modificar configurações) para permitir a alteração. Repita o processo para Acessibilidade e Acesso total ao disco.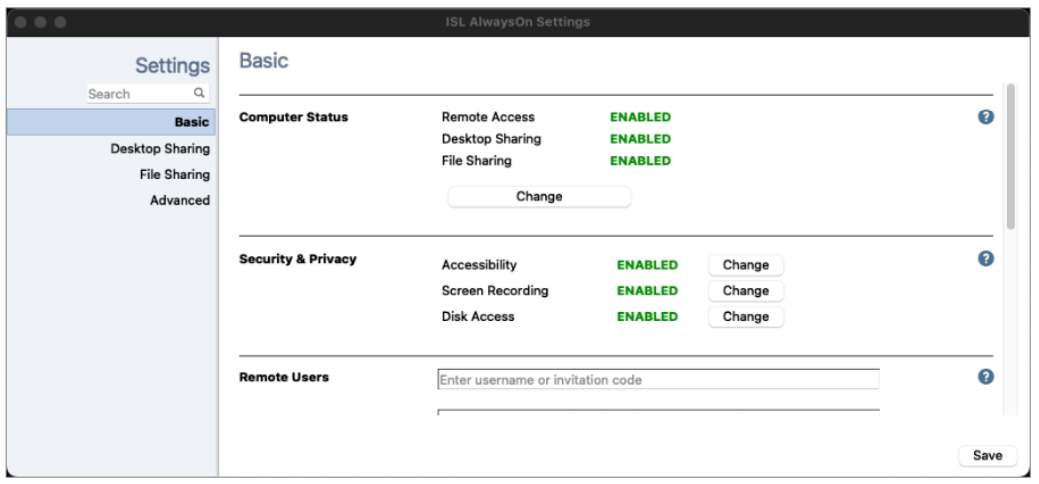
Se todas as permissões necessárias forem ativadas corretamente, o estado de Security & Privacy nas configurações do ISL AlwaysOn será alterado para ENABLED.
Visão geral
Usuários remotos
Adicione contas de usuário que terão permissão para se conectar remotamente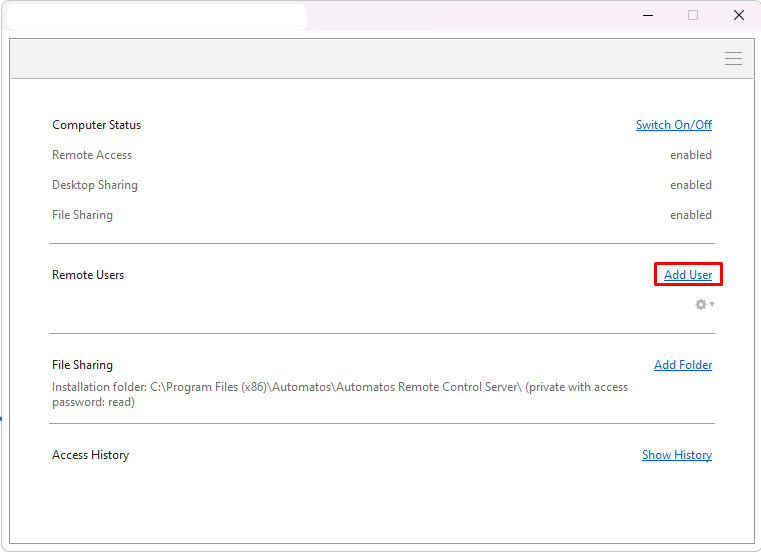
Compartilhamento de arquivos
Compartilhe diretórios para que seja acessível para o suporte remoto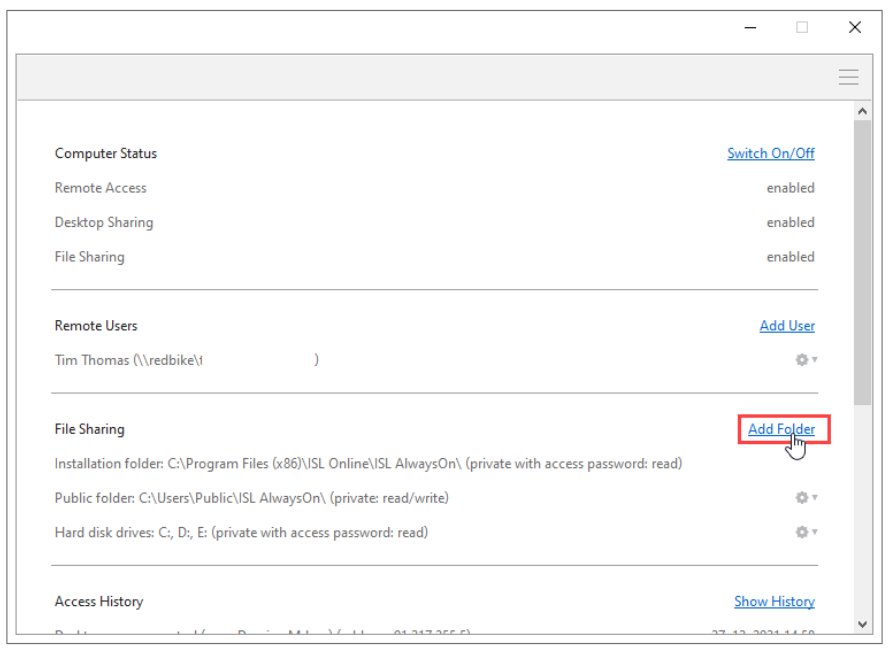
Você pode selecionar quais pastas no computador podem ser compartilhadas e acessadas por
o apoiador.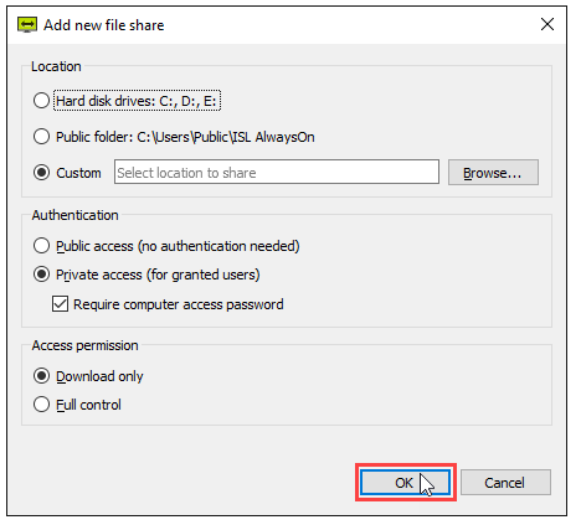
Histórico de conexões remotas
Clique no link "Show History" (Mostrar histórico) na seção Access History (Histórico de acesso).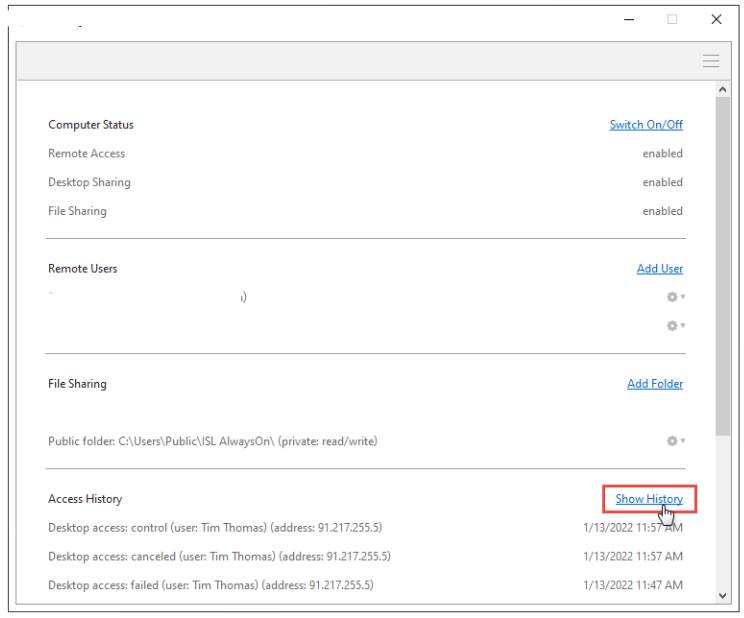
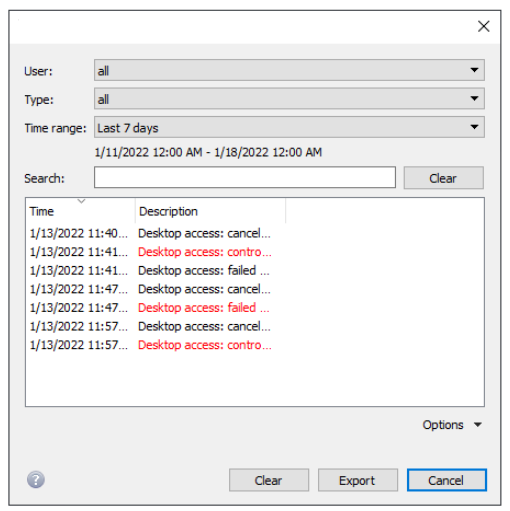
O histórico de acesso permite que você visualize e pesquise eventos relacionados ao computador atual - conexões feitas, ações executadas, registros de data e hora da conexão e outras informações.
Configurações de conexão
É possível definir algumas configurações no "Automatos Remote Control Server":
Send Popup to User's Screen
Solicita o consentimento do usuário para a conexão remota. Se o usuário rejeitar, a conexão
não será estabelecida (é possível desativar essa mensagem e conectar
intrusivamente).
Prevent Remote Connection Rejection
A conexão remota não pode ser rejeitada. Se o pop-up na tela do usuário estiver
ativado, somente o botão "OK" será exibido para aceitação.
Set Popup Display Time for User
Define a duração em que a contagem regressiva do pop-up ficará visível para a aceitação do usuário.
Observação: para solicitar as configurações predefinidas para o seu pacote, entre em contato com o nosso suporte e
informe o que deseja aplicar no suporte.almaden.ai
Executável e processo
Este tópico descreve os executáveis e os processos que são executados/iniciados em um computador que tem o agente instalado e em um computador que se conecta a ele por meio do cliente Connect.
Windows
No lado remoto (com o agente instalado)
AutomatosRemoteControlServerService.exe (processo de serviço de watchdog - garante que o processo do servidor esteja sempre em execução)
AutomatosRemoteControlServer.exe (processo principal que atende à funcionalidade)
AutomatosRemoteControlServerTray.exe (o processo da bandeja é iniciado em cada sessão - mostra o ícone de status na bandeja do sistema)
ISLLightFast.exe (o programa principal do ISL Light que é iniciado pelo agente)
MacOS
No lado remoto (com o agente instalado):
ISL AwaysOn (processo principal que atende à funcionalidade)
ISLAwaysOn Tray (o processo da bandeja é iniciado em cada sessão - ele mostra o ícone de status na bandeja do sistema)
Linux
No lado remoto (com o agente instalado):
ISL AwaysOn service (processo de serviço watchdog - ele garante que o processo do servidor esteja sempre em execução)
ISL AwaysOn -service-agent (processo principal que serve à funcionalidade)
ISL AwaysOn tray (o processo da bandeja é iniciado em cada sessão - ele mostra o ícone de status na bandeja do sistema)
Arquivos de registro
Você pode coletar arquivos de registro para encaminhar à equipe de suporte em caso de problemas
Windows
Dir: C:Program Files (x86)AutomatosAutomatos Remote Control Server
Files: "aon_service.out" , "aon_monitor.out" e ""aon_gui.out"
MacOS
Dir: /Library/Application Support/ISLAlwaysOn
Arquivos: "aon_service.out" , "aon_monitor.out" e ""aon_gui.out"
Linux
Dir: : /opt/ISLOnline/ISLAlwaysOn
Arquivos: "aon_service.out" , "aon_monitor.out" e ""aon_gui.out"
Desinstalação
Este tópico abordará o procedimento de remoção de todos os rastros.
Windows
1. Desinstale o aplicativo (Painel de controle -> Programas e recursos -> desinstalar -> Automatos Remote Control Server).
2. Navegue até "C:Program Files(x86)AutomatosAutomatos Remote Control Server" e exclua a pasta.
3. Pressione Win + R (executar) e execute o "regedit" e exclua as pastas do registro:
HKEY_LOCAL_MACHINESOFTWAREWow6432NodeISL Online
HKEY_CURRENT_USERSoftwareISL Online
O computador agora tem todos os rastros removidos.
MacOS
Remova a conexão de usuário concedida. Abra as configurações e remova todos os usuários na seção "Usuários remotos". Você também pode abrir a interface da Web e excluir o computador de todos os grupos de usuários.
Execute Uninstall (em Aplicativos).
Remova as pastas com o comando:
sudo rm -rf ~/.islonline/ISL+AlwaysOn
sudo rm -rf ~/.islonline/Cache/ISL AlwaysOn
sudo rm -rf /etc/islonline/ISL+AlwaysOn/
Linux
Remova a conexão dos usuários concedidos abrindo as configurações e removendo todos os usuários na seção "Usuários remotos". Você também pode abrir a interface da Web e excluir o computador de todos os grupos de usuários.
Desinstale a partir do terminal com o seguinte comando.
sudo /opt/ISLOnline/ISLAlwaysOn/uninstall.pl
sudo rm -rf /opt/ISLOnline/ISLAlwaysOn/
sudo rm -rf /etc/islonline/ISL+AlwaysOn/

