Associate Form – Import Data
📥 Bulk Import of data
Data into Custom Forms via CSV
This feature allows for fast and efficient importing of large volumes of information into your custom forms using CSV files. With it, you can automatically fill fields such as option, text, date, and number for multiple records, avoiding manual work and speeding up data updates.
This functionality is ideal for:
- Periodic bulk updates of custom data
- Migration of information from other systems
- Correction and enrichment of existing records
To import data in bulk with form responses, follow these steps:
Access: Menu > Inventory > Custom Data
Step 1

Click on “Report” to view the table containing all devices associated with the form and their responses.
Step 2
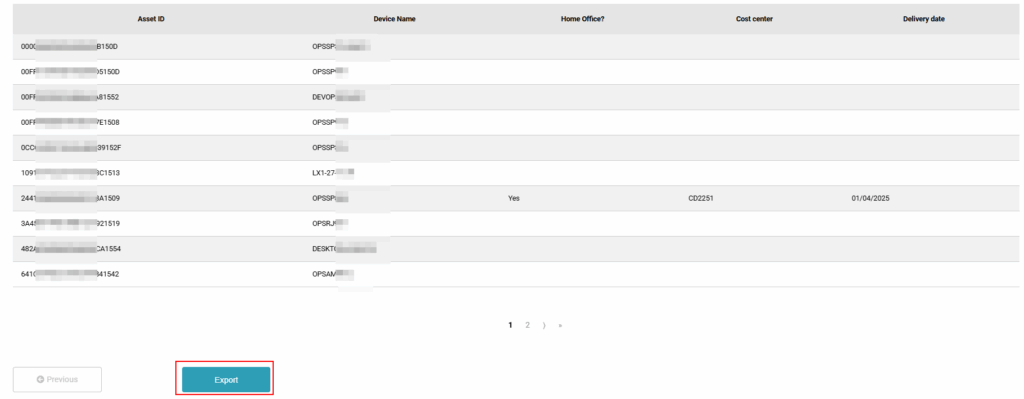
Export the data to a “.csv” file and edit.
Step 3
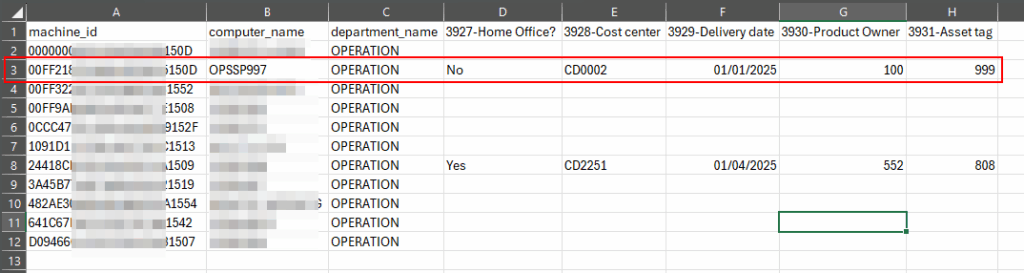
Add the answers for each column without changing the structure of the “.csv” file.
In the example above, I inserted the information for the hostname “OPSSP997” and saved the file.
Note: Do not change the name or delete the table header, as this will cause an error when importing the file.
Step 4
Access: Menu > Inventory > Custom Data

Import the table by clicking the “Import” button.
Step 5
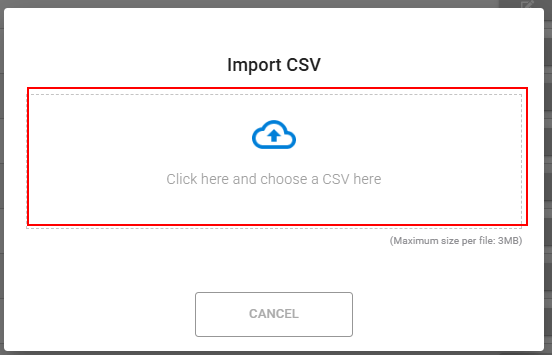
Upload the “.csv” spreadsheet.
Step 6
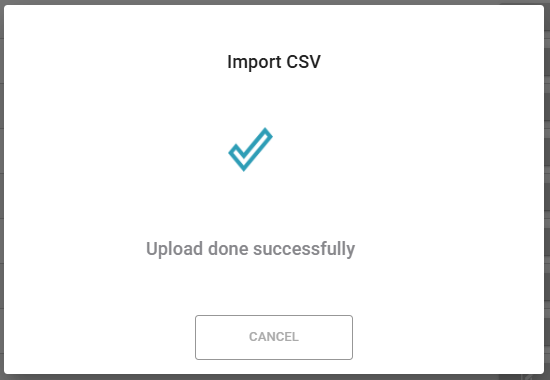
Success!
Step 7
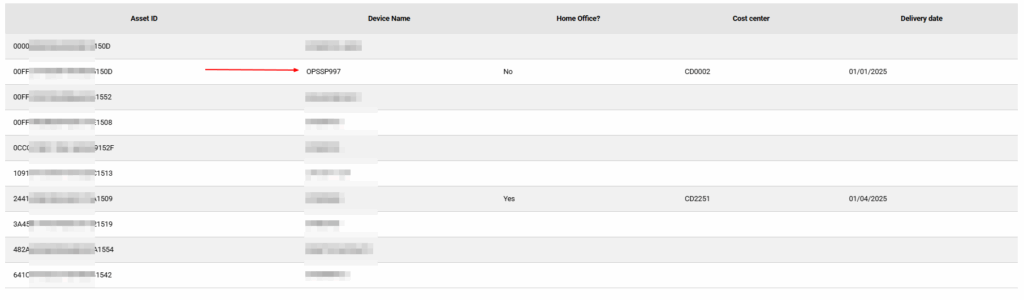
Now access the device record or the custom form report to validate that the information was successfully added.

