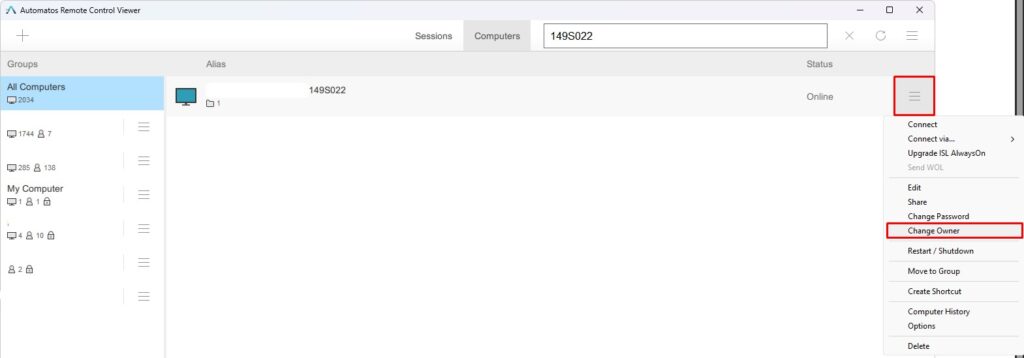Configuration – Automatos Remote Control Viewer
“Automatos Remote Control Viewer” is designed to connect and provide remote access to clients, whether they have the “Automatos Remote Control Server” installed or not.
Remote connection can be established using a generated code or a link to be sent via email.
Download
Download Automatos Remote Control Viewer Here
Installation
Run “Automatos Remote Control Viewer.exe” as Administrator and select one of the options below.
Install – Install on your computer
Run Once – It will run without installing the application.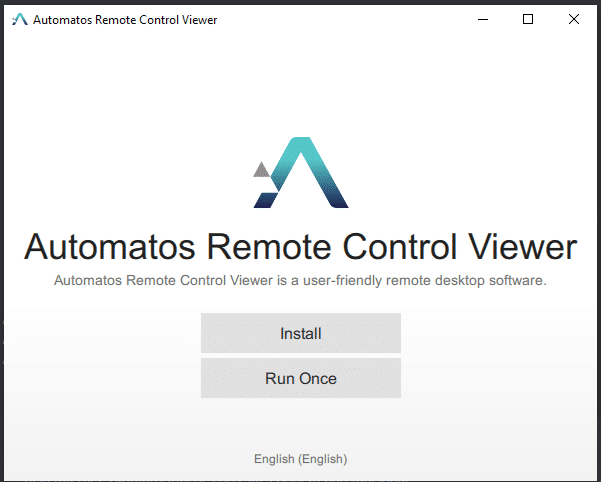
Login
Login can be done using the main account for access to the SmartCenter or by using a SubAccount that has remote connection permission granted via SmartCenter.
Please check the remote access permission in the documentation here.
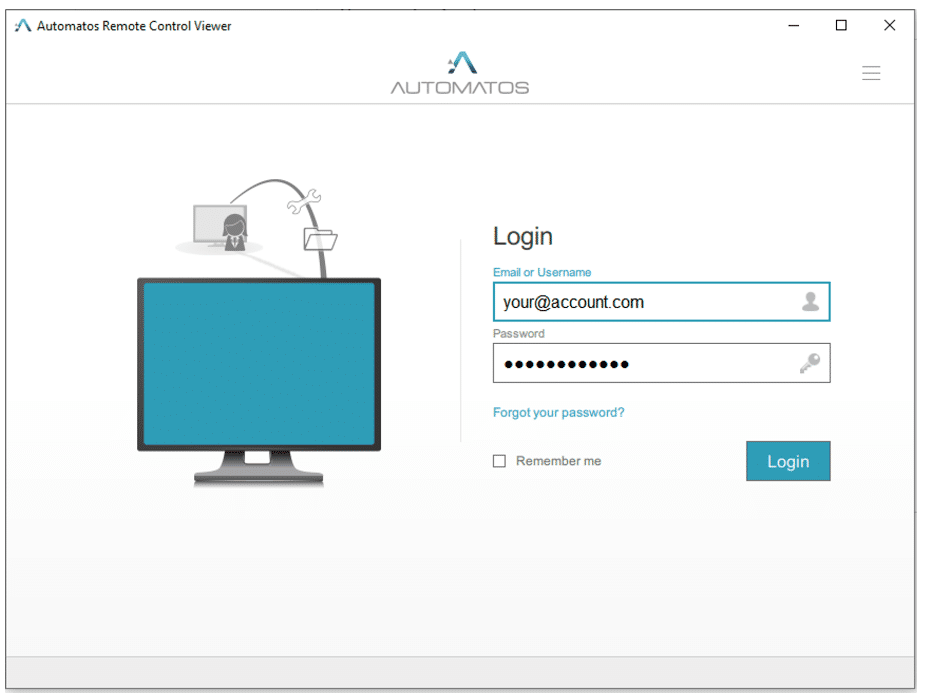
Sessions Management
Start New Session – Ask the client to join the session using the code or send the remote connection link.
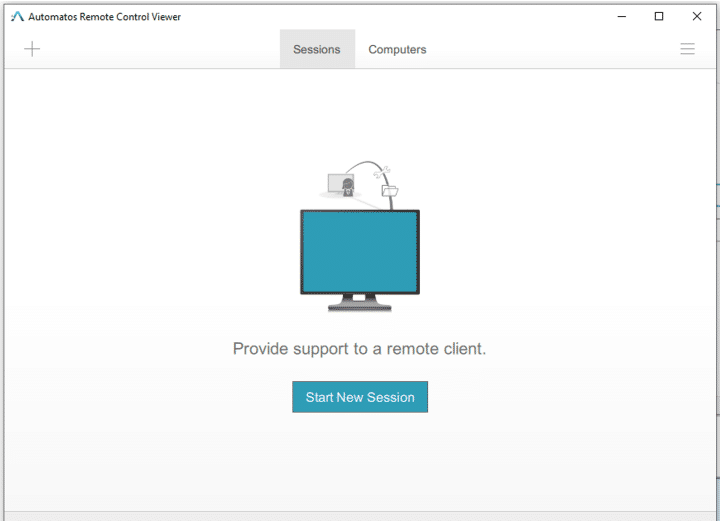
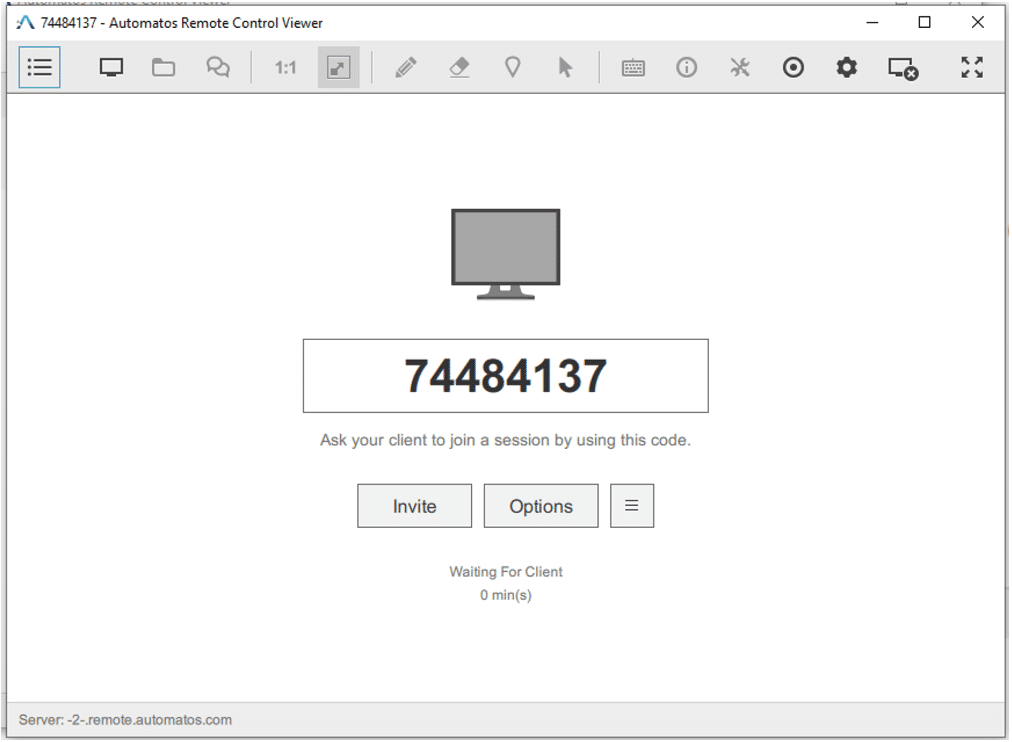
Sessions – Remote access using a code
Provide the code to the client and ask them to enter the code in the link below:
https://remote.automatos.com/users/main/join.html
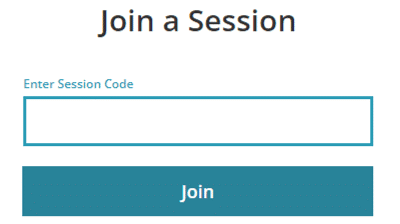
After the client enters the code and clicks ‘join,’ the download will start.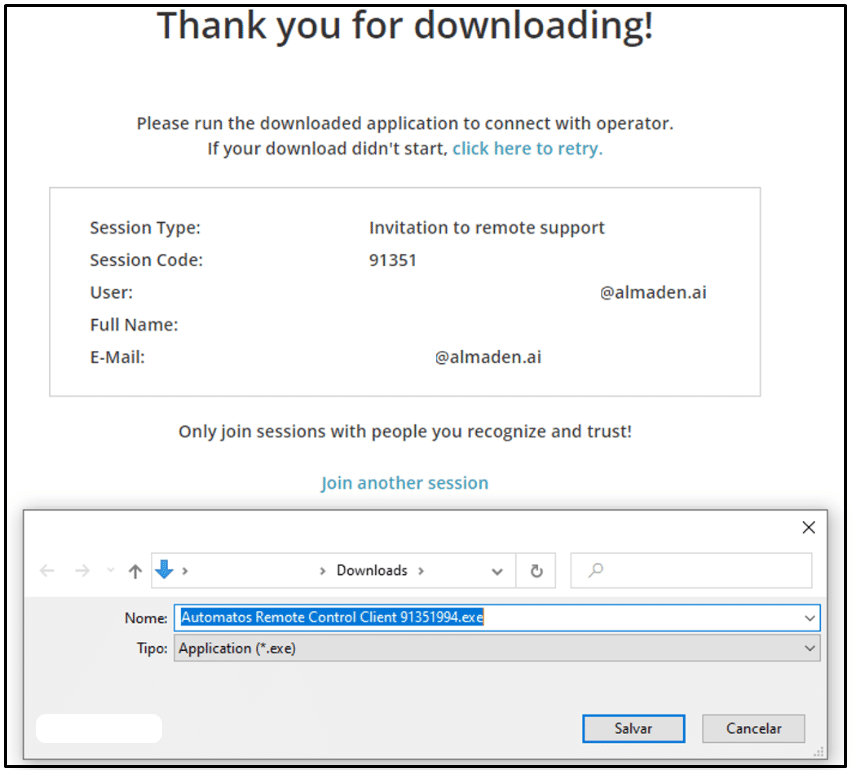
After the client executes “Automatos Remote Control Cliente xxxxxxx.exe”, the remote connection will initiate.”
Sessions – Remote access using a link via email
Click ‘Invite’ to view the email sending form, or send the link “https://remote.automatos.com/join/________” via chat or other communication channels so the requester can grant remote access.
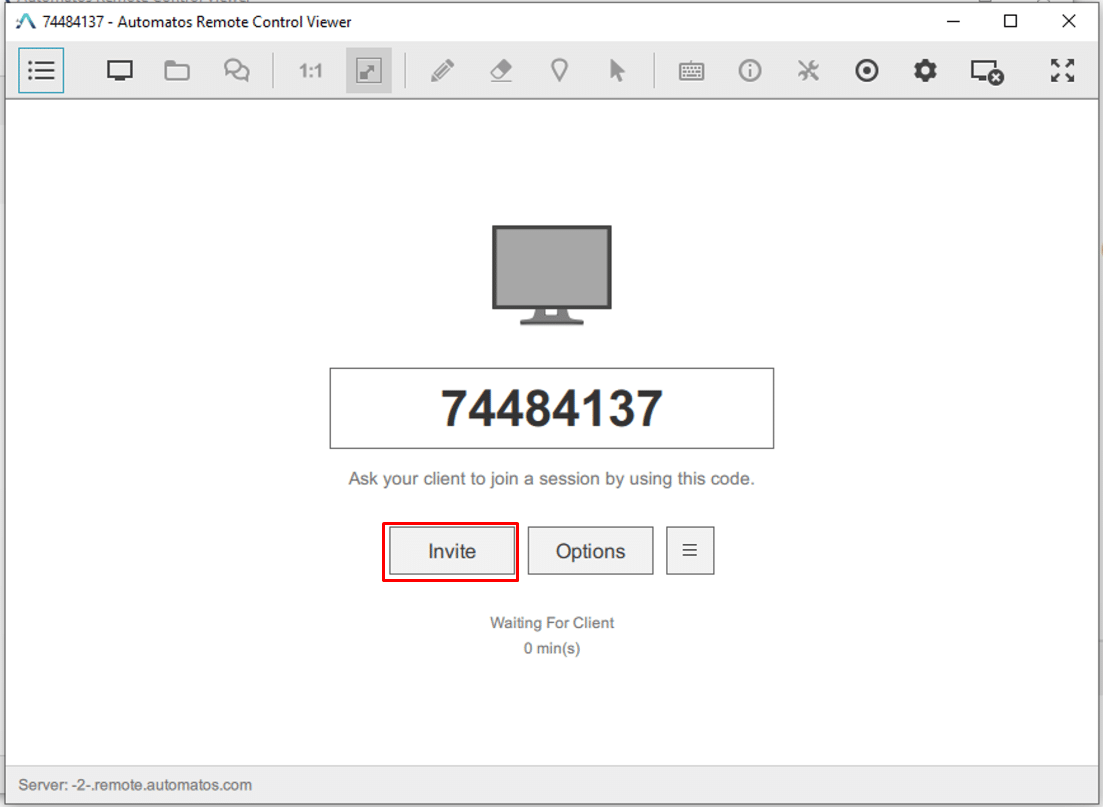

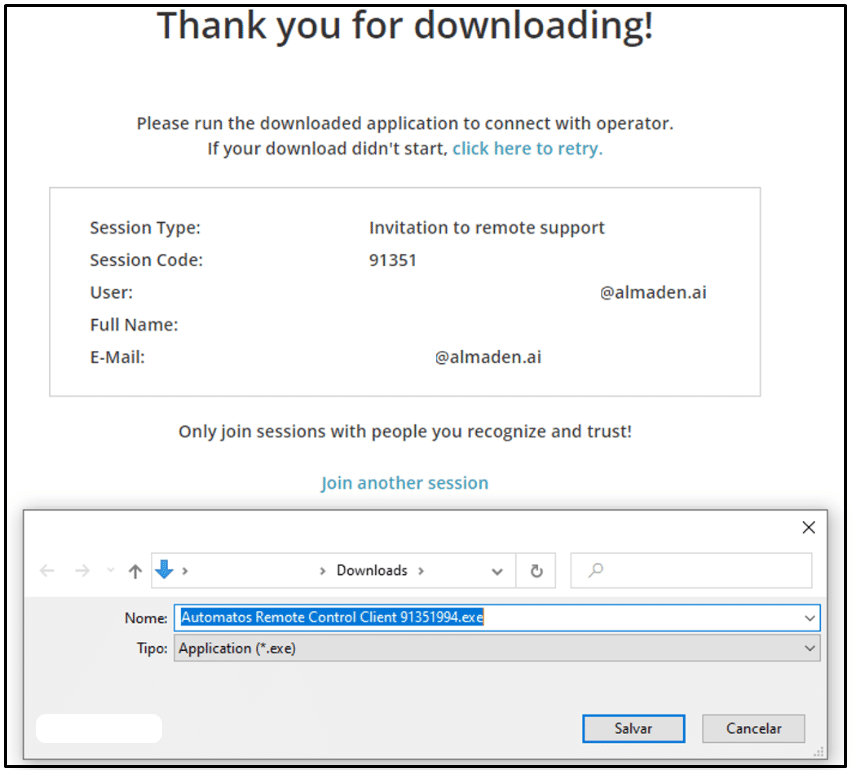
After the client accesses the link, the remote access client will be downloaded. After executing it, the remote connection will initiate.
Session – Options
There are some settings available for the remote connection:
View Remote Desktop – Connect and view your client’s remote desktop
Share My Screen – Share your remote desktop with your client
Chat – Open a single chat session with your client
Enable keyboard and and mouse control – Enable remote control with keyboard and mouse interaction
Stream in best Quality – Use the best video quality supported by the client/connection
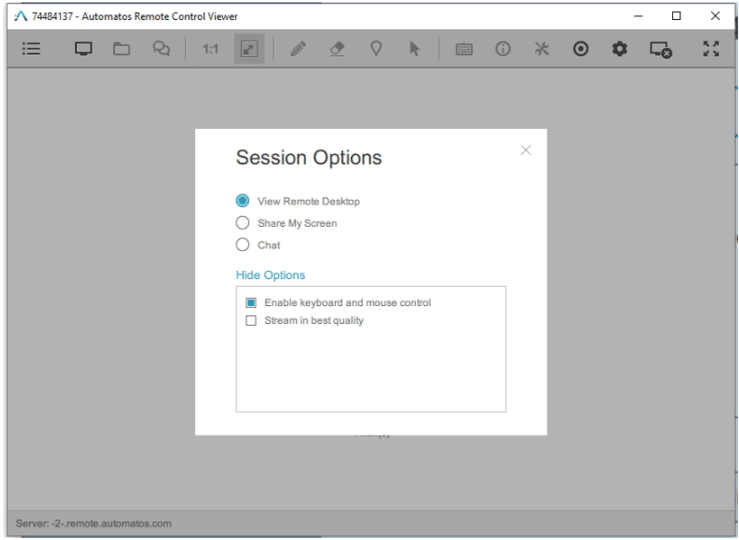
Computer Management
Computers – Allows remote connection to computers that have the ‘Automatos Remote Control Server’ installed, enabling management and a connection in intrusive mode (without requesting the user’s connection permission) or requesting user permission.
Computers – Search
Search by domain or hostname; it will return either exact matches or all results containing part of the search term.
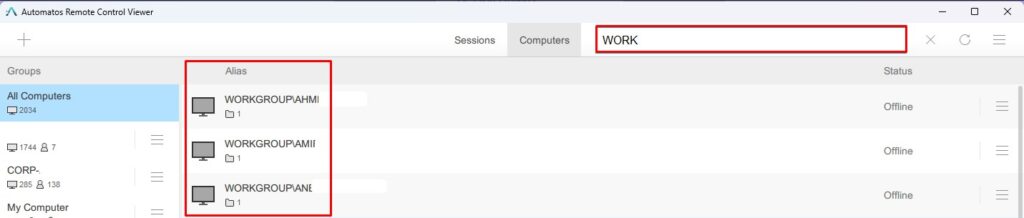
Computers – Creating Groups
We recommend always using the tenant account to create, modify, and delete groups, as well as to manage all user permissions for remote access.
After the group is created, it will be available for moving and adding new computers to it.
a
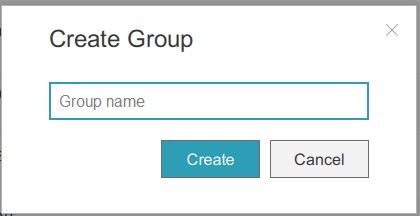
Computers – Move to Group
Move the computers to the groups.
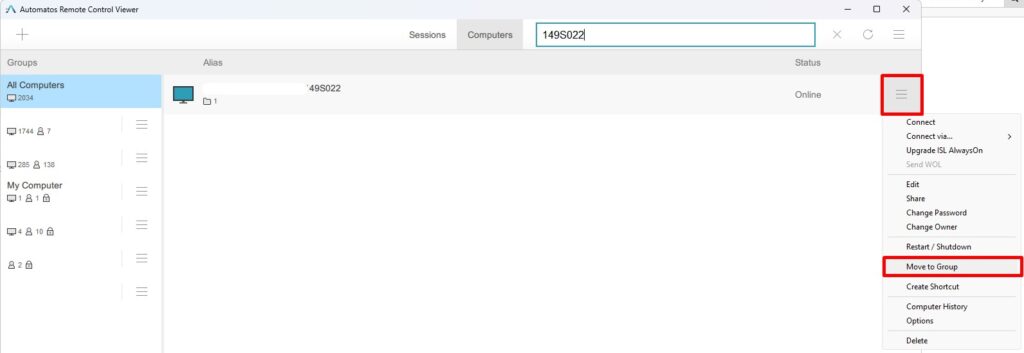
Computers – Share
When sharing a computer, users will only be able to connect and control the computer. They will NOT be allowed to edit, delete or share the computer. To manage permissions for a computer, we recommend moving it to a computer group and sharing the group with users. Permissions can then be set for the users that are within that group.
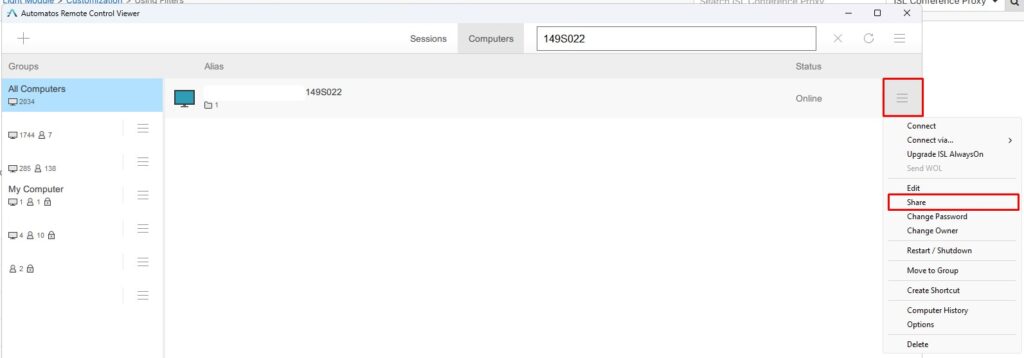
Computers – Change Owner
When changing the owner, they will have full management of this computer: moving, modifying, deleting, granting access, and assigning user permissions.