Basic Features – Desktop Sharing
Desktop Sharing
The topic will cover the options available in the Desktop Sharing menu, including viewing the remote desktop, screen sharing, requesting control, session transfer and pause, inviting operators, connecting through different methods, and ending the session.
The following options are available in the Desktop Sharing menu: View Remote Desktop, Share My Screen, Stop Sharing, Request Control, Transfer Session, Invite Operator, Pause Session, Connect via…,End Session.
Viewing a Remote Desktop
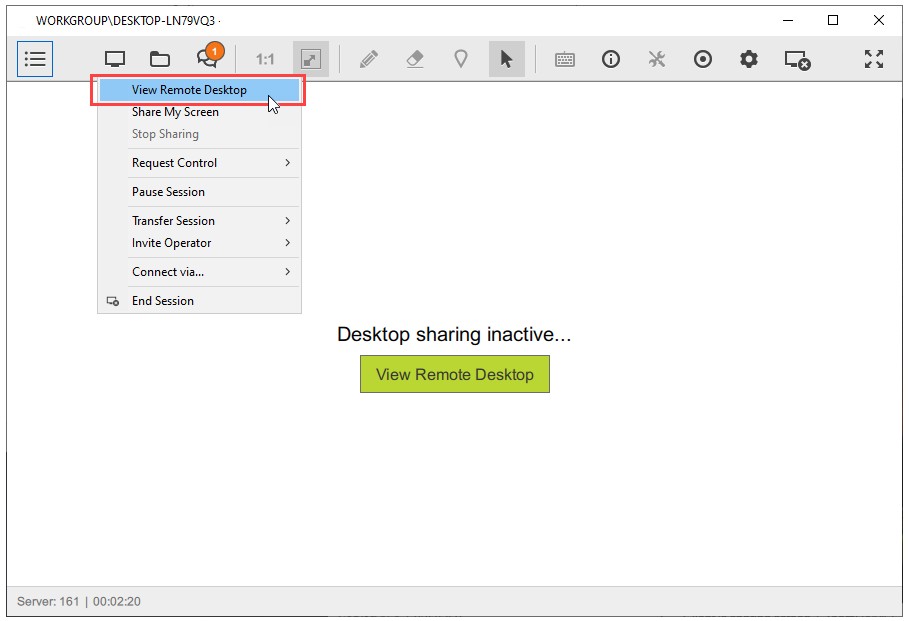
To start viewing a remote desktop, click “View Remote Desktop” from the desktop sharing drop-down menu. Alternatively, click the “View Remote Desktop” button in the center of the application window.
Note: If you are connected to your own computer, viewing your own screen will create a nested display effect. You will be asked to confirm this action.
Sharing Your Screen
Note: The “Share My Screen” feature is not available when connecting Unattended Access.
Step 1
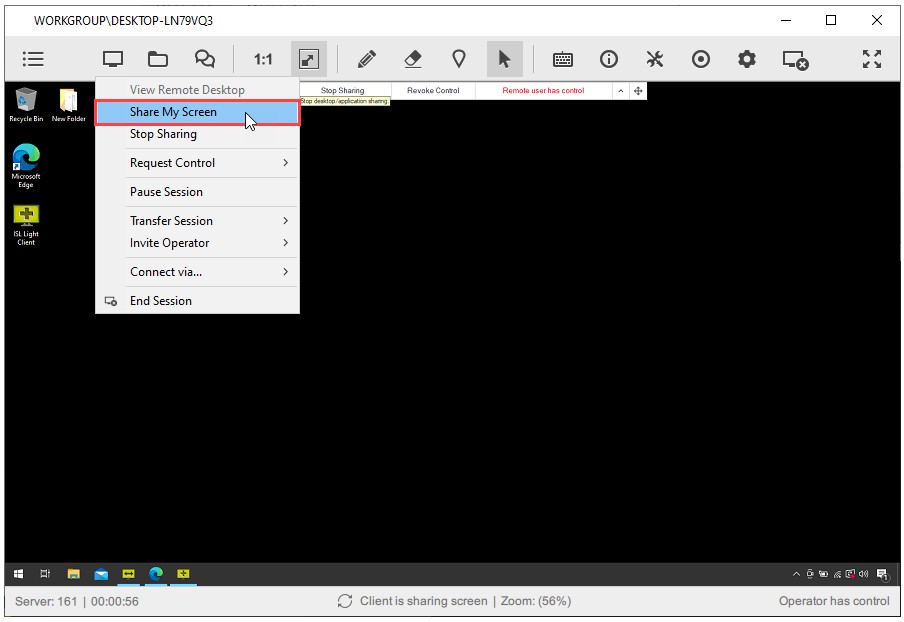
Click “Share My Screen” from the desktop sharing drop-down menu.
Step 2
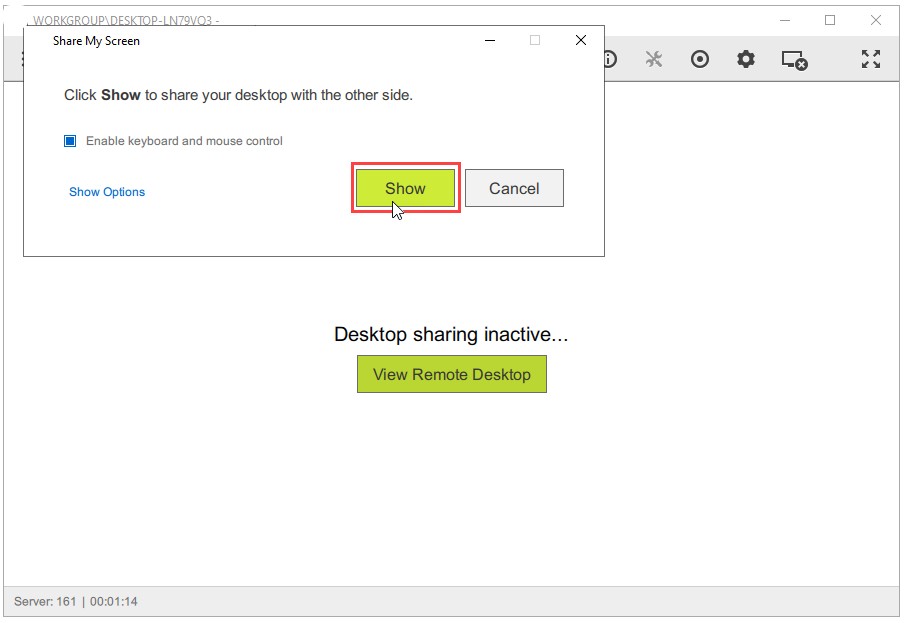
Click the “Show” button to confirm.
Step 3
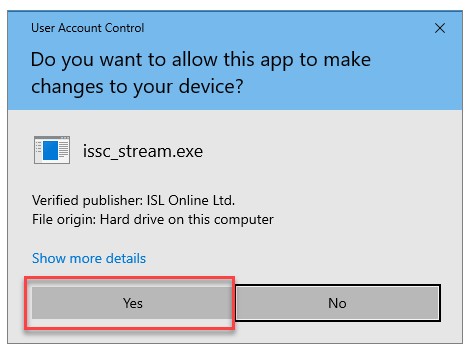
Approve the User Account Control (UAC) prompt by clicking “Yes”.
Step 4
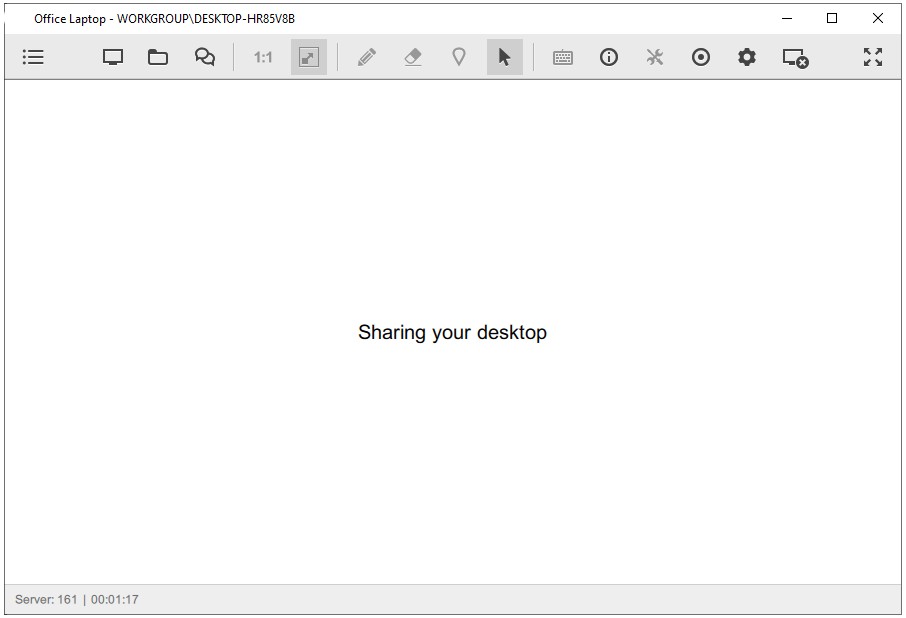
Your screen is now being shared with the remote user.
Sharing a Specific Screen Region, Application, or Monitor
You can share a specific monitor, application, or region of your screen instead of the entire desktop.
Step 1
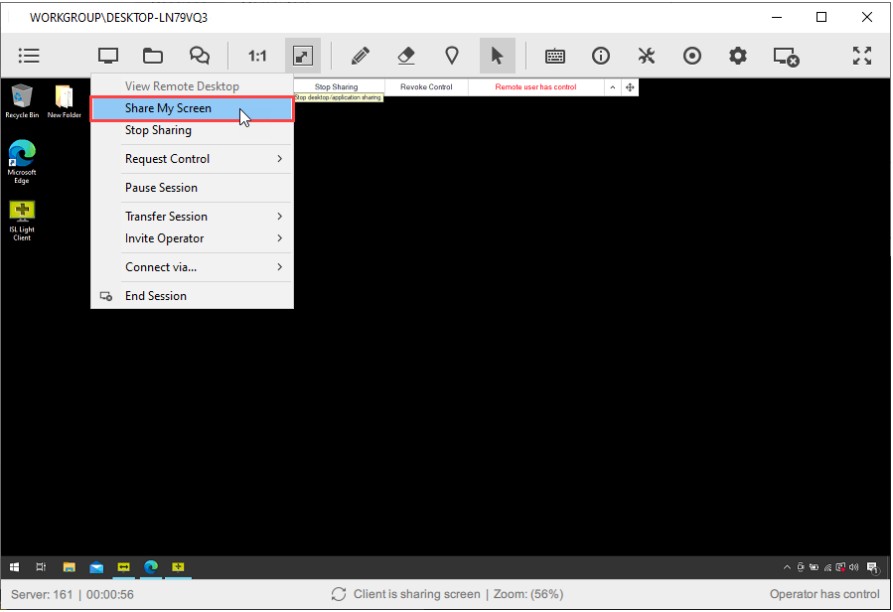
Click “Share My Screen” from the desktop sharing drop-down menu.
Step 2
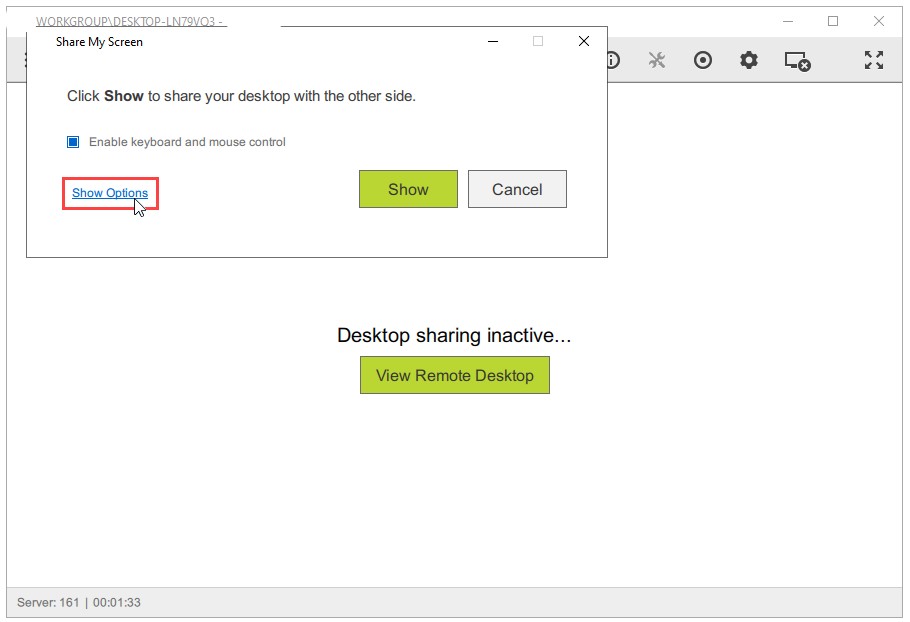
Step 3

Click the “Choose” button.
Step 4
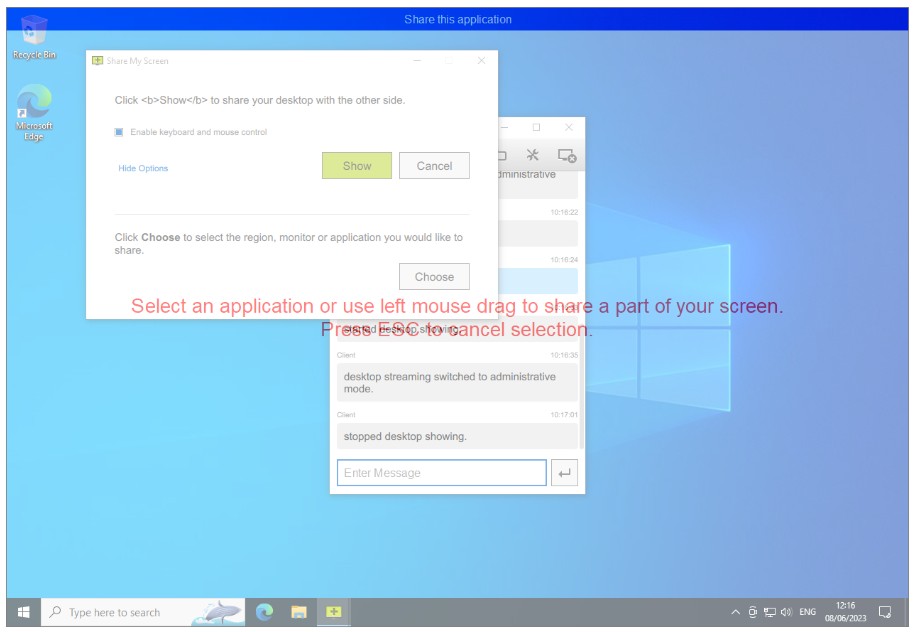
Select the region, application, or monitor you wish to share.
Stopping Screen Sharing
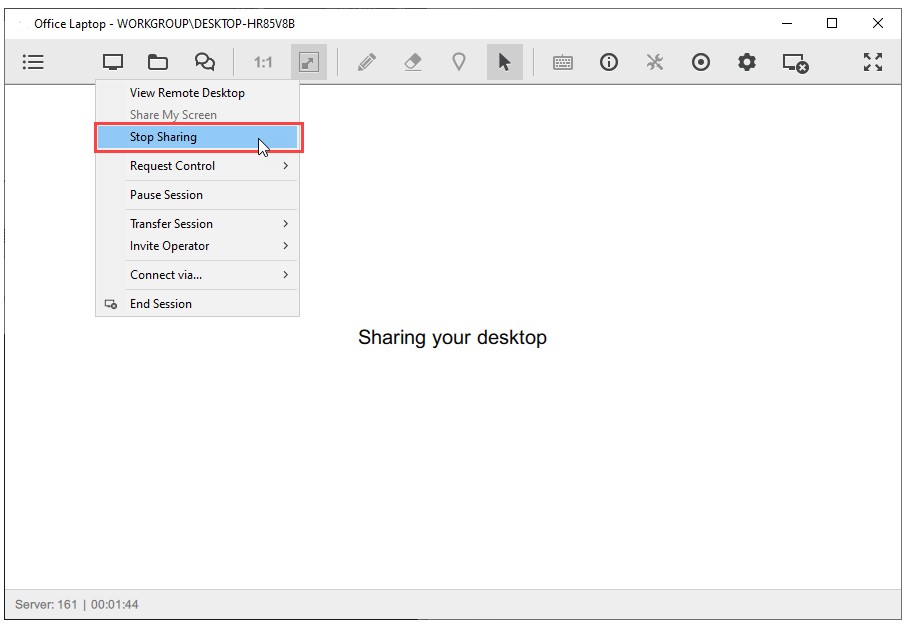
To stop sharing your screen, click “Stop Sharing” in the desktop sharing drop-down menu.
Requesting Control
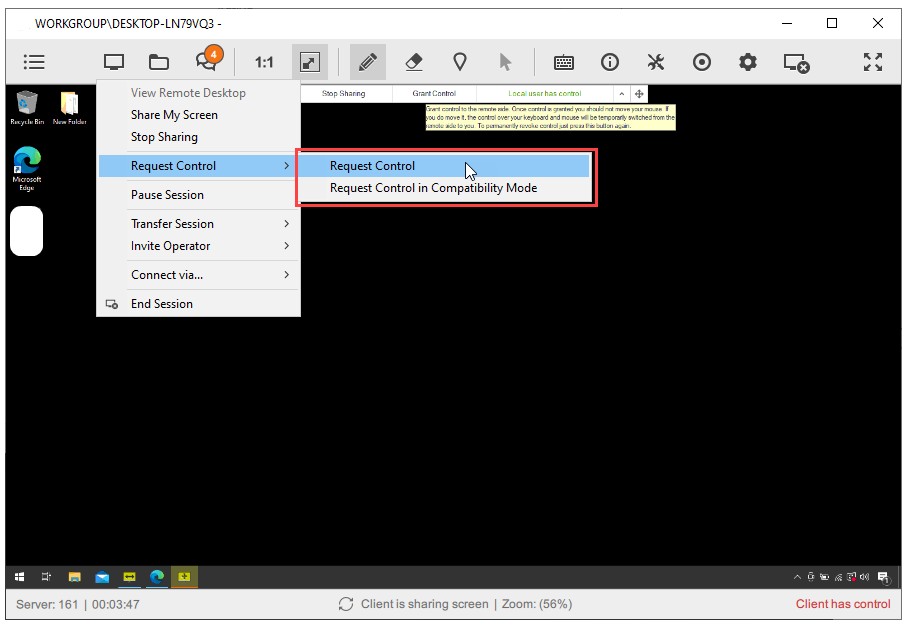
If you do not have control over the remote computer (e.g., control was disabled or not initially allowed), you can request control. The remote user must approve this action before control is granted.
Transferring a Session
Step 1
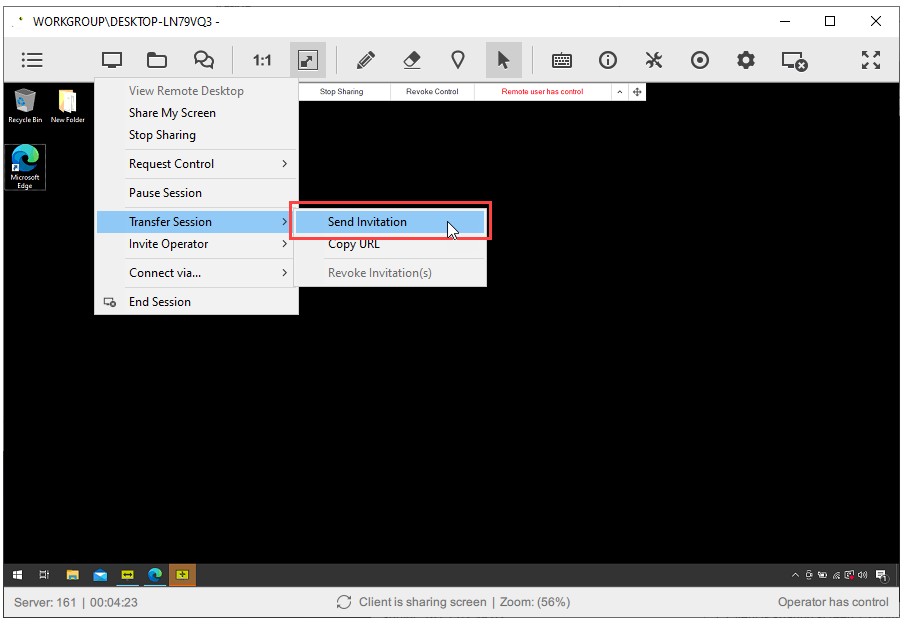
Click “Transfer Session > Send Invitation” from the screen-sharing drop-down menu.
Step 2

Enter the email address of the operator you wish to transfer the session to. You can also modify the email content if needed. Click “Send” to send the invitation.
Step 3
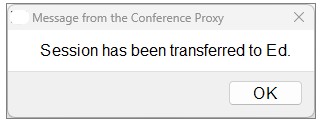
A confirmation message will appear, notifying you that the session has been successfully transferred.
Inviting Another Operator
If you need assistance from another operator, you can invite them to join your session. Unlike session transfers, you will remain connected while the additional operator also gains access to the remote computer.
Note: The “Invite an Operator” feature is not available when connecting Unattended Access unless the “Download Client” option is selected. This can be adjusted in settings or connection options.
Note: The “Invite an Operator” option is only available for sessions you initiated.
Step 1
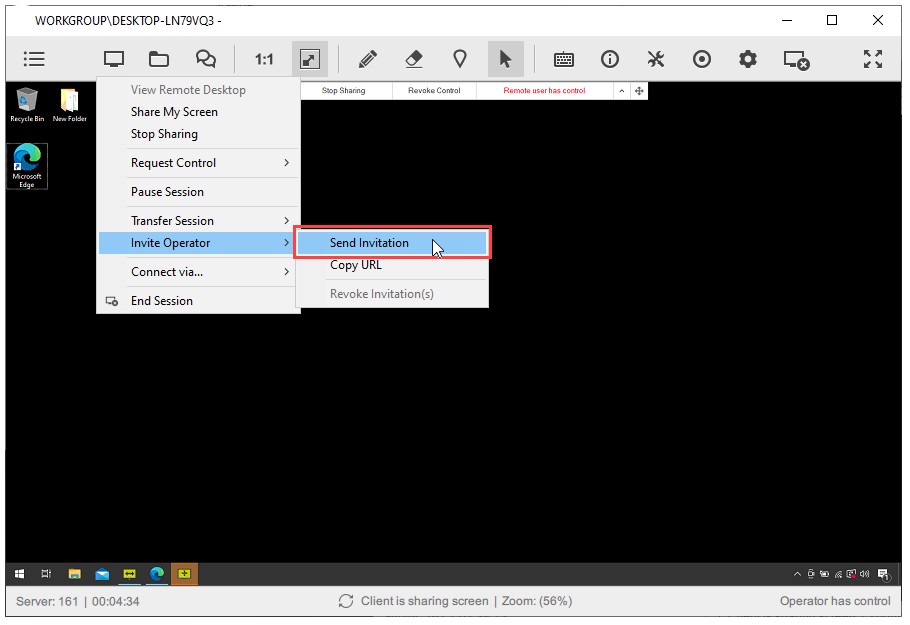
Click “Invite Operator > Send Invitation” from the screen-sharing drop-down menu.
Step 2
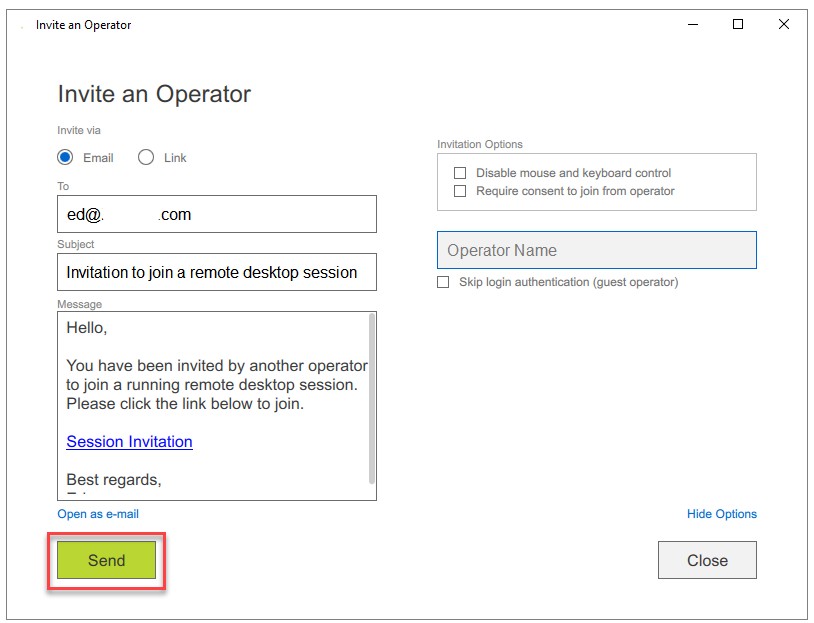
The Invite an Operator dialog provides the following options:
- “Disable mouse and keyboard control” – Allows the invited operator to only view the remote screen without interacting.
- “Require consent to join from the operator” – Requires the original operator to approve or deny the session before the invited operator can join.
- “Skip login authentication (guest operator)” – Allows a guest operator (without user account) to join the session.
Enter the operator’s email and click “Send”, or share the Session Invitation link through another method.
Connecting via Tunneling
The “Connect via…” option allows you to use port forwarding functionality to create RDP, SSH, or other remote connections through tunnels.
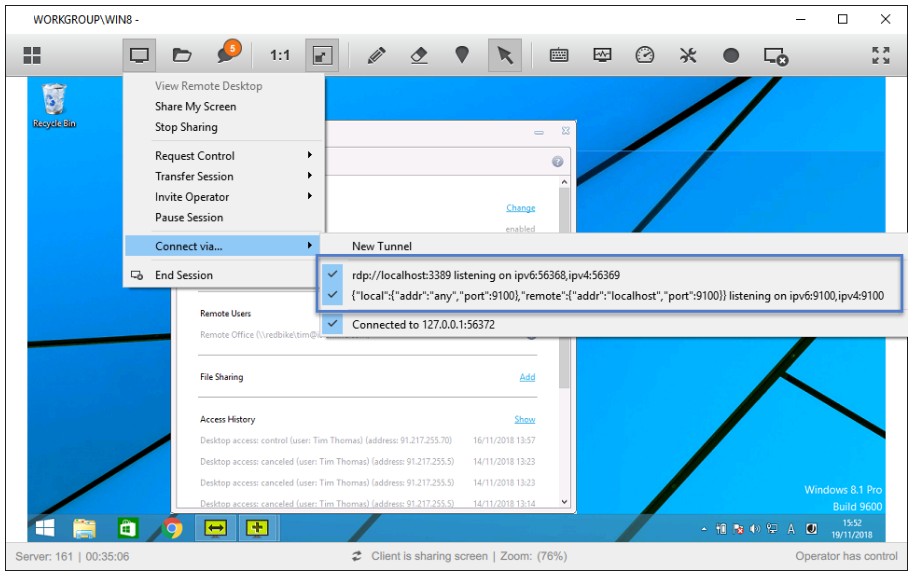
Creating a New Tunnel
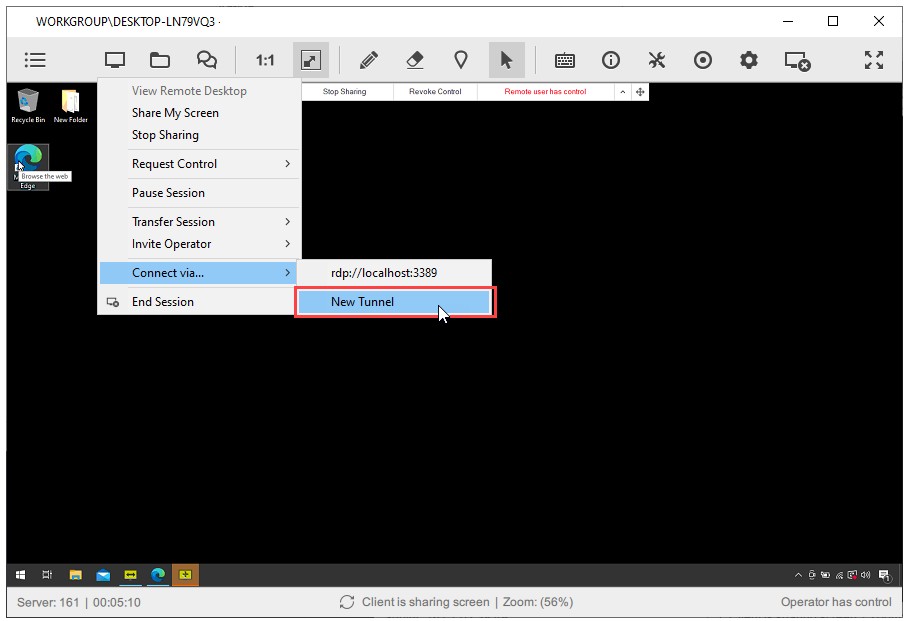
Click “New Tunnel” to create a tunneled connection.
Active Listeners
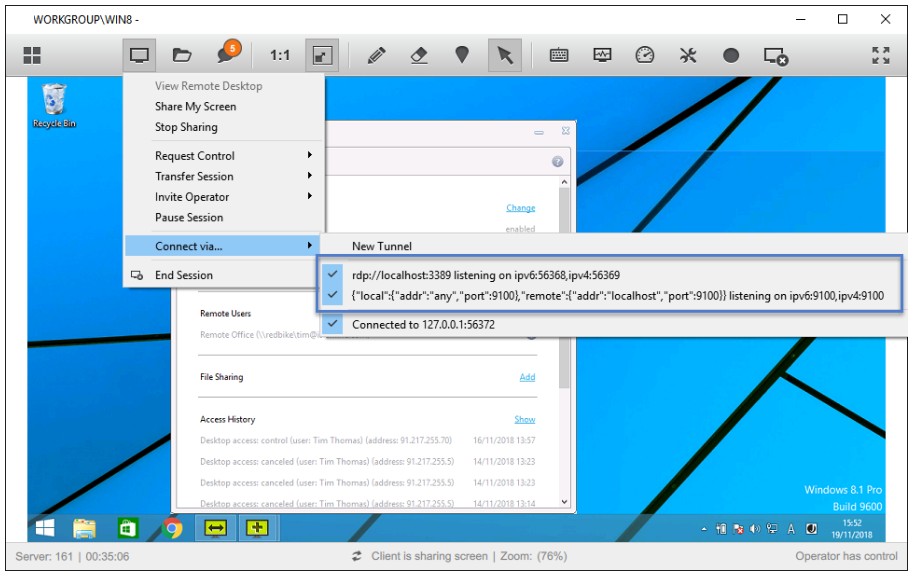
The middle list shows active listeners (marked with a blue checkmark) that are waiting for new connections. When a listener detects a connection, it establishes a tunnel. Click on a specific listener to disable it.
Active Tunnels
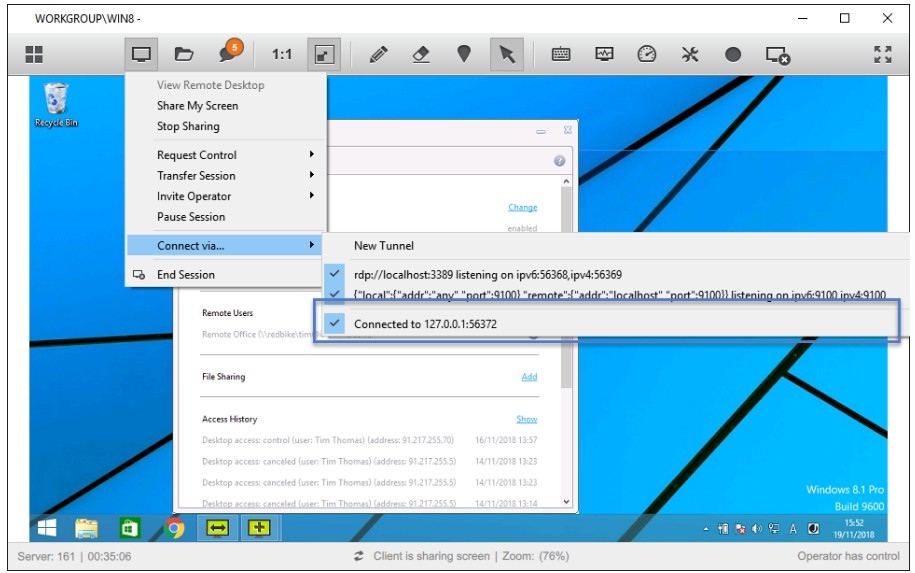
The bottom list shows active tunnels (marked with a blue checkmark), currently in use. Click on a tunnel to close it.
Ending a Session
Step 1
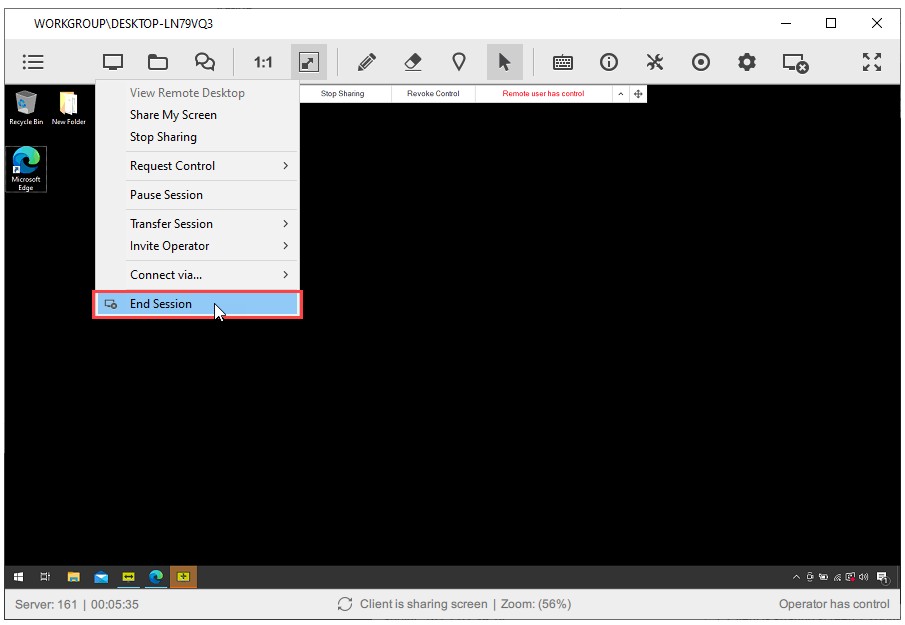
Click “End Session” to terminate the session.
Step 2
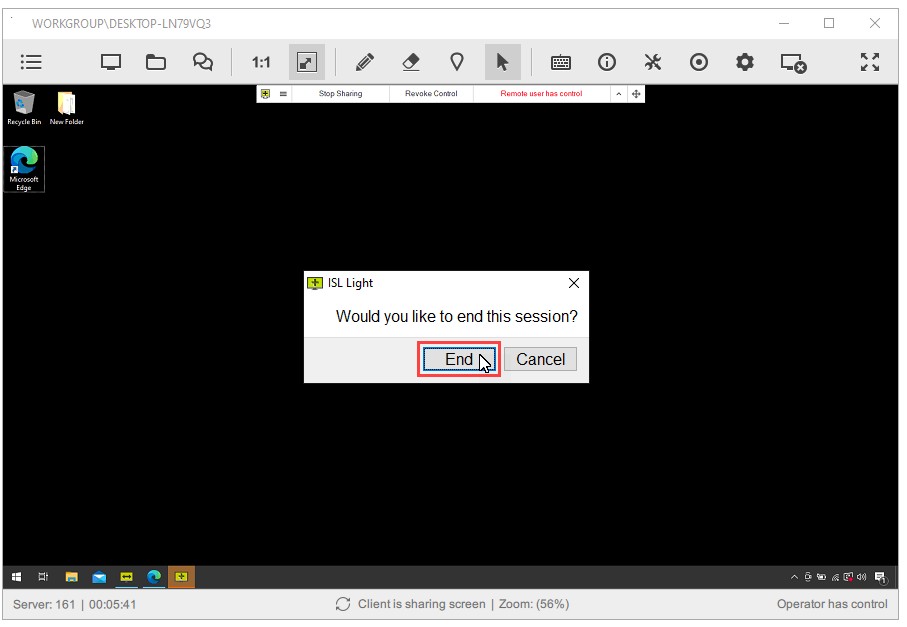
Click “End” to confirm and close the session.

