Funciones básicas - Compartir escritorio
Compartir escritorio
El tema cubrirá las opciones disponibles en el menúCompartir Escritorio, incluyendo ver el escritorio remoto, compartir pantalla, solicitar control, transferir y pausar sesión, invitar a operadores, conectarse a través de diferentes métodos y finalizar la sesión.
Las siguientes opciones están disponibles en el menú Compartir Escritorio: Ver escritorio remoto, Compartir mi pantalla, Dejar de compartir, Solicitar control, Transferir sesión, Invitar operador, Pausar sesión, Conectarse a través de...,Finalizar sesión.
Ver un escritorio remoto
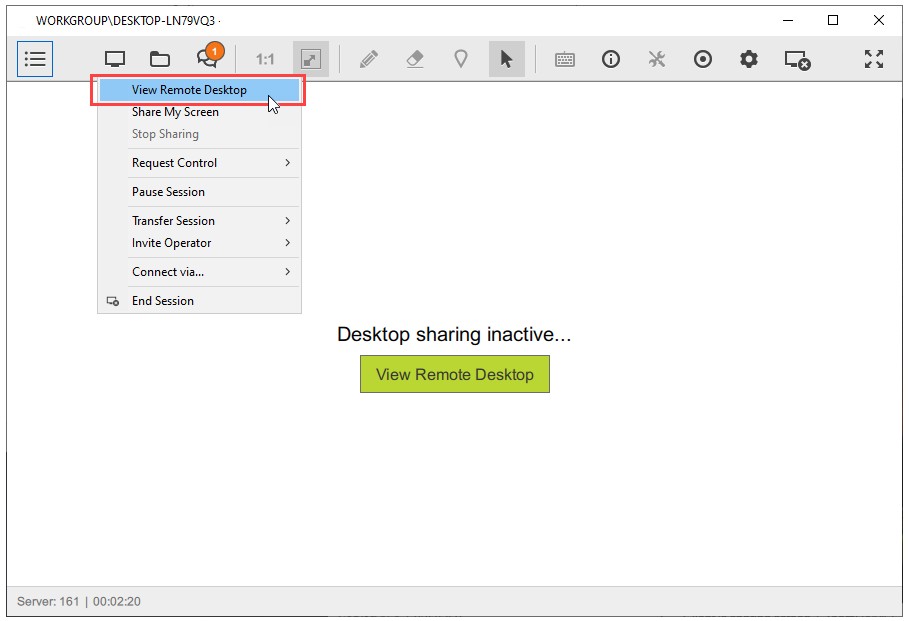
Para empezar a ver un escritorio remoto, haga clic en "Ver escritorio remoto" en el menú desplegable de escritorio compartido. También puede hacer clic en el botón "Ver escritorio remoto " situado en el centro de la ventana de la aplicación.
Nota: Si está conectado a su propio ordenador, la visualización de su propia pantalla creará un efecto de visualización anidada. Se le pedirá que confirme esta acción.
Compartir la pantalla
Nota: La función "Compartir mi pantalla" no está disponible cuando se conecta el Acceso desatendido.
Primer paso
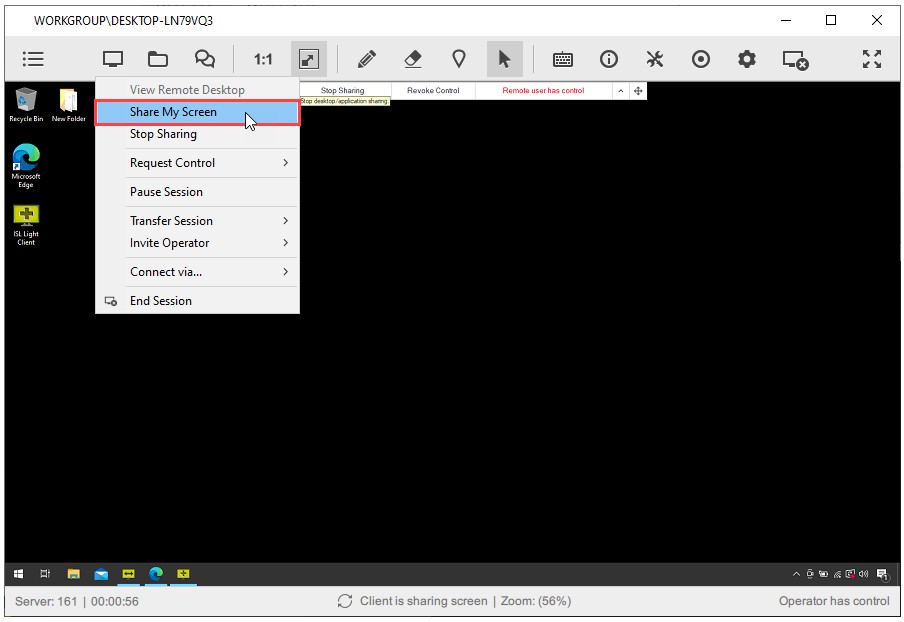
Haz clic en "Compartir mi pantalla" en el menú desplegable de uso compartido del escritorio.
Paso 2
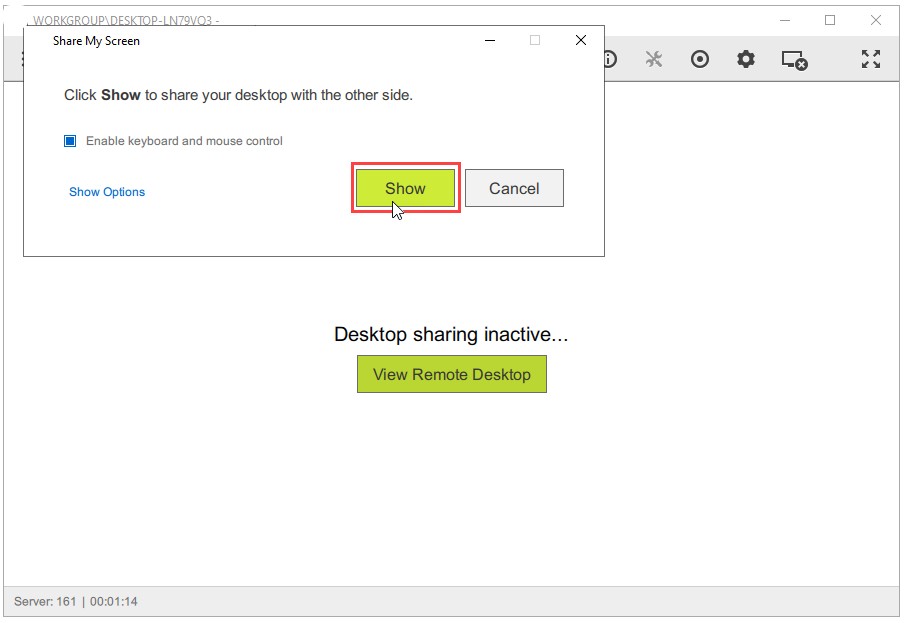
Pulse el botón "Mostrar" para confirmar.
Paso 3
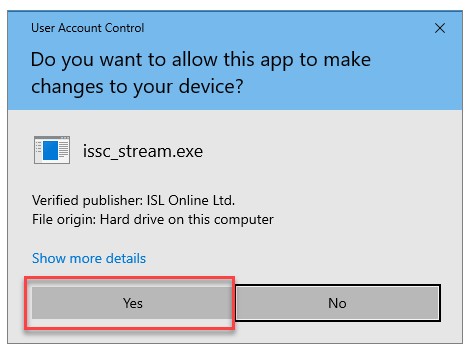
Apruebe la solicitud de Control de cuentas de usuario (UAC) haciendo clic en "Sí".
Paso 4
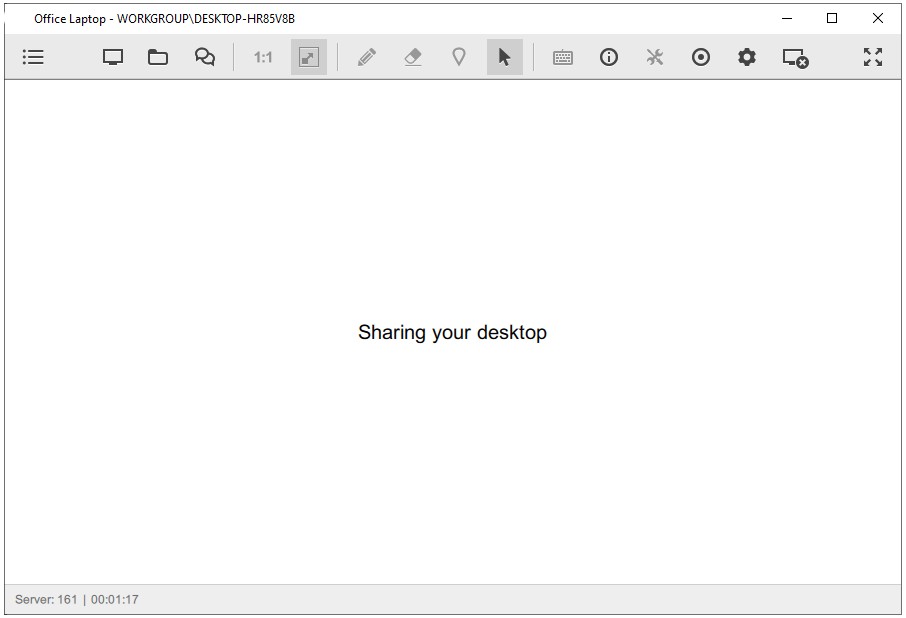
Su pantalla se comparte ahora con el usuario remoto.
Compartir una región específica de la pantalla, aplicación o monitor
Puedes compartir un monitor específico, una aplicación o una región de tu pantalla en lugar de todo el escritorio.
Primer paso
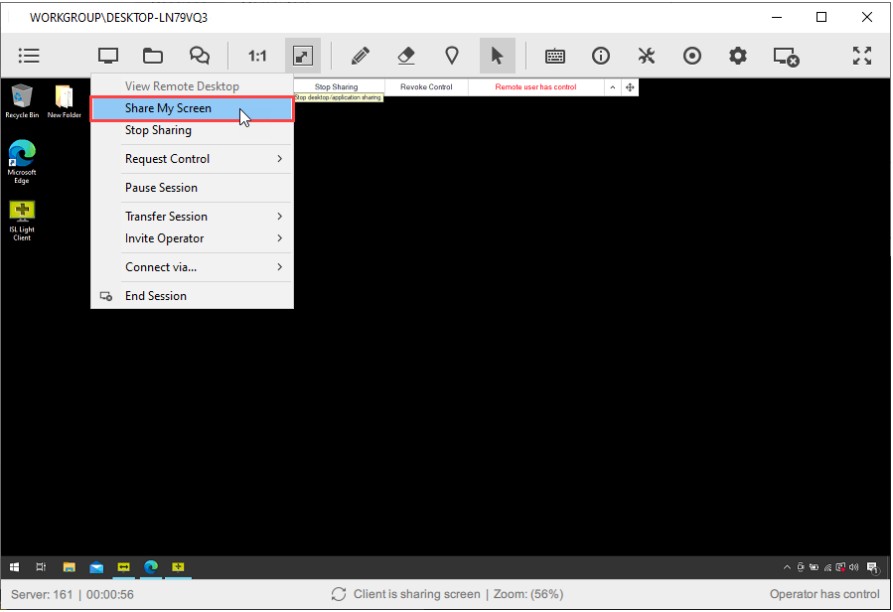
Haz clic en "Compartir mi pantalla" en el menú desplegable de uso compartido del escritorio.
Paso 2
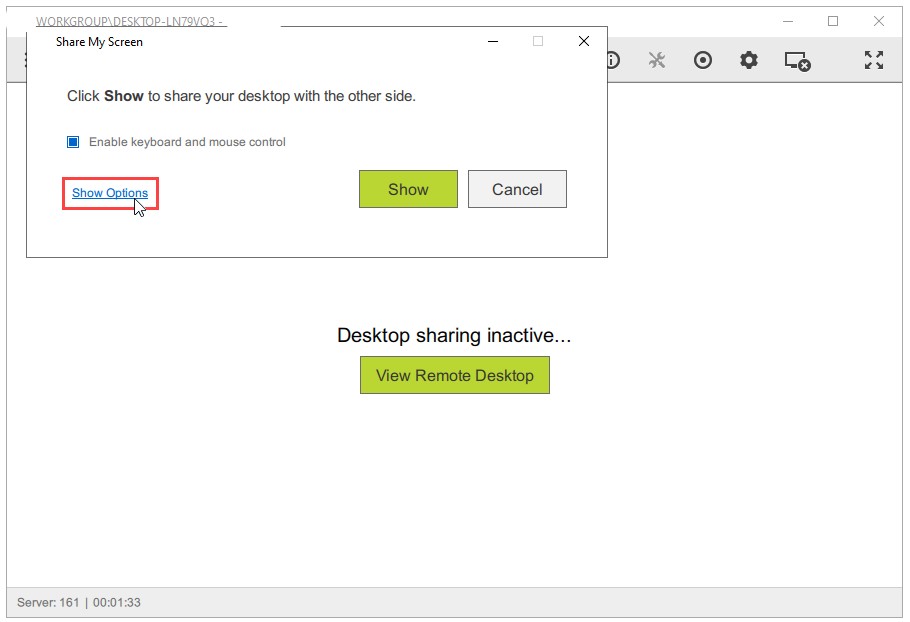
Paso 3

Haga clic en el botón "Elegir".
Paso 4
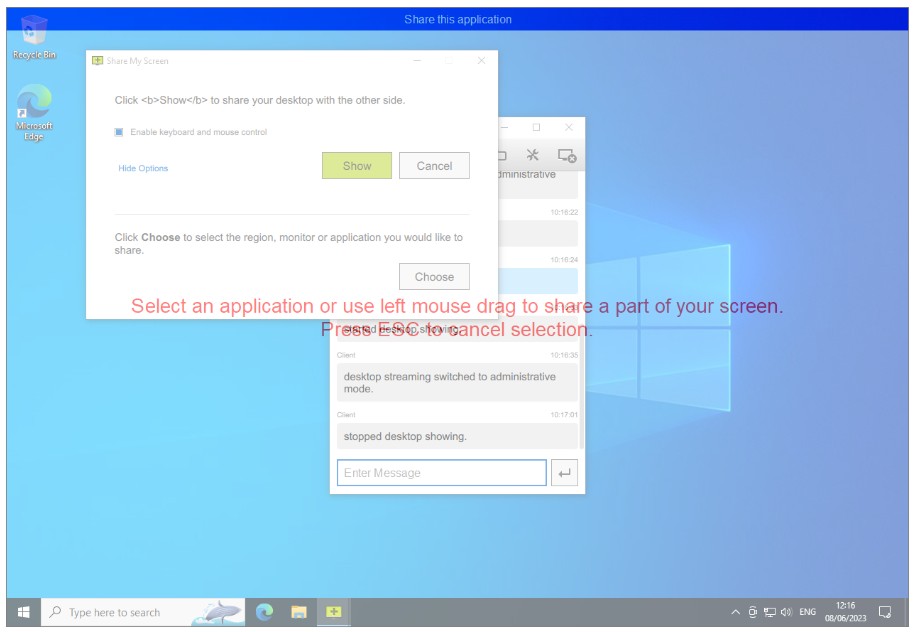
Seleccione la región, la aplicación o el monitor que desea compartir.
Detener la pantalla compartida
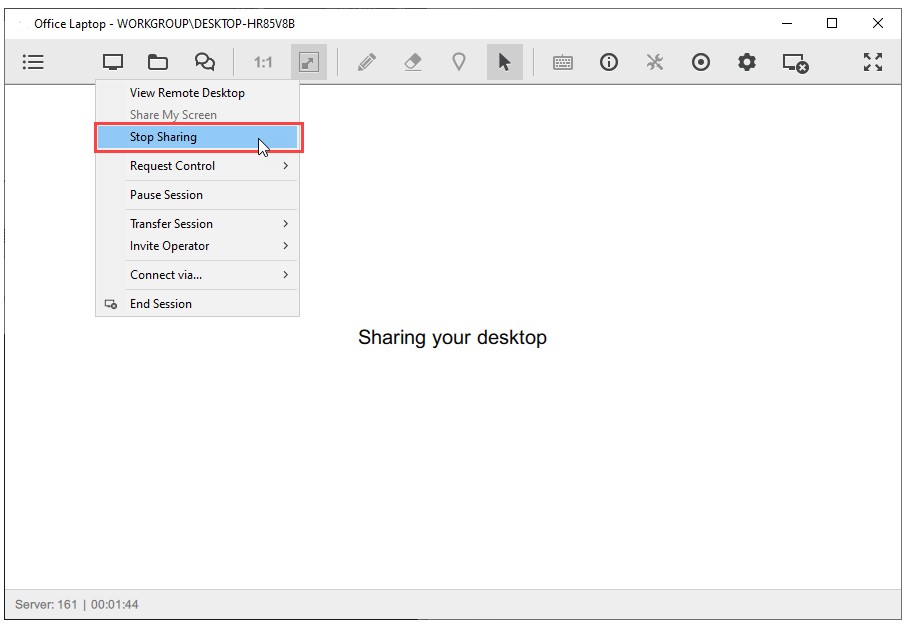
Para dejar de compartir tu pantalla, haz clic en "Dejar de compartir" en el menú desplegable de compartir escritorio.
Solicitud de control
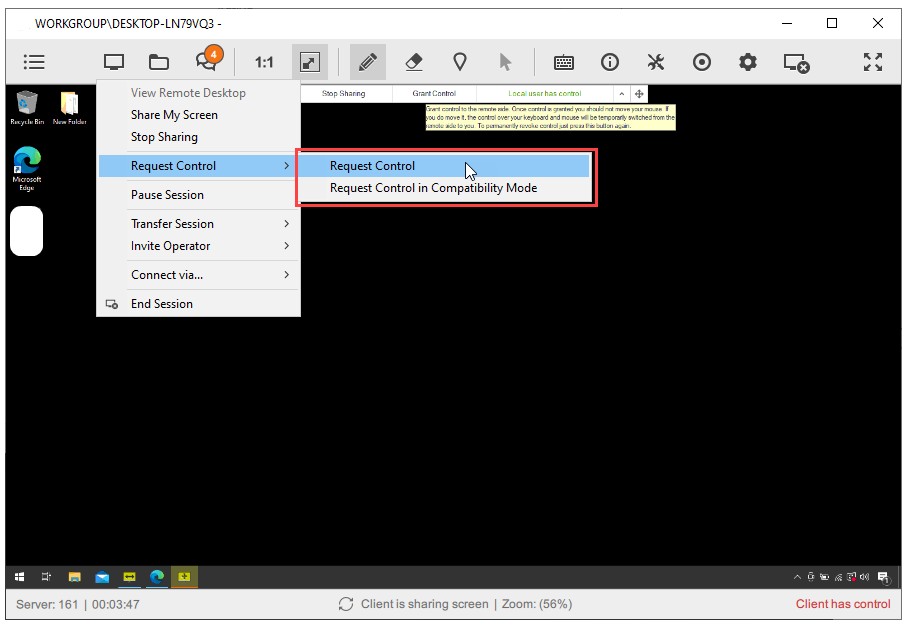
Si no tiene control sobre el ordenador remoto (por ejemplo, el control se desactivó o no se permitió inicialmente), puede solicitar el control. El usuario remoto debe aprobar esta acción antes de que se le conceda el control.
Transferencia de una sesión
Primer paso
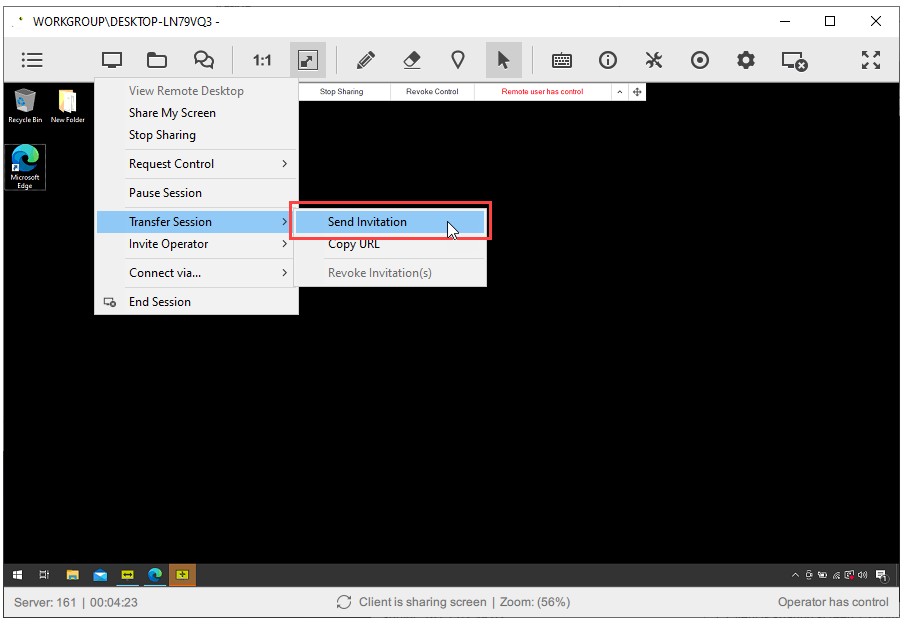
Haga clic en "Transferir sesión > Enviar invitación" en el menú desplegable de la pantalla compartida.
Paso 2

Introduzca la dirección de correo electrónico del operador al que desea transferir la sesión. También puede modificar el contenido del correo electrónico si es necesario. Haga clic en "Enviar" para enviar la invitación.
Paso 3
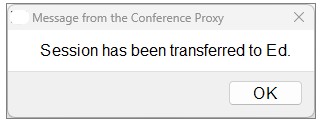
Aparecerá un mensaje de confirmación notificándole que la sesión se ha transferido correctamente.
Invitar a otro operador
Si necesitas ayuda de otro operador, puedes invitarle a unirse a tu sesión. A diferencia de las transferencias de sesión, usted permanecerá conectado mientras el operador adicional también obtiene acceso al ordenador remoto.
Nota: La función "Invitar a un Operador" no está disponible cuando se conecta Acceso Desatendido a menos que se seleccione la opción "Descargar Cliente". Esto puede ajustarse en la configuración o en las opciones de conexión.
Nota: La opción "Invitar a un operador" sólo está disponible para las sesiones iniciadas por usted.
Primer paso
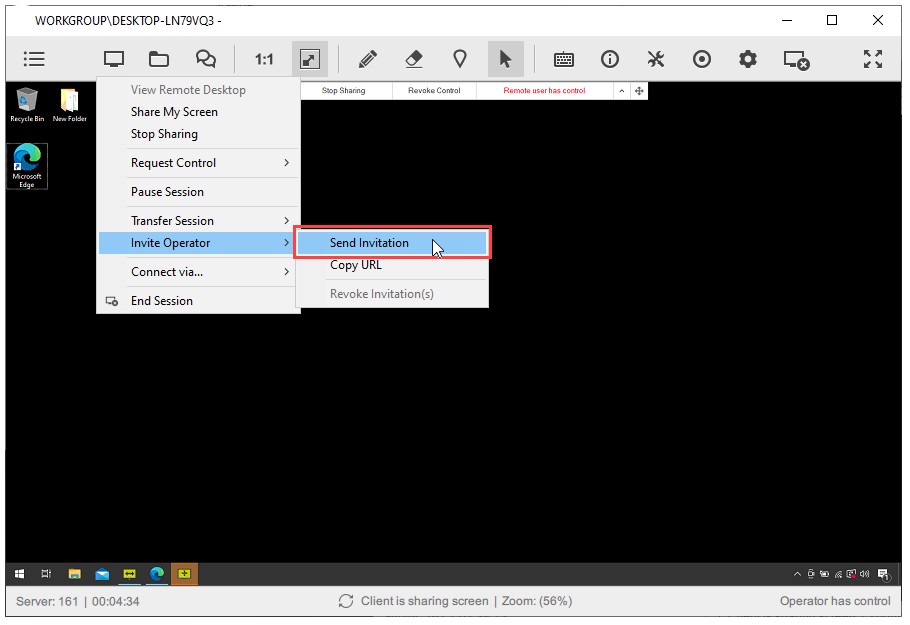
Haga clic en "Invitar al operador > Enviar invitación" en el menú desplegable de la pantalla compartida.
Paso 2
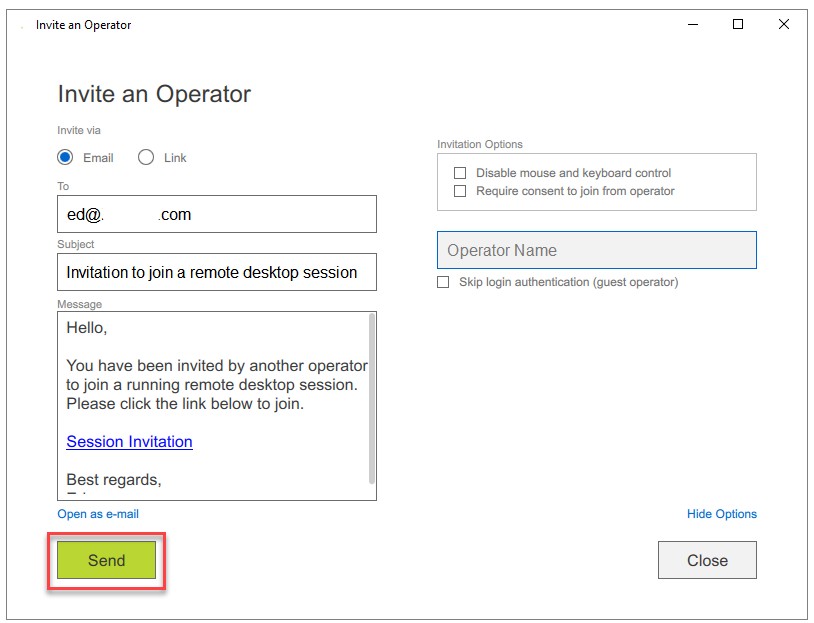
El cuadro de diálogo Invitar a un operador ofrece las siguientes opciones:
- "Desactivar control de ratón y teclado " - Permite al operador invitado sólo ver la pantalla remota sin interactuar.
- "Require consent to join from the operator " - Requiere que el operador original apruebe o rechace la sesión antes de que el operador invitado pueda unirse.
- "Omitir autenticación de inicio de sesión (operador invitado) ": permite que un operador invitado (sin cuenta de usuario) se una a la sesión.
Introduzca el correo electrónico del operador y haga clic en "Enviar", o comparta el enlace de invitación a la sesión a través de otro método.
Conexión por túnel
La opción "Conectar a través de..." le permite utilizar la funcionalidad de reenvío deport para crear conexiones remotas RDP, SSH u otras a través de túneles.
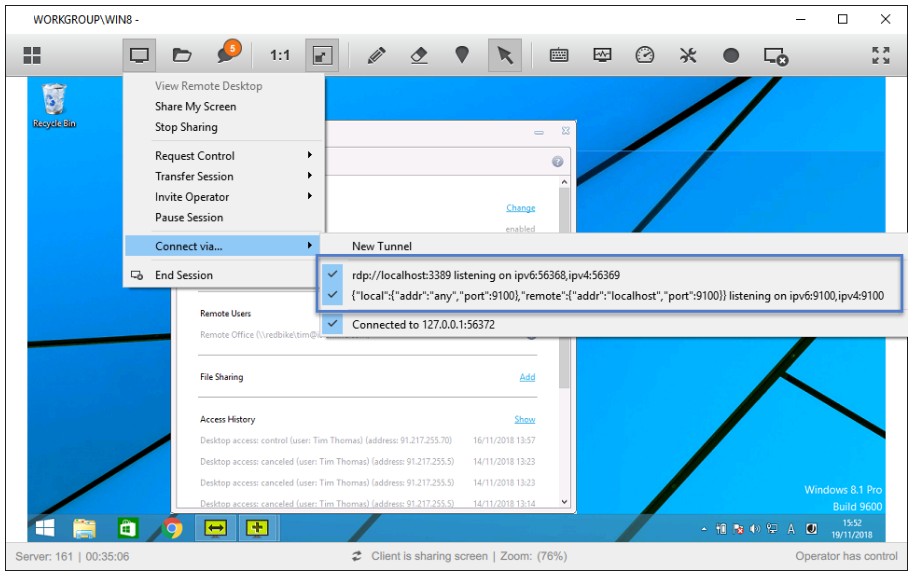
Creación de un nuevo túnel
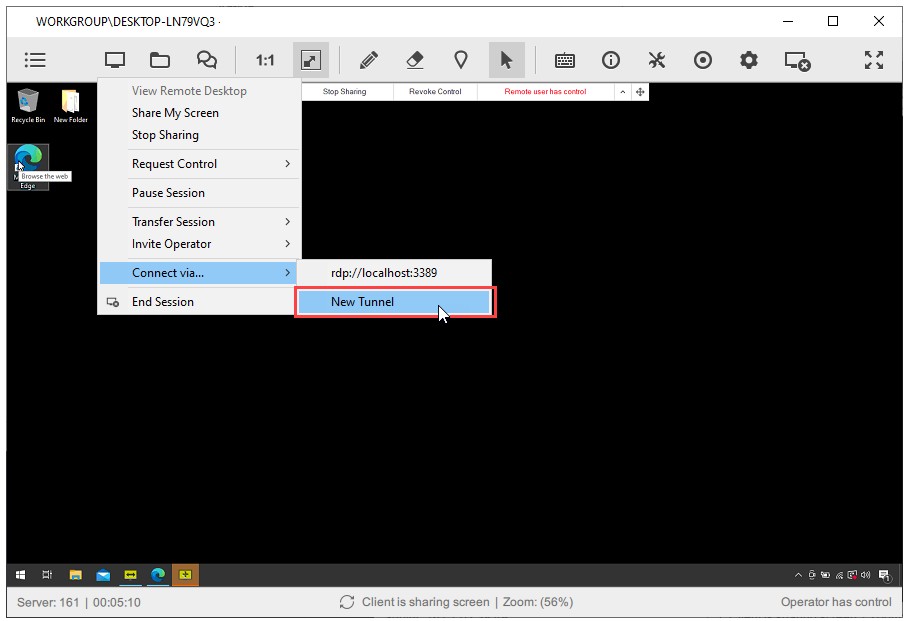
Haga clic en "Nuevo túnel " para crear una conexión en túnel.
Oyentes activos
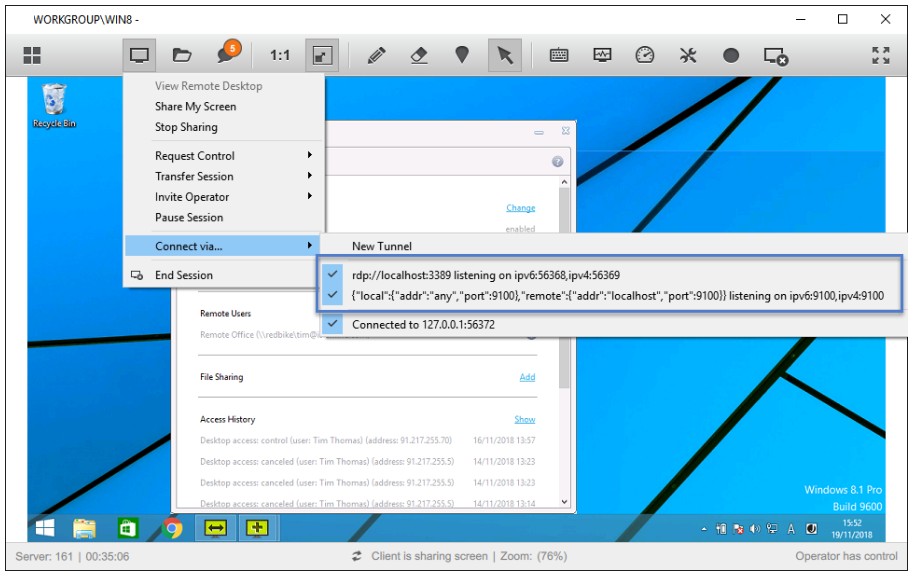
La lista del medio muestra los escuchadores activos (marcados con una marca azul) que están esperando nuevas conexiones. Cuando una escucha detecta una conexión, establece un túnel. Haga clic en una escucha específica para desactivarla.
Túneles activos
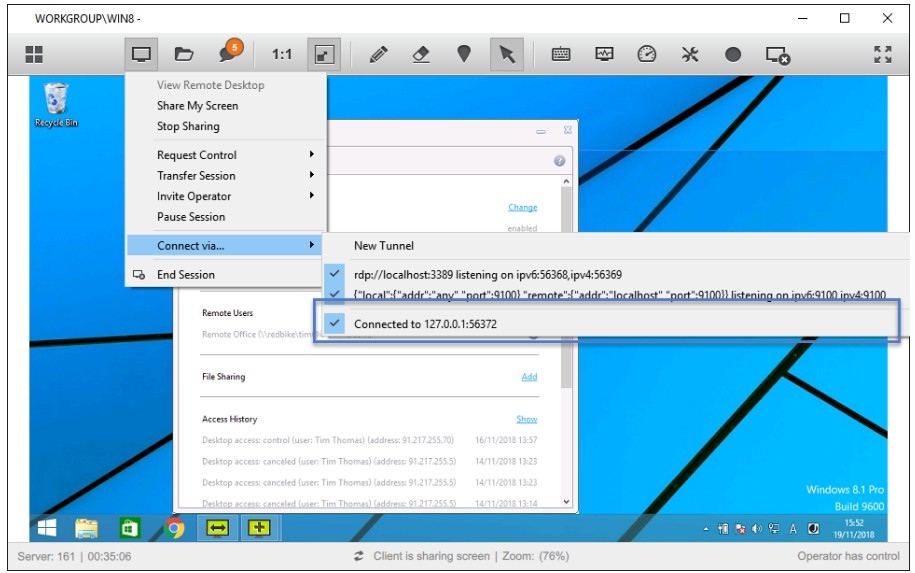
La lista inferior muestra los túneles activos (marcados con una marca azul), actualmente en uso. Haga clic en un túnel para cerrarlo.
Finalizar una sesión
Primer paso
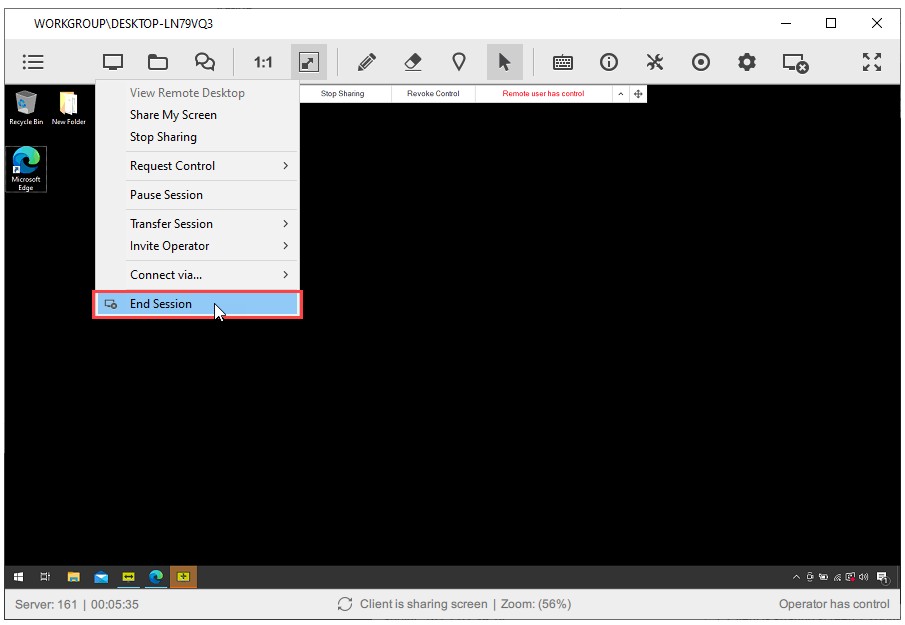
Haga clic en "Finalizar sesión" para terminar la sesión.
Paso 2
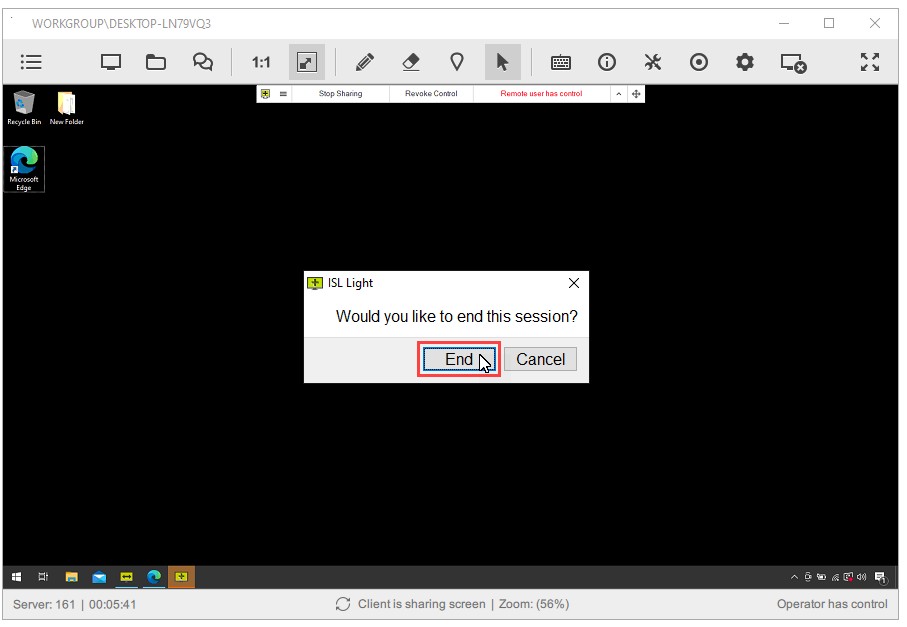
Haga clic en "Finalizar " para confirmar y cerrar la sesión.

