Recursos básicos - Compartilhamento de área de trabalho
Compartilhamento de desktop
Este tópico abordará as opções disponíveis no menu Compartilhamento de área de trabalho, incluindo visualização da área de trabalho remota, compartilhamento de tela, solicitação de controle, transferência e pausa da sessão, convite a operadores, conexão por diferentes métodos e encerramento da sessão.
As seguintes opções estão disponíveis no menu Compartilhamento de área de trabalho: View Remote Desktop (Exibir área de trabalho remota), Share My Screen (Compartilhar minha tela), Stop Sharing (Parar compartilhamento), Request Control (Solicitar controle), Transfer Session (Transferir sessão), Invite Operator (Convidar operador), Pause Session (Pausar sessão), Connect via... (Conectar via...), End Session (Encerrar sessão).
Visualização de uma área de trabalho remota
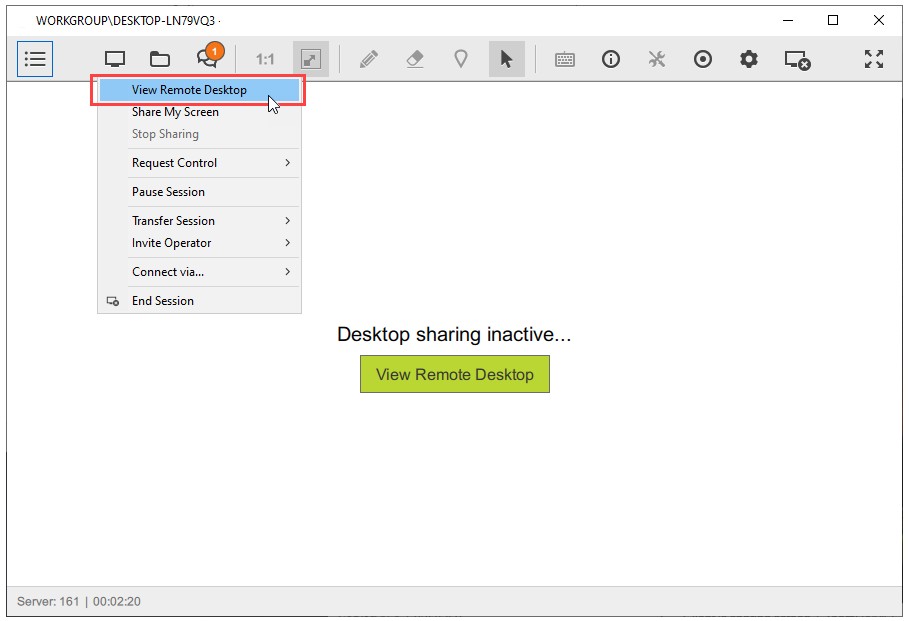
Para começar a visualizar uma área de trabalho remota, clique em "View Remote Desktop" no menu suspenso de compartilhamento de área de trabalho. Como alternativa, clique no botão "View Remote Desktop" (Exibir área de trabalho remota ) no centro da janela do aplicativo.
Observação: se você estiver conectado ao seu próprio computador, a visualização da sua própria tela criará um efeito de exibição aninhada. Você será solicitado a confirmar essa ação.
Compartilhando sua tela
Observação: O recurso "Share My Screen" não está disponível ao conectar o Unattended Access.
Etapa 1
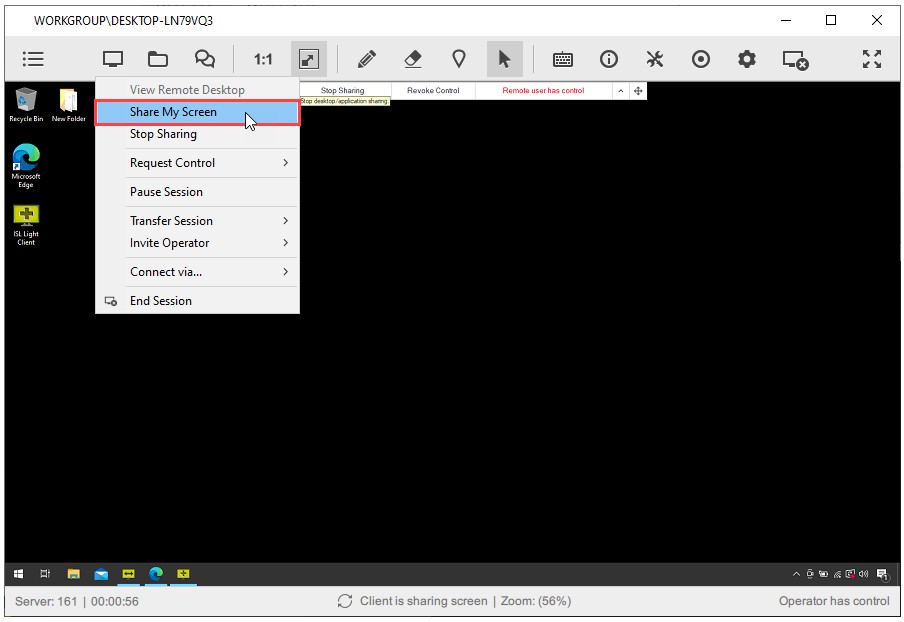
Clique em "Share My Screen" (Compartilhar minha tela) no menu suspenso de compartilhamento da área de trabalho.
Etapa 2
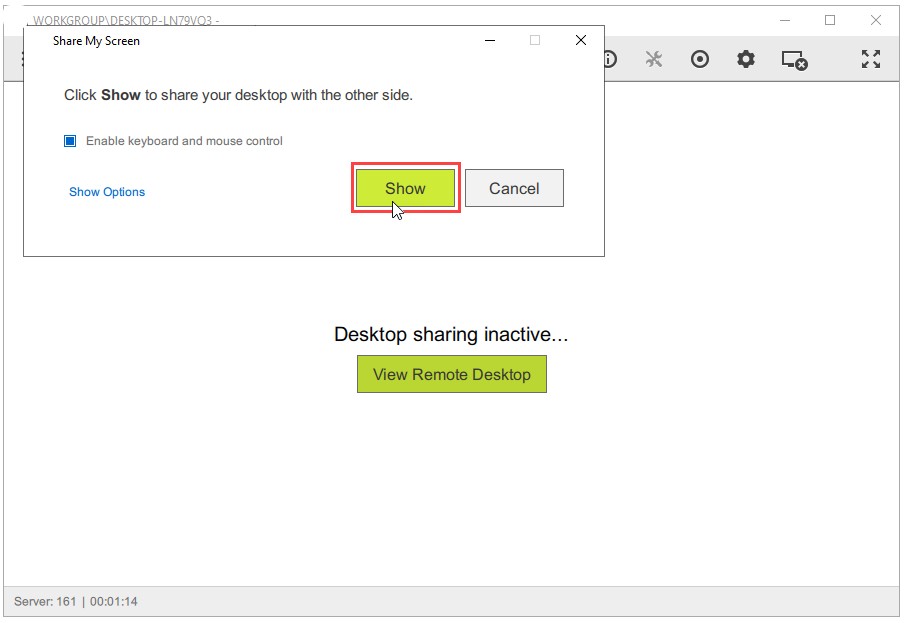
Clique no botão "Show" para confirmar.
Etapa 3
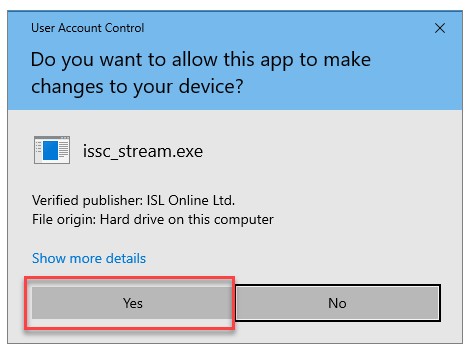
Aprovar o prompt do Controle de Conta de Usuário (UAC) clicando em "Yes".
Etapa 4
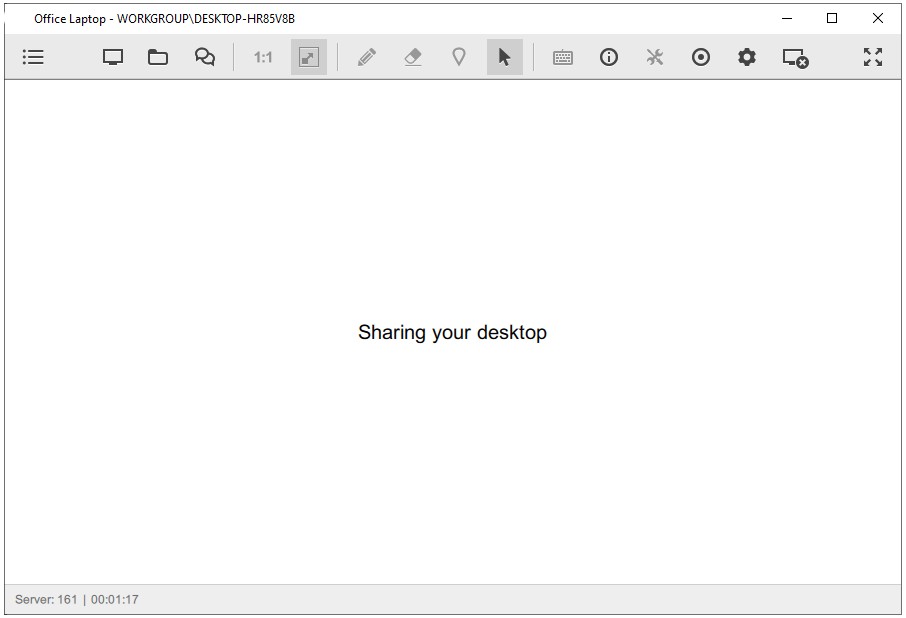
Sua tela agora está sendo compartilhada com o usuário remoto.
Compartilhamento de uma região específica da tela, aplicativo ou monitor
É possível compartilhar um monitor, aplicativo ou região específica da tela em vez de toda a área de trabalho.
Etapa 1
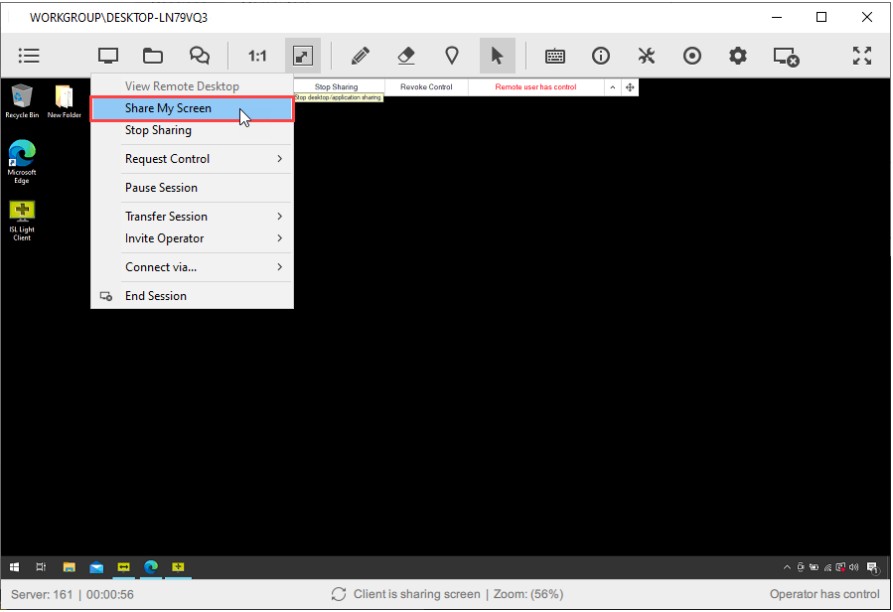
Clique em "Share My Screen" (Compartilhar minha tela) no menu suspenso de compartilhamento da área de trabalho.
Etapa 2
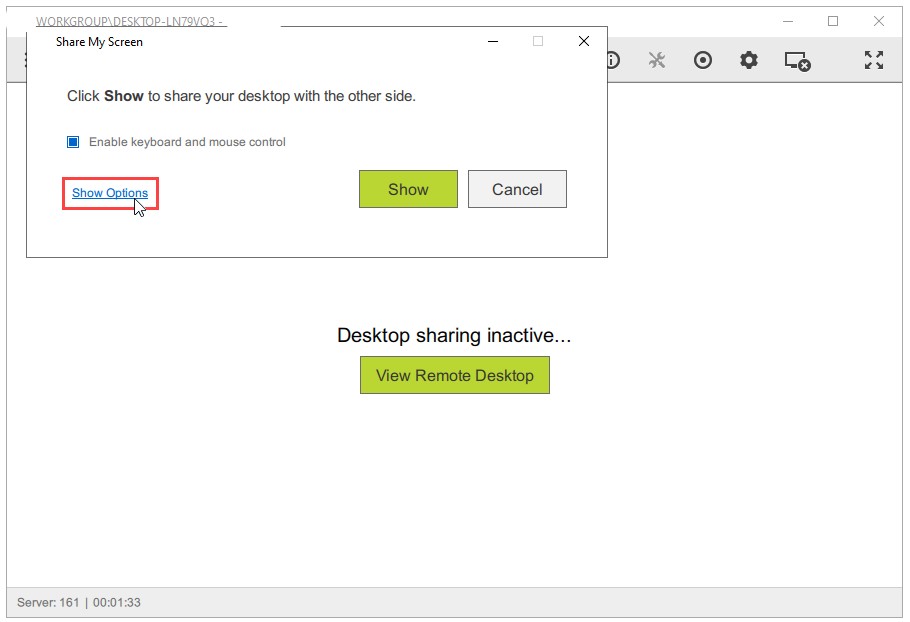
Etapa 3

Clique no botão "Choose" (Escolher ).
Etapa 4
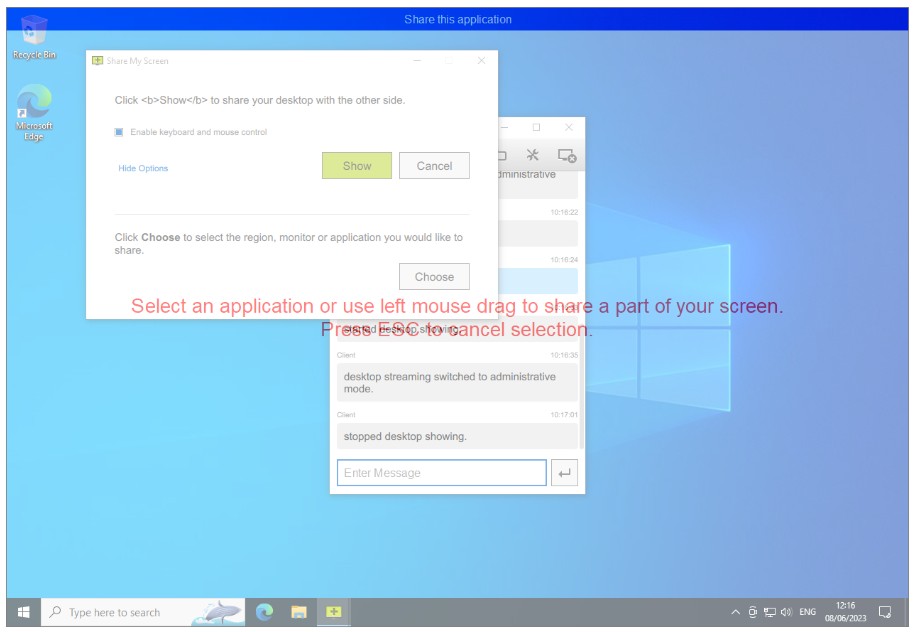
Selecione a região, o aplicativo ou o monitor que deseja compartilhar.
Como interromper o compartilhamento de tela
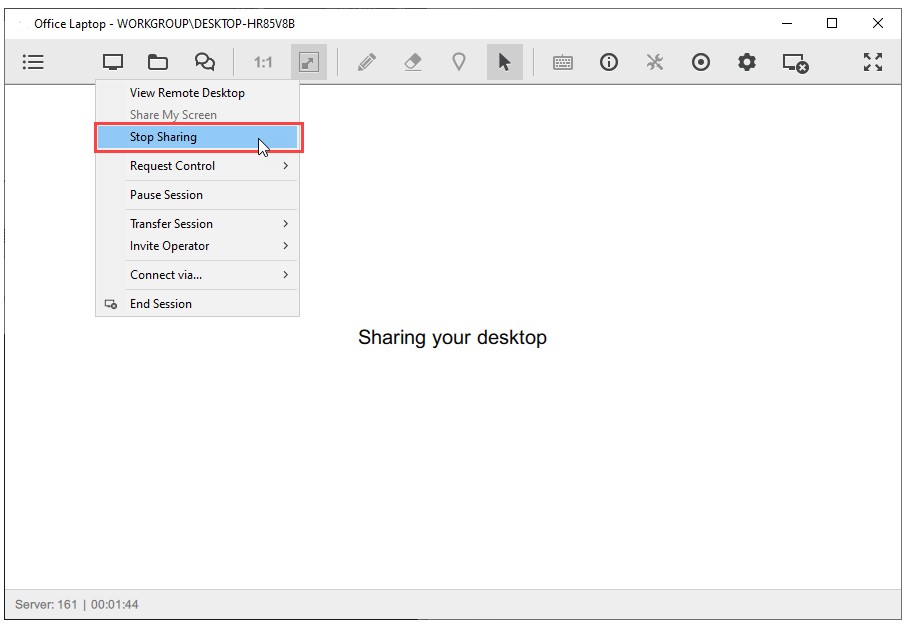
Para interromper o compartilhamento da tela, clique em "Stop Sharing" no menu suspenso de compartilhamento da área de trabalho.
Solicitação de controle
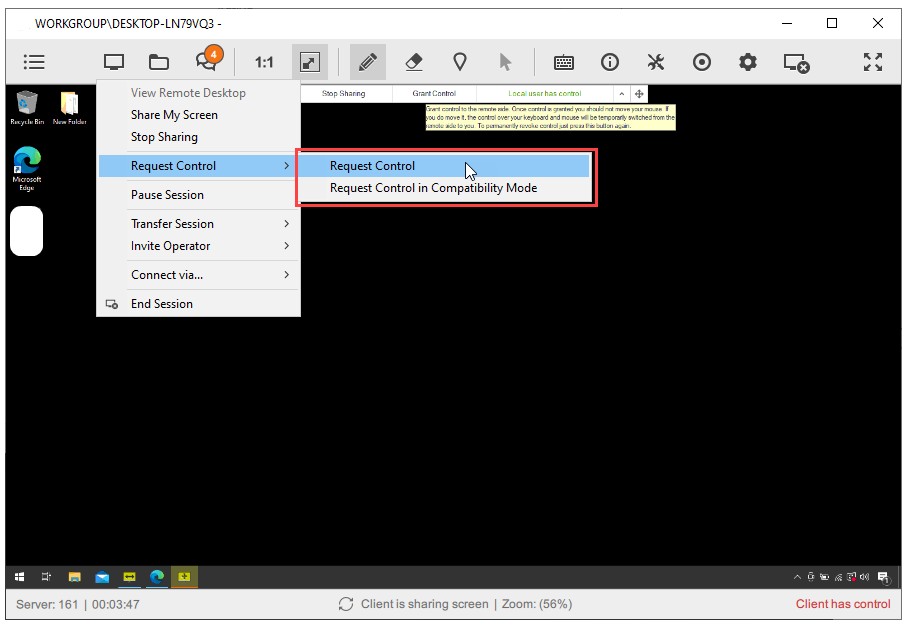
Se você não tiver controle sobre o computador remoto (por exemplo, o controle foi desativado ou não foi permitido inicialmente), poderá solicitar o controle. O usuário remoto deve aprovar essa ação antes que o controle seja concedido.
Transferência de uma sessão
Etapa 1
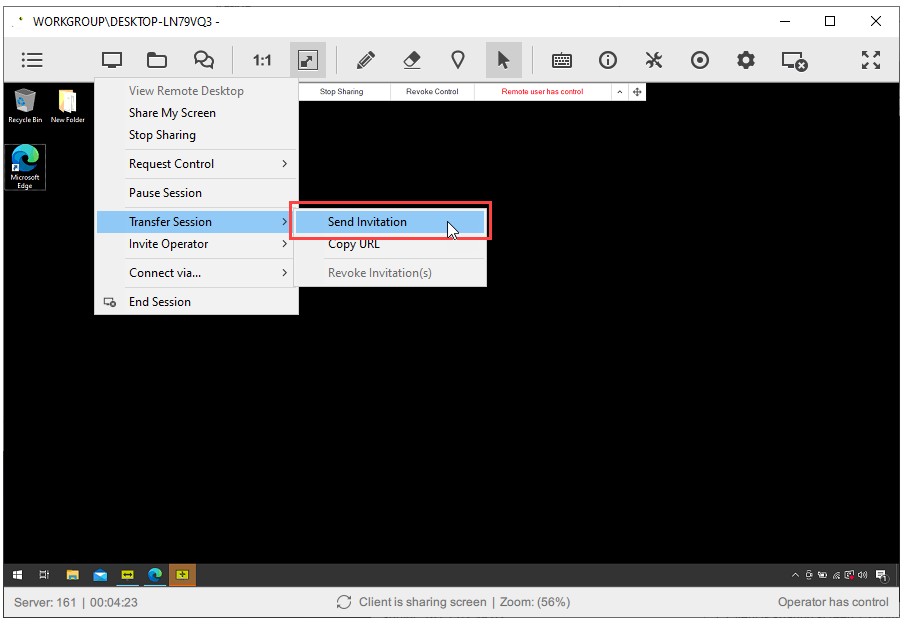
Clique em "Transfer Session > Send Invitation" (Transferir sessão > Enviar convite) no menu suspenso de compartilhamento de tela.
Etapa 2

Digite o endereço de e-mail do operador para o qual você deseja transferir a sessão. Você também pode modificar o conteúdo do e-mail, se necessário. Clique em "Send" (Enviar) para enviar o convite.
Etapa 3
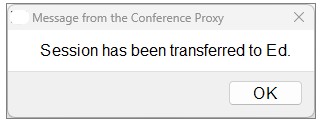
Uma mensagem de confirmação será exibida, notificando-o de que a sessão foi transferida com sucesso.
Convite a outro operador
Se precisar da assistência de outro operador, você poderá convidá-lo para participar da sua sessão. Ao contrário das transferências de sessão, você permanecerá conectado enquanto o operador adicional também obtém acesso ao computador remoto.
Observação: O recurso "Invite an Operator" (Convidar um operador) não está disponível ao conectar o Unattended Access, a menos que a opção "Download Client" (Baixar cliente) esteja selecionada. Isso pode ser ajustado nas configurações ou nas opções de conexão.
Observação: a opção "Invite an Operator" (Convidar um operador) só está disponível para sessões iniciadas por você.
Etapa 1
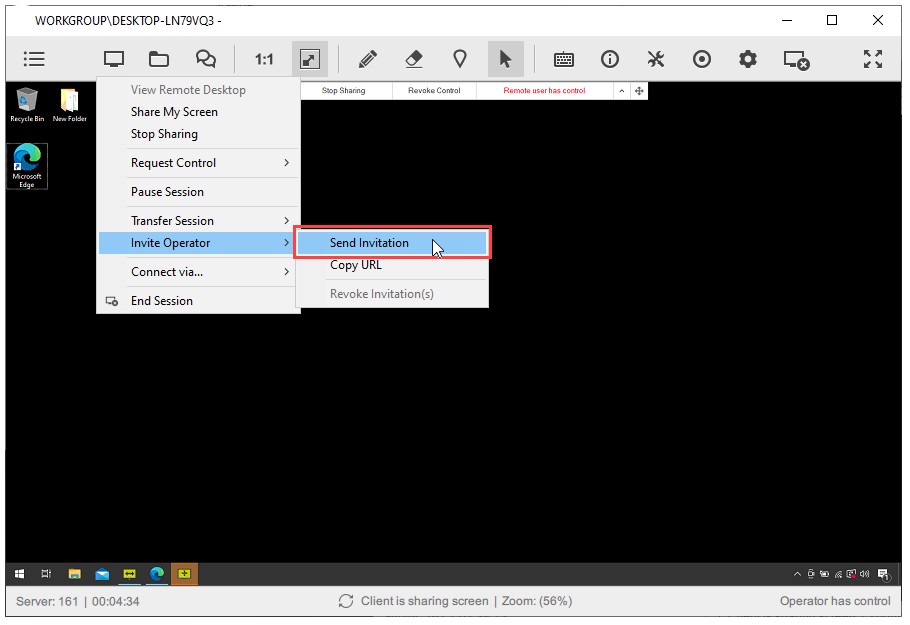
Clique em "Invite Operator > Send Invitation" (Convidar operador > Enviar convite) no menu suspenso de compartilhamento de tela.
Etapa 2
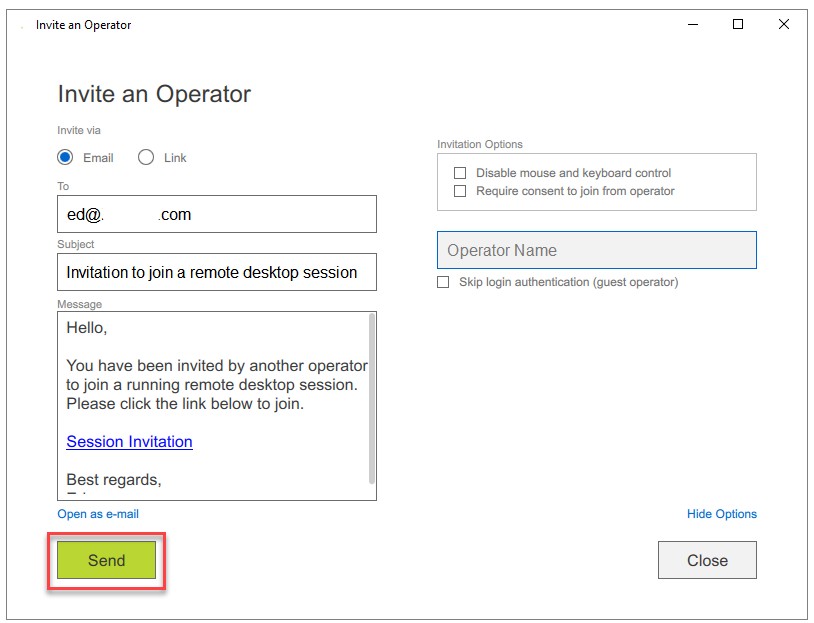
A caixa de diálogo Invite an Operator (Convidar um operador ) oferece as seguintes opções:
- "Disable mouse and keyboard control " (Desativar controle de mouse e teclado ) - Permite que o operador convidado apenas visualize a tela remota sem interagir.
- "Require consent to join from the operator " (Exigir consentimento do operador para participar ) - Exige que o operador original aprove ou negue a sessão antes que o operador convidado possa participar.
- "Skip login authentication (guest operator) " - Permite que um operador convidado (sem conta de usuário) entre na sessão.
Digite o e-mail do operador e clique em "Send" (Enviar) ou compartilhe o link do convite para a sessão por outro método.
Conexão via tunelamento
A opção "Connect via..." permite que você use a funcionalidade de encaminhamento deport para criar conexões RDP, SSH ou outras conexões remotas por meio de túneis.
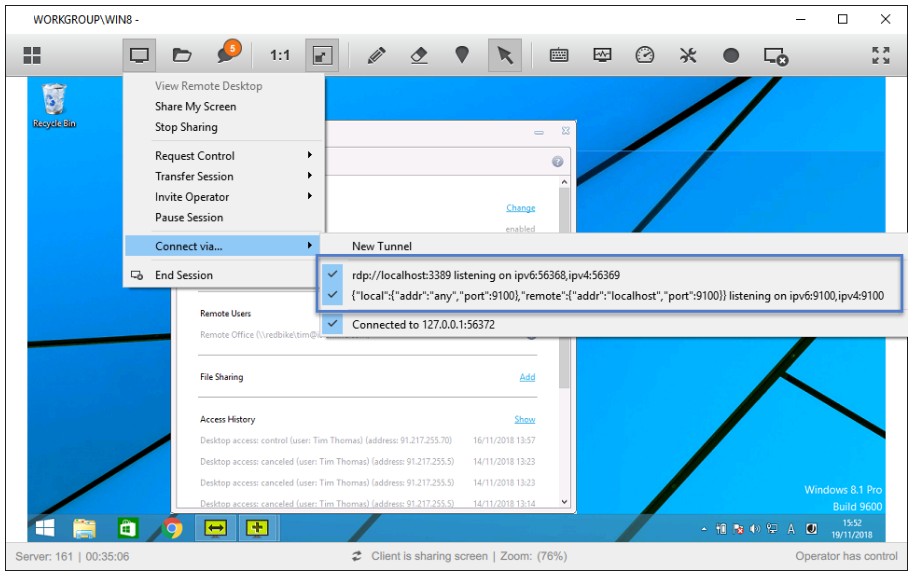
Criação de um novo túnel
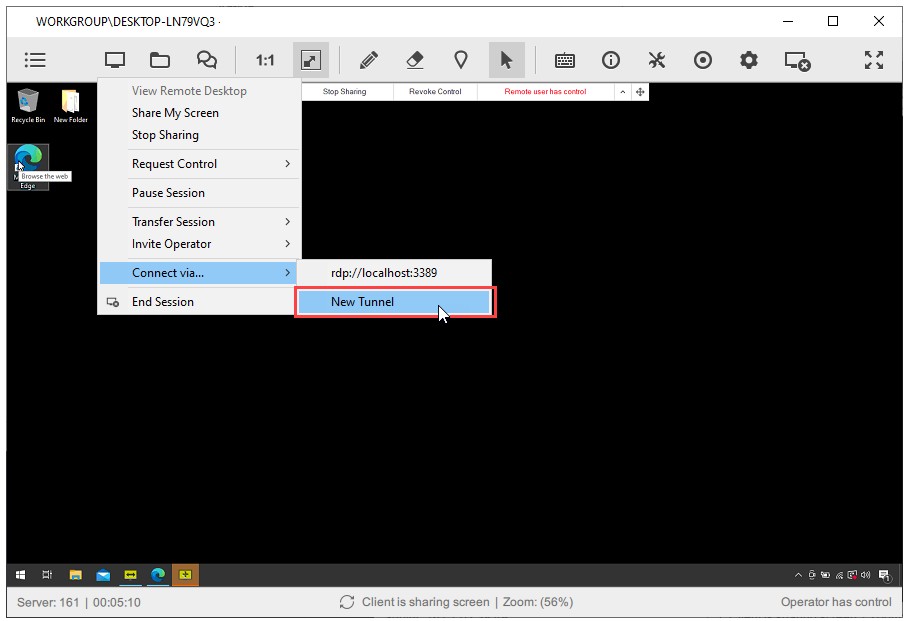
Clique em "New Tunnel" (Novo túnel ) para criar uma conexão com túnel.
Ouvintes ativos
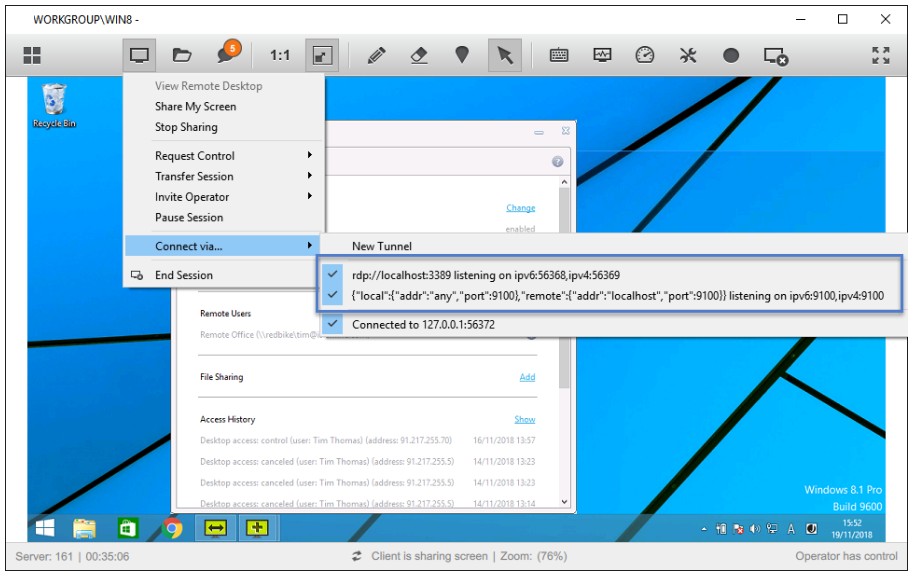
A lista do meio mostra os ouvintes ativos (marcados com uma marca de seleção azul) que estão esperando por novas conexões. Quando um ouvinte detecta uma conexão, ele estabelece um túnel. Clique em um ouvinte específico para desativá-lo.
Túneis ativos
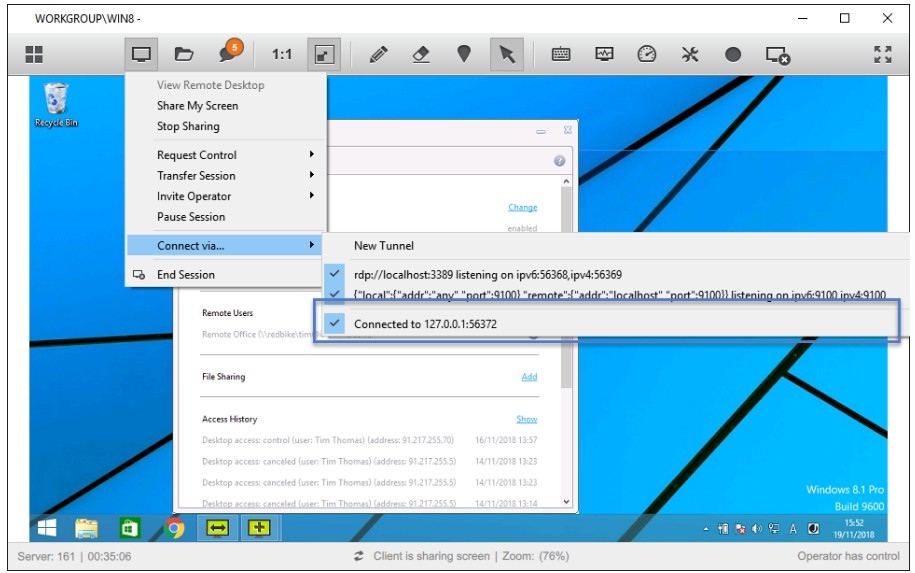
A lista inferior mostra os túneis ativos (marcados com uma marca de seleção azul), atualmente em uso. Clique em um túnel para fechá-lo.
Encerrar uma sessão
Etapa 1
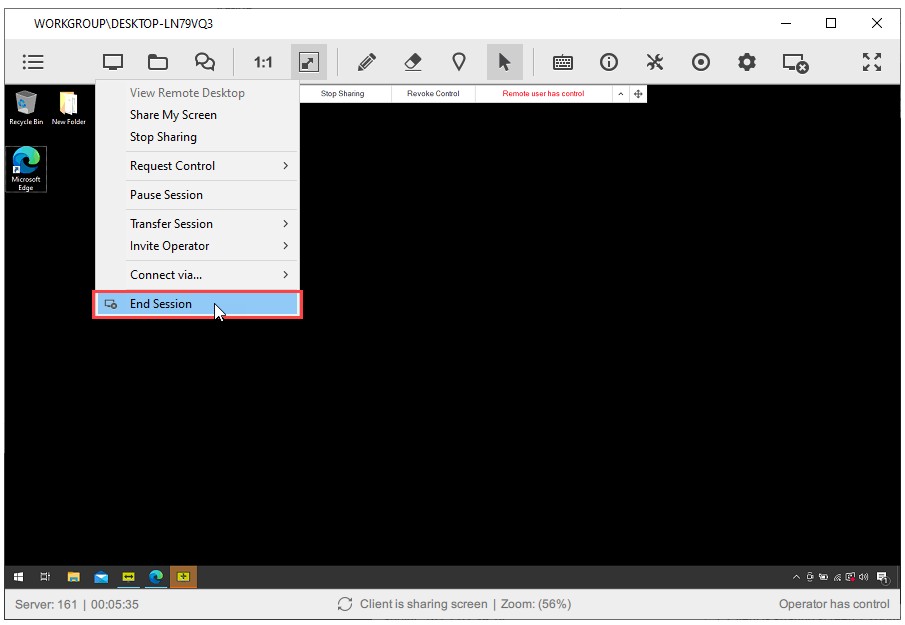
Clique em "End Session" para encerrar a sessão.
Etapa 2
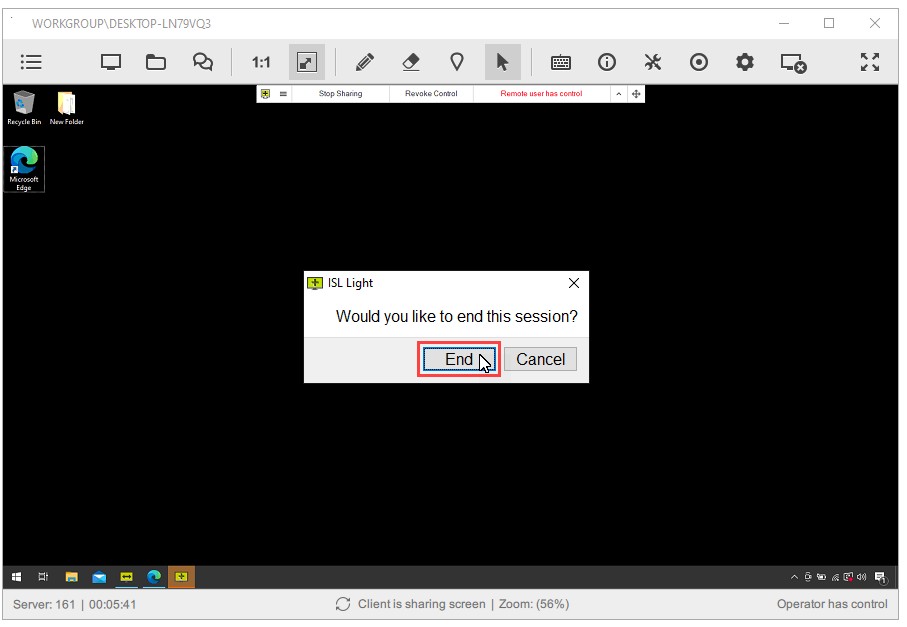
Clique em "End" para confirmar e fechar a sessão.

