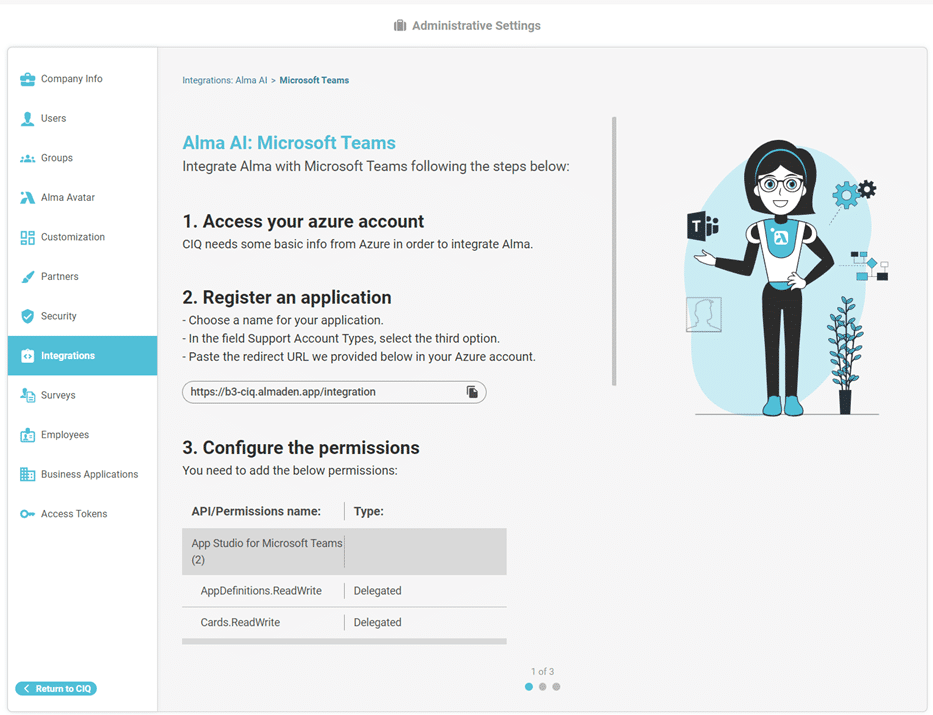Integração do Alma com o MS Teams.
Integração do Alma com o MS Teams.
Faça login no Portal do Azure usando suas credenciais de administrador. Uma vez conectado, crie um aplicativo no Azure AD. Essa etapa permitirá que você configure as informações necessárias para integrar o coletor de dados do MS Teams.
No registro do aplicativo, selecione:
Contas em qualquer diretório organizacional (Qualquer diretório do Azure AD - Multitenant) e contas pessoais da Microsoft (por exemplo, Skype, Xbox)
Depois de criar o registro do aplicativo, você receberá um "Application (client) ID". Copie esse código gerado, pois ele será usado posteriormente para autenticação e autorização no portal CIQ .
Após criar o aplicativo, crie o "Client Secret" (Segredo do cliente) e copie o valor para preencher no portal CIQ .
Essa integração consome a API do Microsoft Graph, portanto, precisamos conceder as seguintes permissões:
Permissões delegadas
- AppCatalog.ReadWrite.All
- AppCatalog.Submit
- Permissões de aplicativos
- AccessReview.Read.All
- Diretório.Ler.tudo
- Usuário.Read.All
Essa permissão garantirá que o aplicativo tenha acesso adequado aos recursos e às funcionalidades necessárias. Com essas permissões, sua integração de serviços será configurada. Agora, você poderá aproveitar os benefícios da integração do MS Teams com o Alma.
Integração passo a passo do Alma com o MS Teams.
Para usar o Alma no Microsoft Teams, você precisa seguir estas etapas:
- Faça login no Portal do Azure com credenciais de administrador.
https://portal.azure.com/ - Selecione Registros de aplicativos na lista Serviços do Azure.
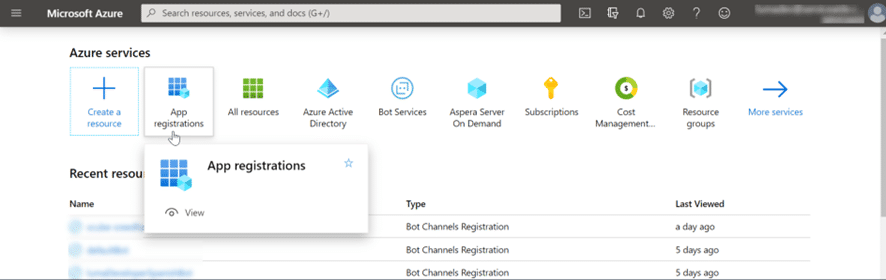
3. Na barra superior, clique em + New Registration (Novo registro).
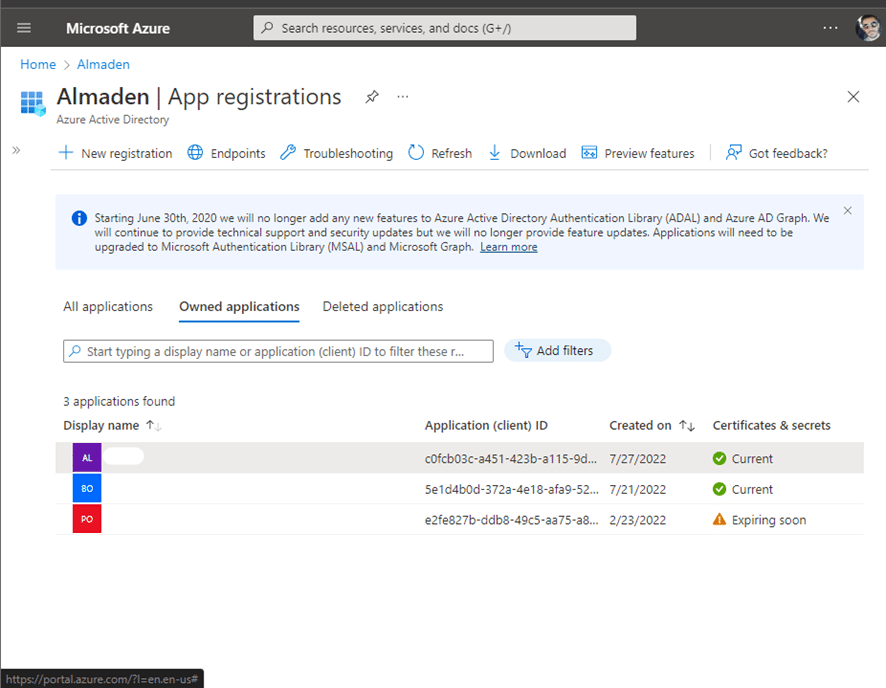
4. Na tela "Register an application", preencha o campo "Name" com a palavra "Alma", selecione a opção "Accounts in any organizational directory (Any Azure AD directory - Multitenant) and personal Microsoft accounts (e.g. Skype, Xbox)" e clique em "Register".
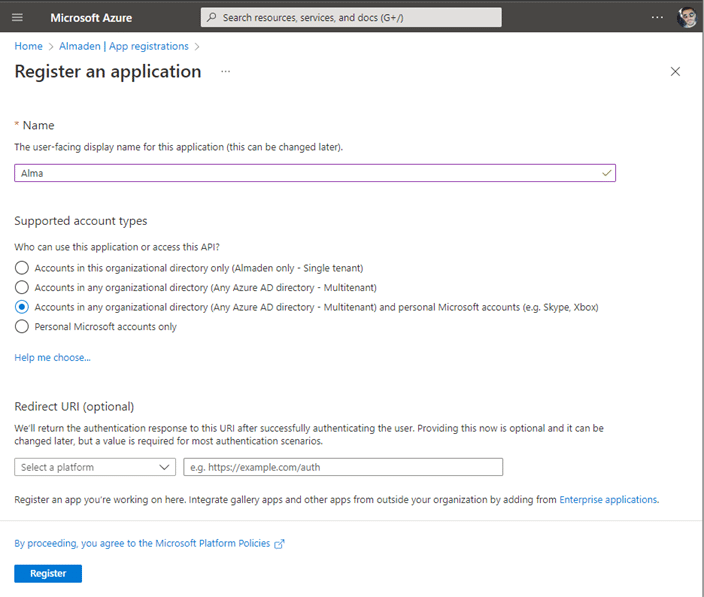
5. Depois de criar o aplicativo, a tela a seguir será exibida. Copie o código correspondente ao "ID do aplicativo (cliente)", conforme mostrado na imagem abaixo:
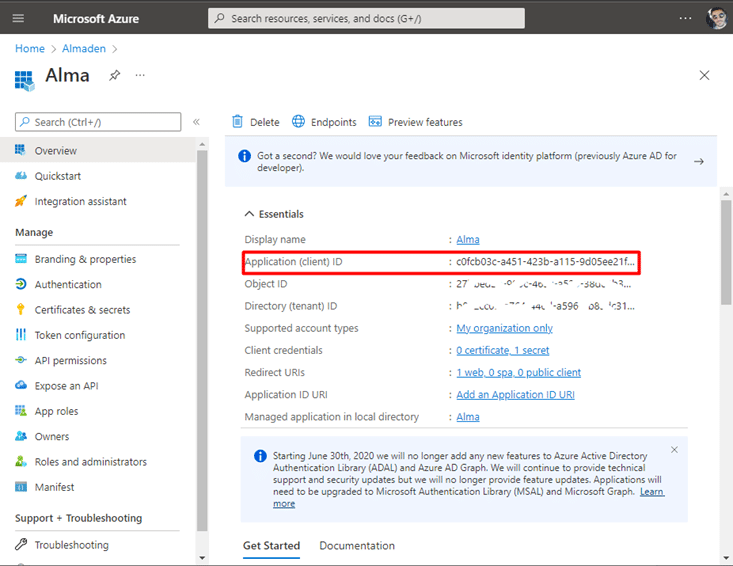
6. Cole-o no campo indicado na plataforma CIQ .
7. Em seguida, clique em "Certificates & secrets" (Certificados e segredos).

8. Clique em "+ New client secret" (+ segredo do novo cliente).
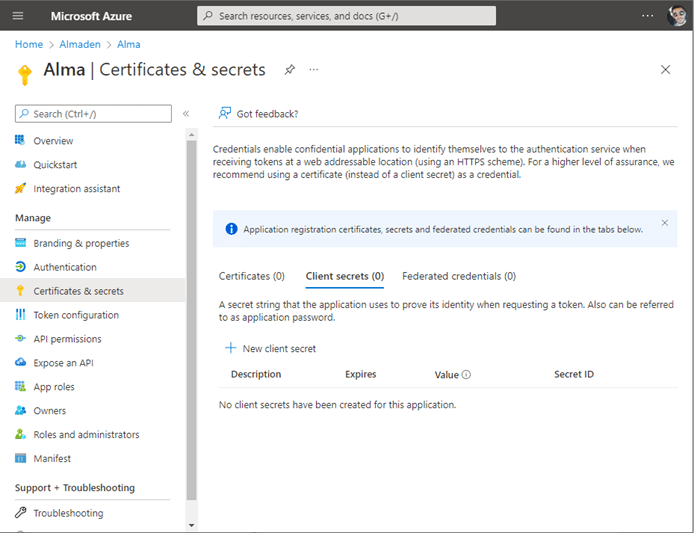
9. Em "Description" (Descrição), digite a palavra "Alma" e, em "Expires" (Vencimento), selecione "24 months" (24 meses). Em seguida, clique em "Add" (Adicionar).
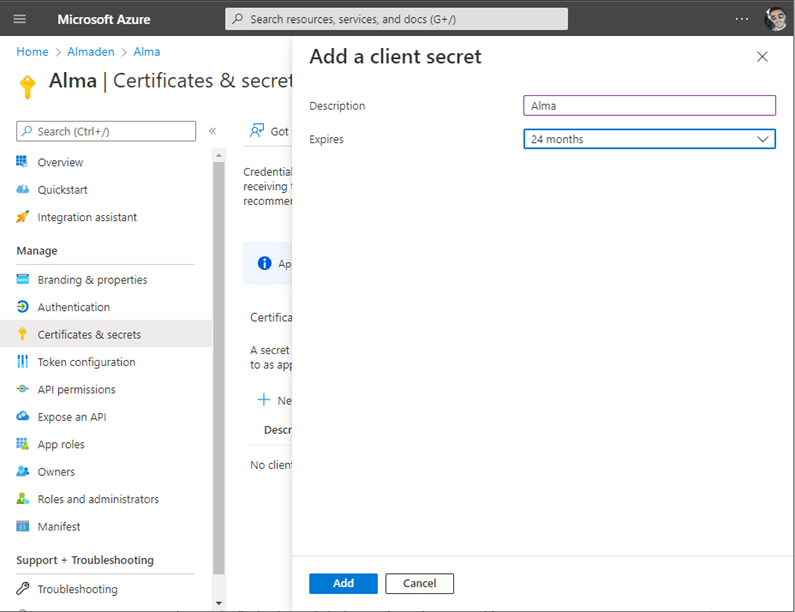
10. Clique no botão de cópia ao lado do código no campo "Value" para copiá-lo.
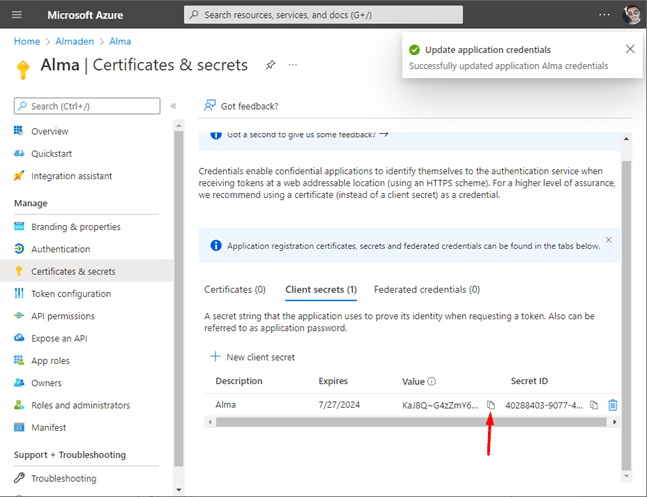
11. Cole o segredo no campo indicado na plataforma CIQ .
12. Na barra lateral esquerda, clique em "API permissions" (Permissões de API).
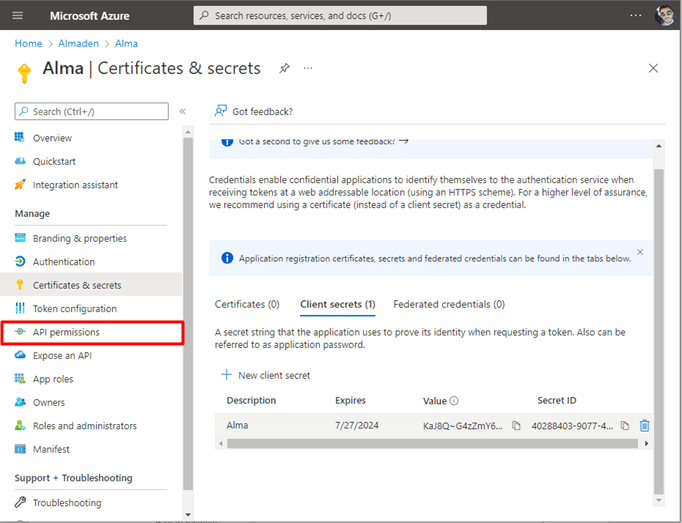
13. Clique em "+ Add a permission" (+ Adicionar uma permissão)
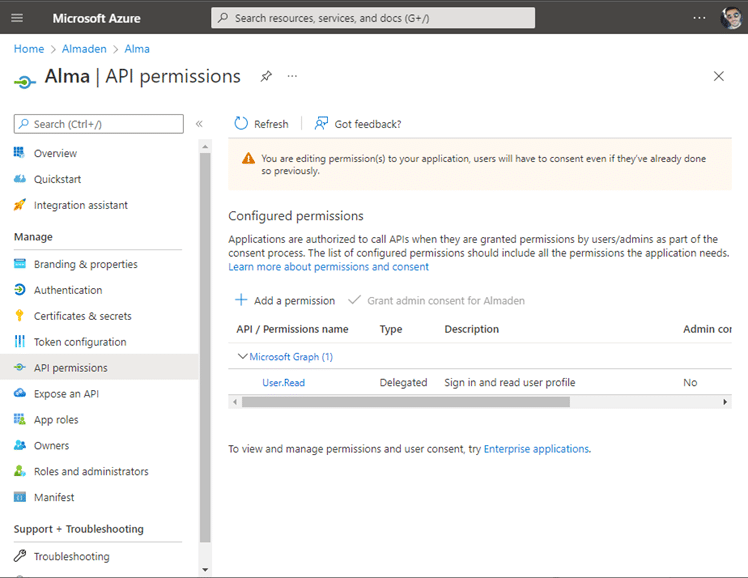
14. No menu "Request API permissions" (Solicitar permissões de API), clique em "Microsoft Graph".
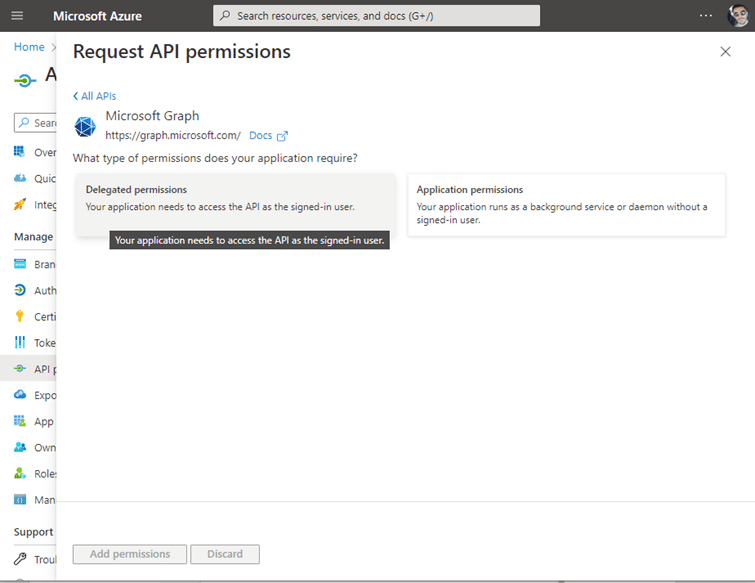
16. Clique em "Delegated permissions" (Permissões delegadas) e, em seguida:
Pesquise "AppCatalog" (Catálogo de aplicativos);
Clique em "App Catalog" (Catálogo de aplicativos);
Selecione as permissões "AppCatalog.ReadWrite.All" e "AppCatalog.Submit";
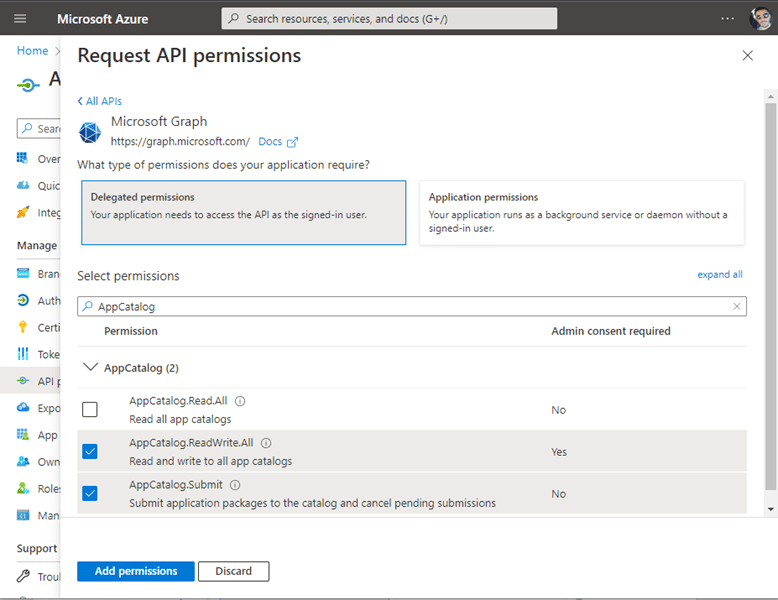
16. Clique no botão "Application permissions" (Permissões do aplicativo).
Procure por "AccessReview" e selecione a permissão "AccessReview.Read.All".
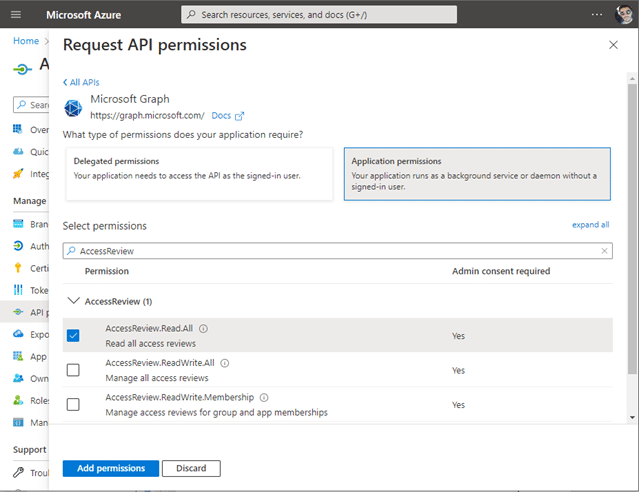
17. Procure por "Directory" e selecione a permissão "Directory.Read.All".
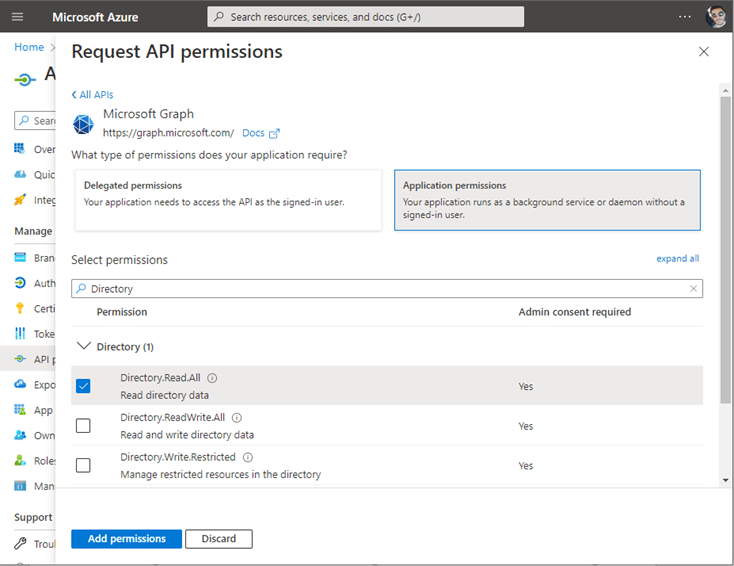
18. Pesquise "User", clique na guia "User" e selecione a permissão "User.Read.All". Em seguida, role a tela até a parte superior da página e clique em "All APIs" para voltar ao menu anterior.
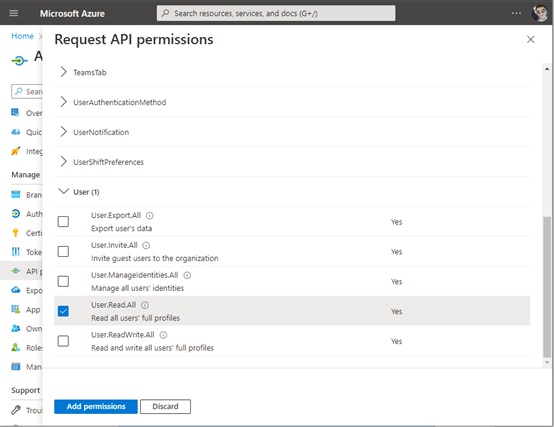
19. Clique em "APIs que minha organização usa" e procure por "App Studio for Microsoft Teams" e, em seguida, clique em "App Studio for Microsoft Teams".
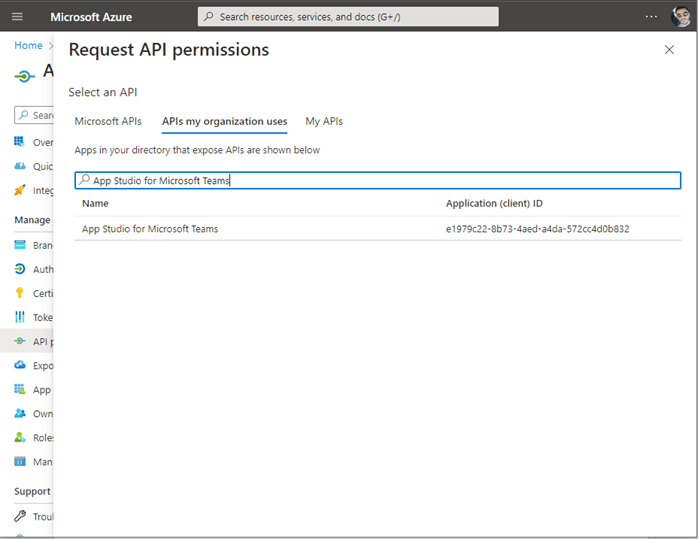
20. Clique em "Delegated permissions" (Permissões delegadas) e selecione as permissões "AppDefinitions.ReadWrite" e "Cards.ReadWrite".
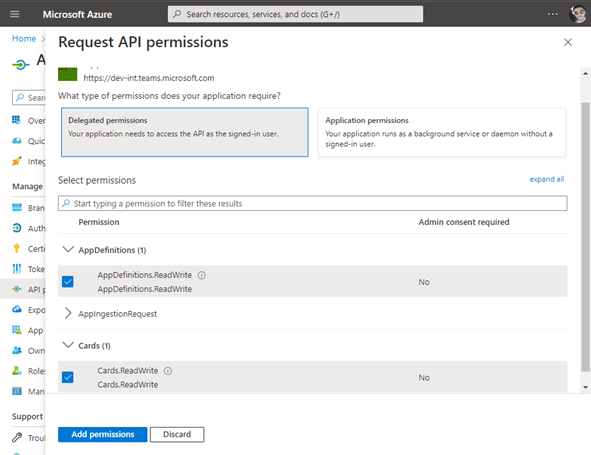
21. As permissões solicitadas aparecerão na lista de permissões da API. Clique no botão "Grant admin consent" (Conceder consentimento do administrador).

22. O sistema solicitará uma mensagem para conceder o consentimento para as permissões solicitadas. Clique em Yes para prosseguir e conceder o consentimento.

23. Depois que as permissões forem adicionadas, a mensagem de sucesso "Administrator consent successfully granted for the requested permissions" será exibida.
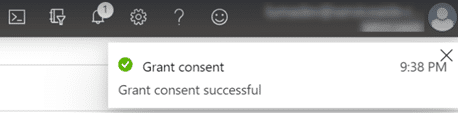
24. As informações do locatário, o ID do aplicativo e o segredo desse aplicativo devem ser configurados na integração do CIQ para o Teams.