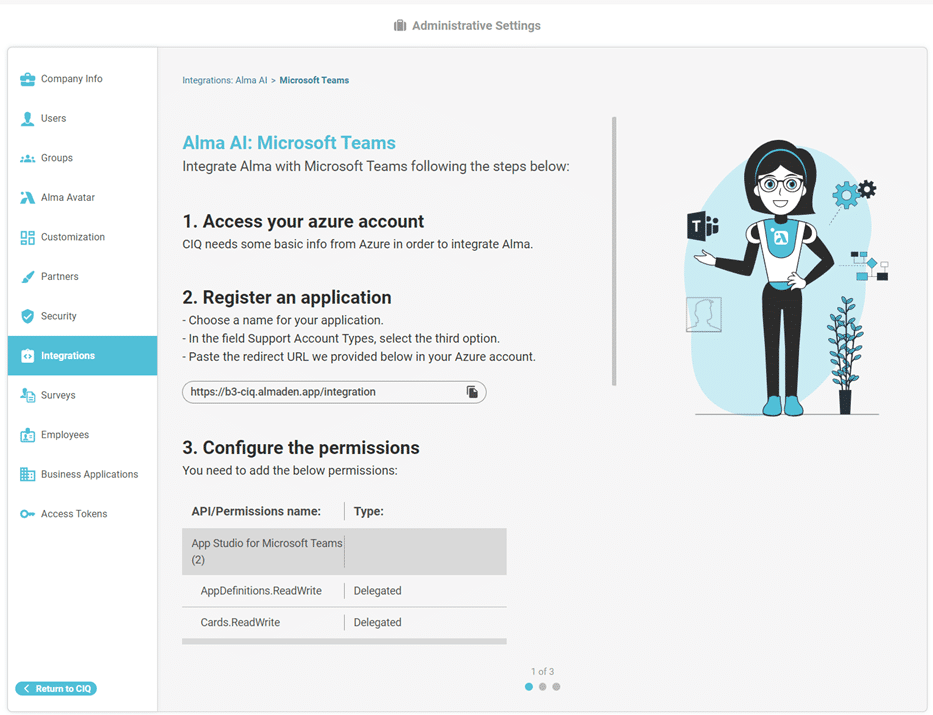Integración de Alma con MS Teams.
Integración de Alma con MS Teams.
Inicie sesión en el Portal Azure con sus credenciales de administrador. Una vez iniciada la sesión, cree una aplicación en Azure AD. Este paso le permitirá configurar la información necesaria para integrar el recopilador de datos de MS Teams.
En el registro de la aplicación, seleccione:
Cuentas en cualquier directorio de la organización (Cualquier directorio de Azure AD - Multitenant) y cuentas personales de Microsoft (por ejemplo, Skype, Xbox).
Tras crear el registro de la aplicación, recibirá un "ID de aplicación (cliente)". Copie este código generado, ya que se utilizará más adelante para la autenticación y autorización en el portal CIQ .
Tras crear la aplicación, cree el "Secreto del cliente" y copie el valor para rellenarlo en el portal CIQ .
Esta integración consume la API Microsoft Graph, por lo que necesitamos conceder los siguientes permisos:
Permisos delegados.
- AppCatalog.ReadWrite.All
- AppCatalog.Submit
- Permisos de aplicación
- AccessReview.Read.All
- Directorio.Leer.todo
- Usuario.Leer.todo
Este permiso garantizará que la aplicación tenga acceso adecuado a los recursos y funcionalidades requeridos. Con estos permisos, se configurará la integración de su servicio. Ahora, usted será capaz de disfrutar de los beneficios de la integración de MS Teams con Alma.
Integración paso a paso de Alma con MS Teams.
Para utilizar Alma en Microsoft Teams, debe seguir estos pasos:
- Inicie sesión en Azure Portal con credenciales de administrador.
https://portal.azure.com/ - Seleccione App Registrations en la lista Azure Services.
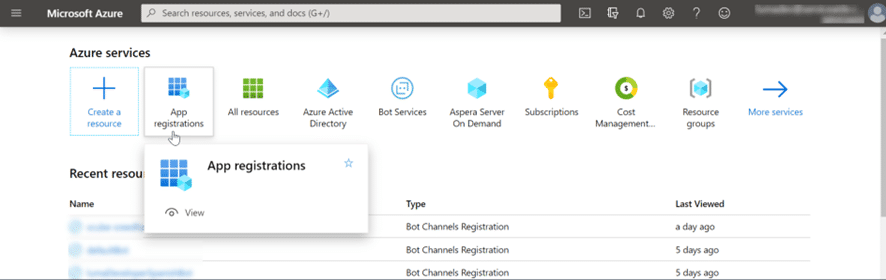
3. En la barra superior, haga clic en + Nuevo registro.
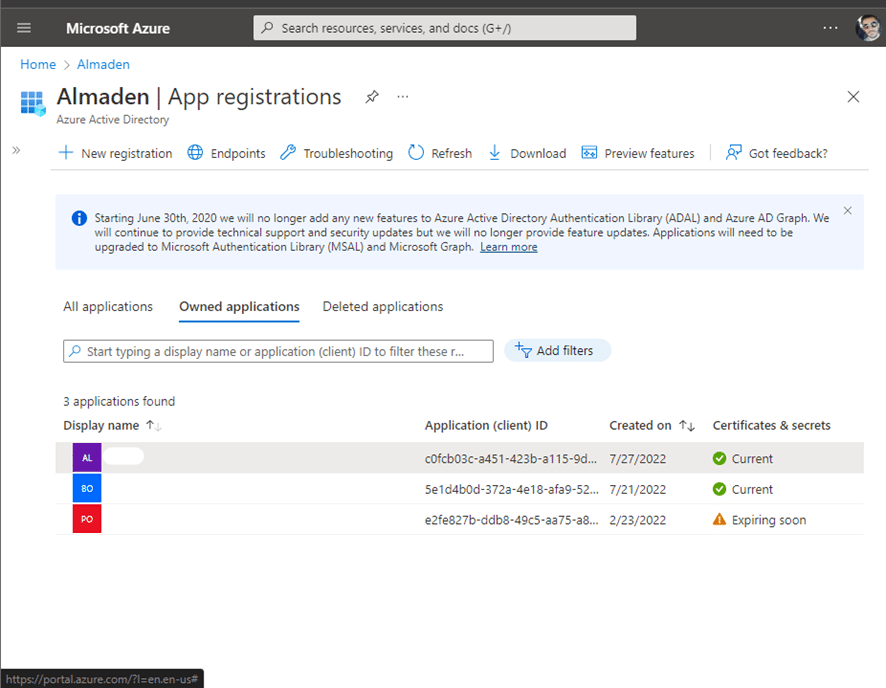
4. En la pantalla "Registrar una aplicación", rellene el campo "Nombre" con la palabra "Alma", seleccione la opción "Cuentas en cualquier directorio de la organización (Cualquier directorio Azure AD - Multitenant) y cuentas personales de Microsoft (por ejemplo, Skype, Xbox)", y haga clic en "Registrar".
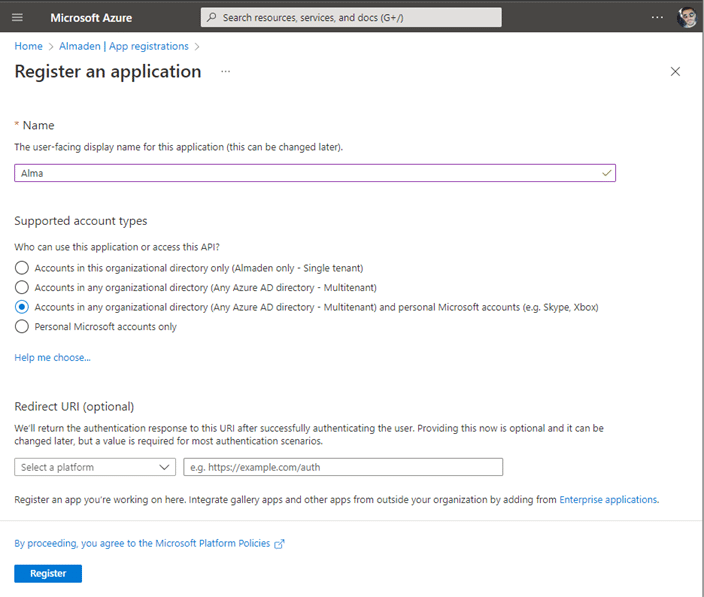
5. Después de crear la aplicación, aparecerá la siguiente pantalla. Copie el código correspondiente al "ID de la aplicación (cliente)", como se muestra en la imagen siguiente:
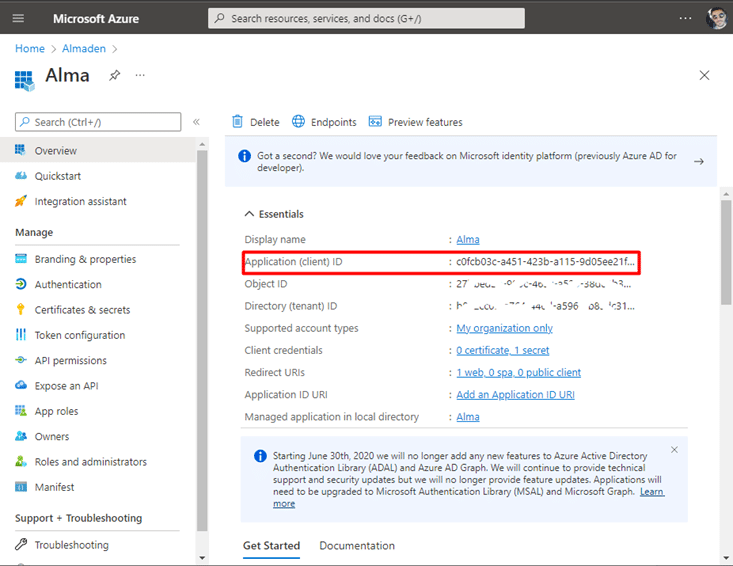
6. Péguelo en el campo indicado de la plataforma CIQ .
7. A continuación, haga clic en "Certificados y secretos".

8. Haga clic en "+ Nuevo secreto de cliente".
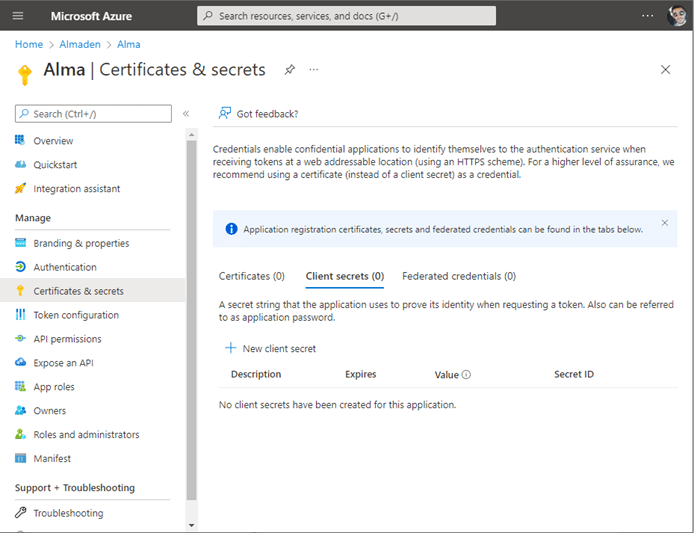
9. En "Descripción", introduzca la palabra "Alma", y en "Caduca", seleccione "24 meses". A continuación, haga clic en "Añadir".
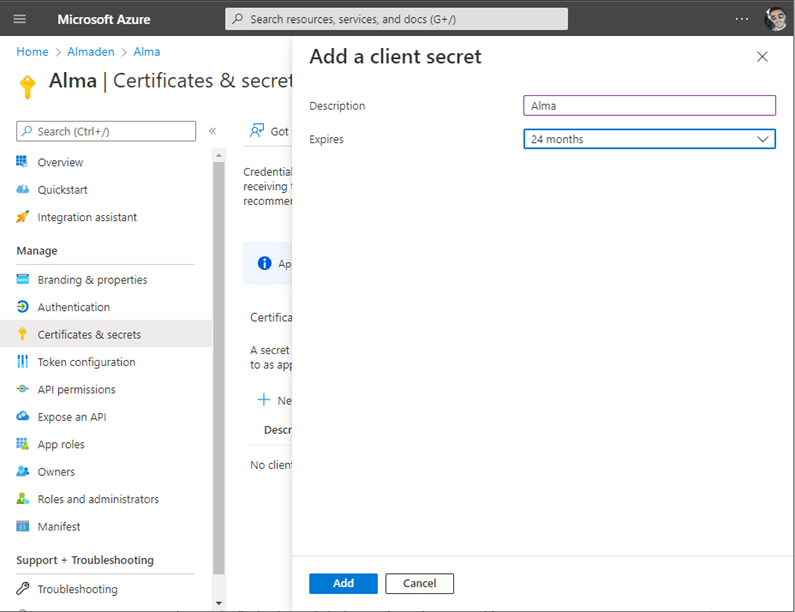
10. Haga clic en el botón de copia situado junto al código del campo "Valor" para copiarlo.
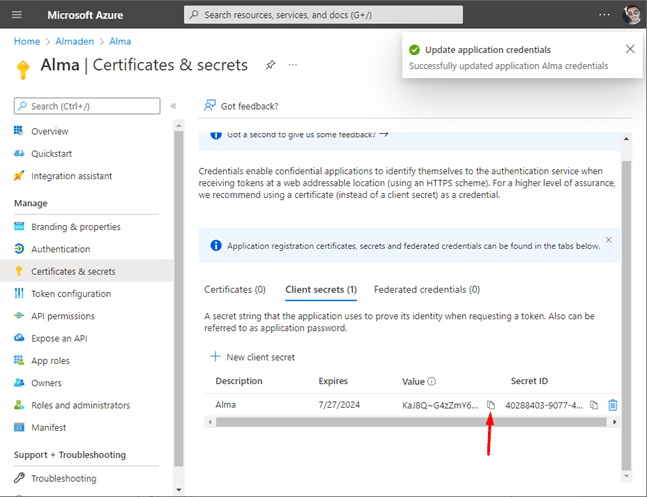
11. Pegue el secreto en el campo indicado de la plataforma CIQ .
12. En la barra lateral izquierda, haga clic en "Permisos API".
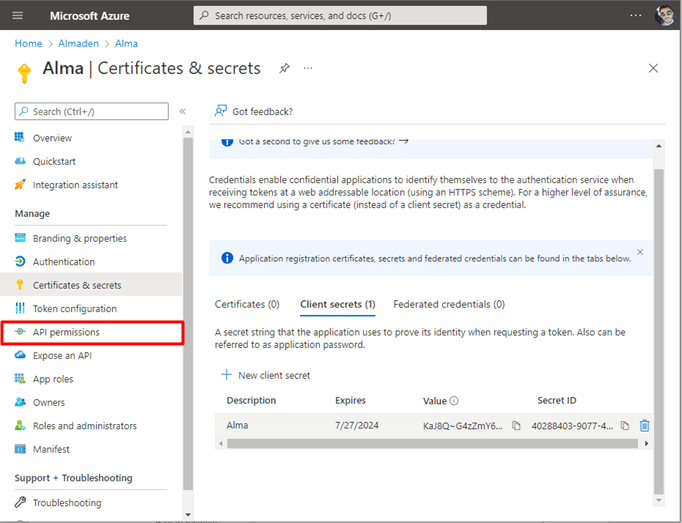
13. Haga clic en "+ Añadir un permiso".
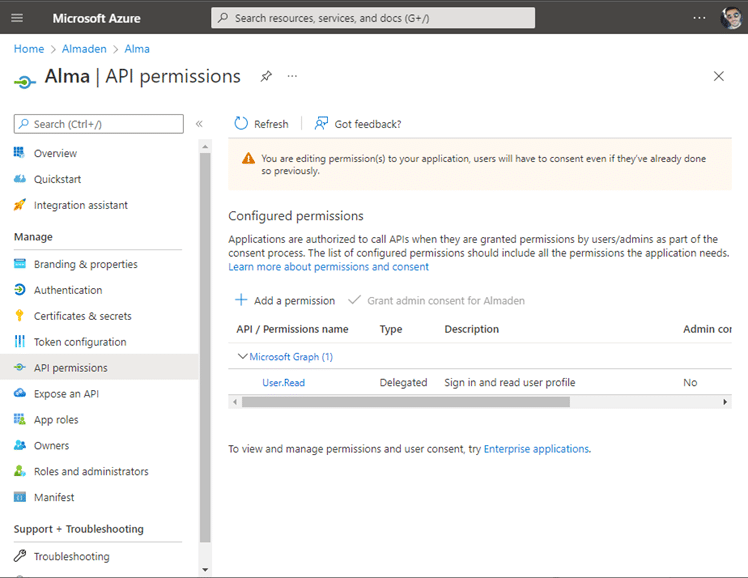
14. En el menú "Solicitar permisos API", haga clic en "Microsoft Graph".
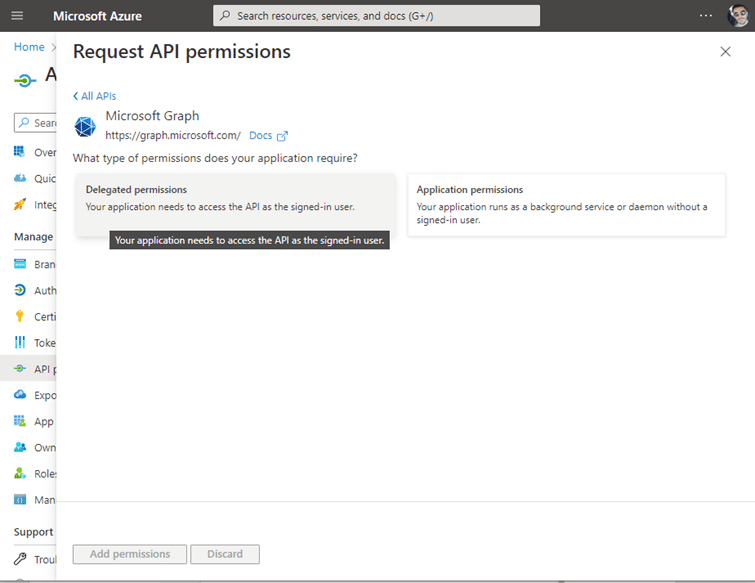
16. Haga clic en "Permisos delegados" y, a continuación:
Busque "AppCatalog";
Haga clic en "App Catalog";
Seleccione los permisos "AppCatalog.ReadWrite.All" y "AppCatalog.Submit";
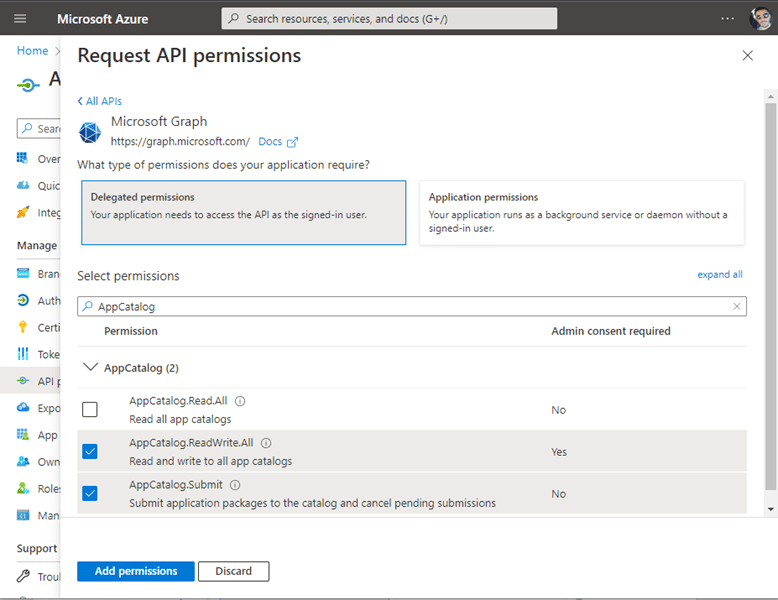
16. Haga clic en el botón "Permisos de aplicación".
Busque "AccessReview", seleccione el permiso "AccessReview.Read.All".
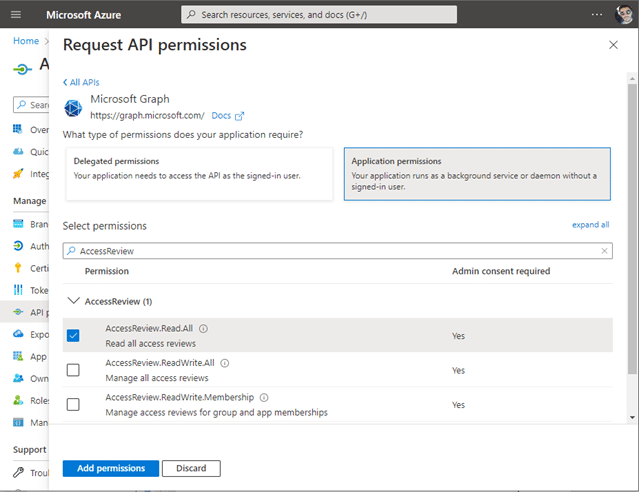
17. Busque "Directorio" y seleccione el permiso "Directorio.Leer.Todo".
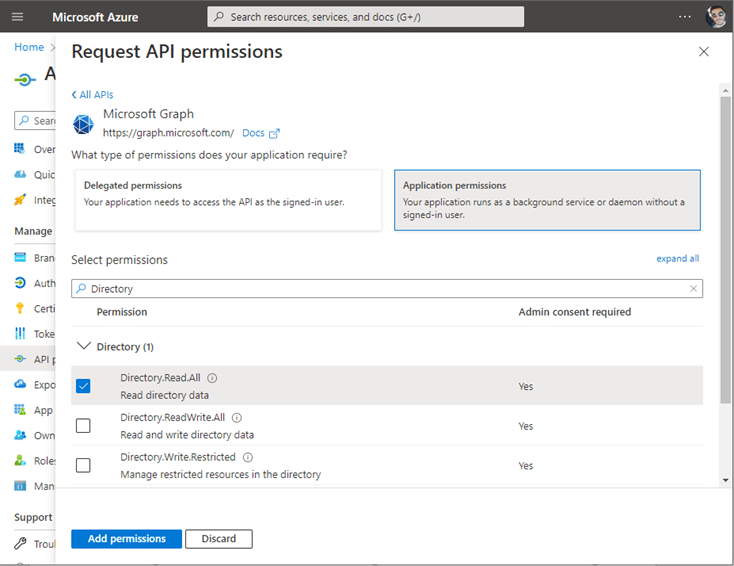
18. Busca "Usuario", haz clic en la pestaña "Usuario" y selecciona el permiso "Usuario.Leer.Todo". A continuación, desplázate hasta la parte superior de la página y haz clic en "Todas las API" para volver al menú anterior.
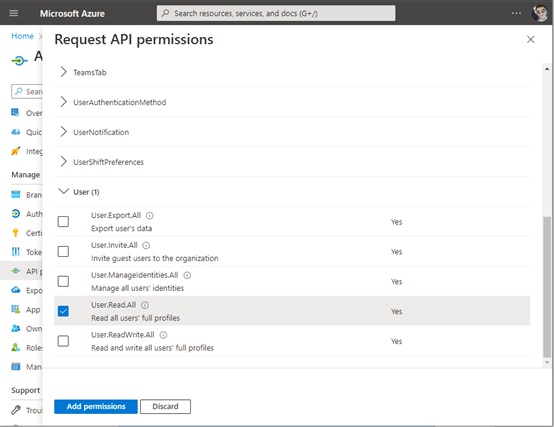
19. Haga clic en "API que utiliza mi organización" y busque "App Studio para Microsoft Teams".
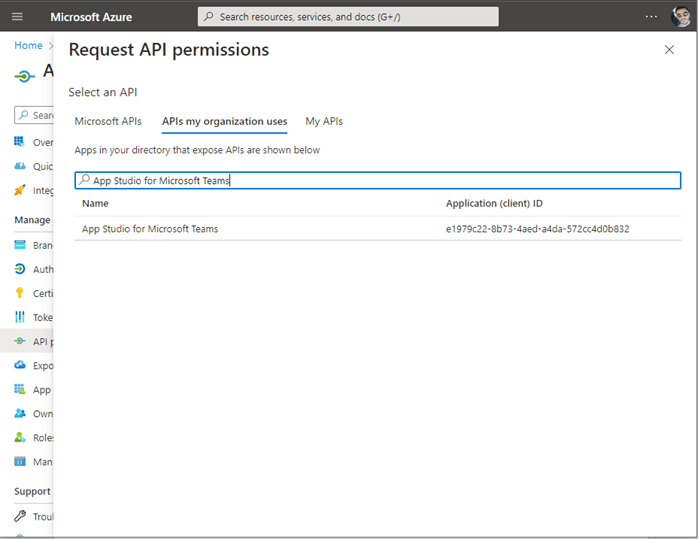
20. Haga clic en "Permisos delegados" y seleccione los permisos "AppDefinitions.ReadWrite" y "Cards.ReadWrite".
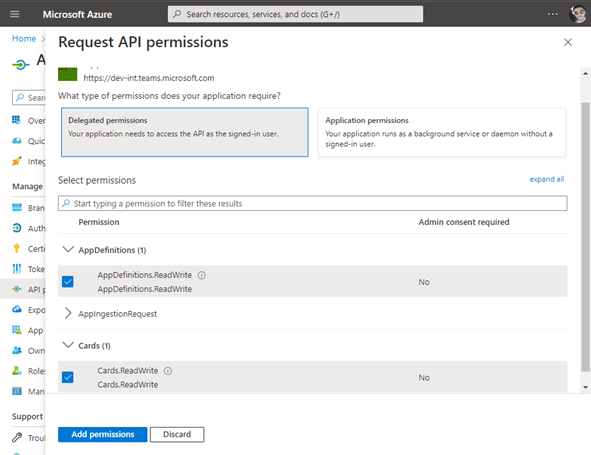
21. Los permisos solicitados aparecerán en la lista de permisos de la API. Haga clic en el botón "Conceder permiso de administrador".

22. El sistema le pedirá ahora un mensaje para conceder el consentimiento para los permisos solicitados. Haga clic en Sí para continuar y conceder el consentimiento.

23. Una vez añadidos los permisos, aparecerá el mensaje de éxito "Consentimiento de administrador concedido con éxito para los permisos solicitados".
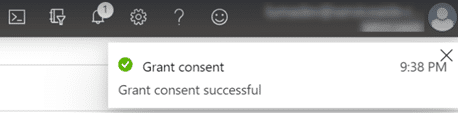
24. La información del inquilino, el ID de la aplicación y el secreto de esta aplicación deben configurarse en la integración CIQ para Teams.