Basic Features – Record a Session
Introduction
Maintaining the integrity and security of your remote support sessions is essential—especially when dealing with sensitive information or compliance regulations. One effective way to achieve this is by using the session recording feature, which allows you to capture and review all remote desktop activity and chat interactions during a session.
Whether for internal audits, quality assurance, or transparency, session recordings offer a reliable reference point. Recordings are saved in the efficient .isr format and can be reviewed, edited, or exported using ISL Player. You also have the flexibility to enable or disable recording for specific users or apply it system-wide, ensuring your recording policy aligns with your organization’s needs.
Follow the steps below to learn how to start, save, and review session recordings with ease.
Record a Session
One way to enhance the security of your remote support sessions is by taking advantage of the session recording feature, which enables you to review the activity performed on a remote desktop and chat, for reference or auditing purposes. This is particularly important for organizations that handle sensitive data or need to comply with regulatory requirements.
Note: The recorded sessions are saved in a format called ISR, which supports high-quality recordings while keeping the file size small. You can then play back the recordings with ISL Player, which also offers editing and exporting options to AVI format.
You can also enable or disable the session recording feature for all users or individual users, depending on your preferences and security policies.
For additional information about ISL Player, please refer to the
Step 1
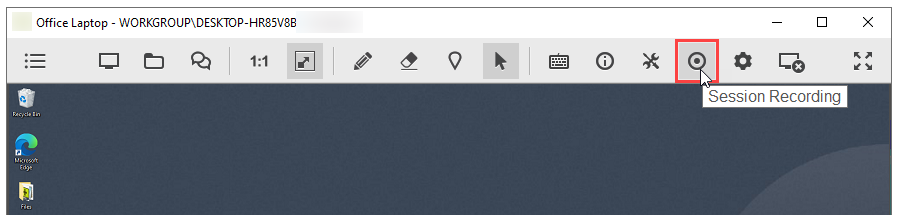
Start the remote session via the session code or connect to the remote computer on your list.
Click the “Session Recording” button in the toolbar to start recording the remote desktop.
Step 2
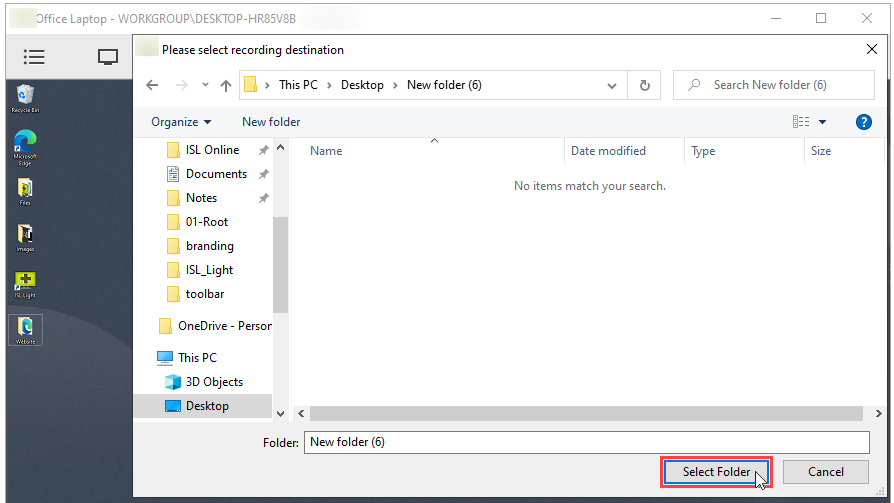
Click “Select folder” once you choose the location for the recording file (.isr) to be saved.
Step 3
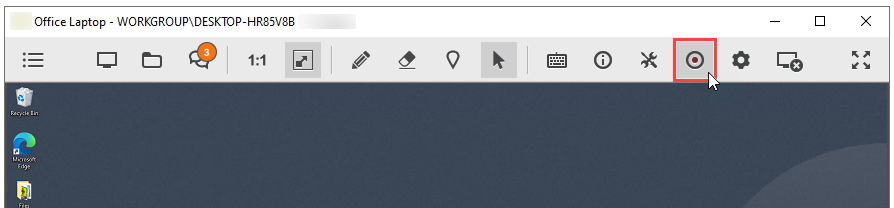
Click the “Session Recording” red button again to stop recording the session.
The recording will be stopped and saved to the selected location.
Step 4
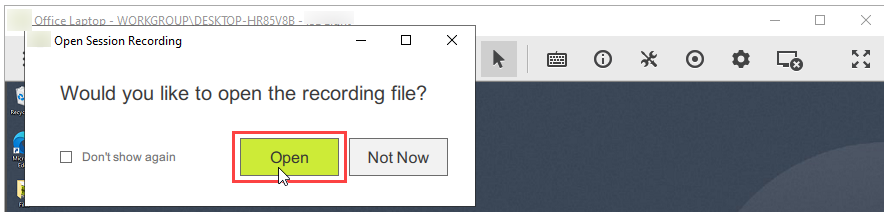
At the end of the session, you can select “Open” to play the recording with ISL Player.
Step 5
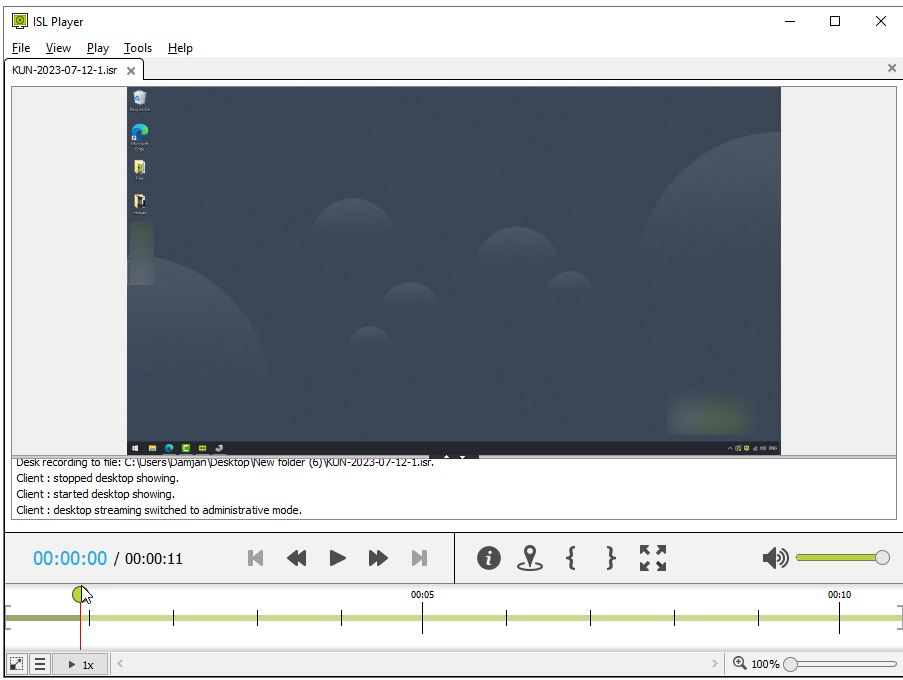
ISL Player will open (or will be downloaded if not yet installed) to play the recorded session.

