Agent de desktop SmartCenter
SmartCenterAgent de desktop
1) Arquitetura Almaden Desktop Agent (ADA)
Almaden (Automatos) Desktop Agent (ADA) é o agent responsável por permitir a coleta de informações de inventário de hardware, software, desempenho e alterações de configuração dos desktops, analisando os dados coletados e apresentando-os na forma de relatórios. Esses serviços são implantados de maneira centrada na Internet e de forma automatizada, permitindo que sejam operados quando e onde você precisar de informações de gerenciamento de ativos de tecnologia.
A descrição da arquitetura geral dos serviços é apresentada a seguir.
1.1) Componentes
O Serviço utiliza três componentes básicos em sua operação:
- O Portal na Internet(ambiente-v2.almaden.app e ambiente-smartcenter.almaden.app)
- Os agentes de coleta
- O sistema analítico inteligente ALMADEN CLOUD
I - Páginas da Web
Site seguro
Esta página é a interface por meio da qual o usuário pode usar e personalizar os serviços do Almaden. O usuário precisa obrigatoriamente criar uma conta pessoal nessa página antes de usar qualquer serviço. A página da conta pessoal é acessada por meio de uma conexão segura (SSL) usando uma identificação (o endereço de e-mail do próprio usuário) e uma senha definida pelo usuário.
Site seguro - environment-smartcenter.almaden.app
Interface inteligente que lida com as informações coletadas, na qual o usuário pode gerenciar os ativos de tecnologia de acordo com as práticas recomendadas do ITAM. A página da conta pessoal é acessada por meio de uma conexão segura (SSL) e é modelada de acordo com o nível de acesso permitido para o usuário.
II - Agentes arrecadadores
Esses componentes monitoram o equipamento escolhido pelos usuários, coletando dados sobre sua operação e configuração, criptografando-os, compactando-os e enviando-os para ALMADEN CLOUD via Internet.
O ADA Agent, usado para estações de trabalho, funciona com base na combinação de dois módulos distintos, o Agent Module e o Relay Module:
- Módulo Agent
O Agent Module (aengine) é instalado no equipamento a ser monitorado. Ele coleta, compacta e envia os dados monitorados para o Relay Module. O ADA também pode, opcionalmente, enviar amostras diretamente para o ALMADEN CLOUD, caso haja uma conexão http disponível entre eles. A forma como as informações são adquiridas pelo Agent Module é um dos diferenciais dos serviços Almaden, já que, na maioria dos casos, os dados são adquiridos diretamente do kernel do sistema operacional, o que reduz bastante a intrusão sobre eles. Na verdade, os agentes são projetados para coletar dados da maneira menos intrusiva possível para cada plataforma de sistema operacional.
- Módulo Relay
O módulo de Relay (arelay) recebe dados de um ou mais módulos Agent , criptografa-os e os envia para o ALMADEN CLOUD. Isso ocorre da seguinte forma: o Relay Module abre filas de conexões simultâneas com o ALMADEN CLOUD para o envio de dados. Cada máquina terá seu pacote de dados enviado, um de cada vez, para a mesma fila, garantindo assim a ordem dos dados.
As filas de conexão que o Relay Module abre com o ALMADEN CLOUD são configuráveis por meio de parâmetros. (Veja o item 2.2, c.) É possível realizar configurações como: número de filas que podem ser abertas com o ALMADEN CLOUD, número máximo e mínimo de pacotes em uma fila, porcentagem mínima de redução do tamanho da fila e tempo em segundos para varredura das filas.
O Relay Module pode ser instalado no mesmo equipamento que o Agent Module, dando autonomia ao equipamento para se comunicar diretamente com o ALMADEN CLOUD. Caso haja a necessidade de concentrar as transmissões para a Internet em um único ponto, o Relay Module pode ser instalado em um desktop separado, que chamamos de Relay Server. Um único Relay Server pode concentrar e enviar dados de vários Agent Modules para o ALMADEN CLOUD. Também é possível configurar um Relay Server alternativo, que é usado automaticamente em caso de falha do Relay Server principal.
A arquitetura em módulos separados foi projetada para oferecer grande versatilidade na instalação de agentes. O Servidor Relay atua como uma espécie de proxy seletivo para o serviço Almaden , que pode ser usado para comunicar redes isoladas (por exemplo, por motivos de segurança) com a Internet, sem violar as políticas de segurança atuais. As figuras abaixo mostram as diferentes maneiras de implantar agentes:
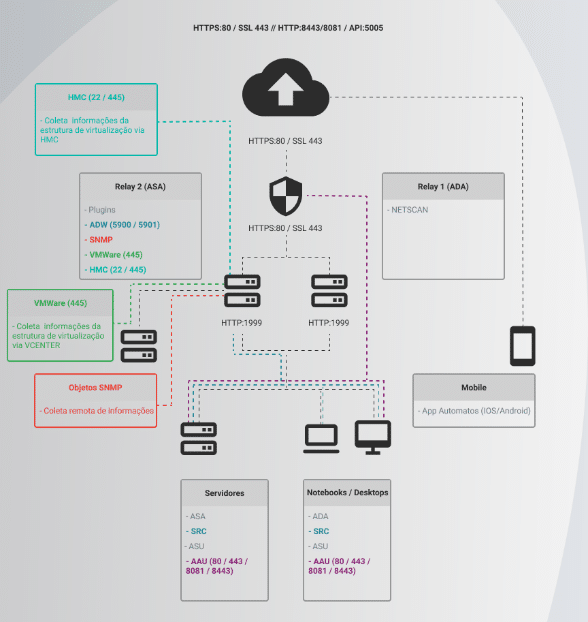
III - ALMADEN CLOUD
Esse é o componente que hospeda a inteligência de TI incluída nos serviços do Almaden'. Na primeira fase do ciclo de operação do serviço, o ALMADEN CLOUD é responsável por receber, descompactar, descriptografar, armazenar e analisar os dados enviados pelos agentes em um banco de dados. Uma vez feito o armazenamento, o usuário pode ativar a inteligência contida no ALMADEN CLOUD, por meio dos serviços disponíveis nas páginas environment-v2.almaden.app e environment-smartcenter.almaden.app, para analisar os dados coletados e produzir relatórios conclusivos e personalizados.
1.2) Plataformas suportadas
Família Microsoft Windows, somente plataforma Intel:
- Windows 8;
- Windows 8.1;
- Windows 10;
- Windows 11.
Família Linux, somente plataforma Intel:
- Distribuições baseadas no RedHat (rpm);
- Distribuições baseadas no Debian (dpkg).
1.3) Plug-ins para o Agent ADA
Os agentes de coleta têm uma arquitetura aberta que permite a instalação de plug-ins capazes de ampliar a funcionalidade de um agent, permitindo que ele monitore outros parâmetros de desempenho do equipamento, como a coleta de medições de desempenho de aplicativos.
Os seguintes plug-ins estão disponíveis atualmente no ADA:
Plug-ins instalados com o pacote ADA:
- Plug-in Asset (inventário de hardware, software, rede, modem, sistema, monitor etc.) Multimídia: coleta de informações dos discos móveis do equipamento:
- RegistryScan: Coleta de informações gerais por meio de registro, seja para confirmação ou obtenção.
- FileDir: coleção de endereços de arquivos executáveis e do sistema de arquivos cuja atividade foi registrada;
- Grupo: coleta os grupos de segurança de autenticação do Windows;
- Usuário: coleta usuários criados localmente ou de um domínio que fazem parte de grupos locais; - LogInOut: coleta eventos de login e logout;
- Monitor: Coleta informações do monitor conectado ao equipamento;
- Slotinfo: Coleta informações sobre os slots de memória, o que os está ocupando e os slots PCI;
- Sysinfo: Coleta todos os recursos de hardware do equipamento;
- Modem: Coleta os modems do equipamento;
- Rede: Coleta informações das interfaces de rede do equipamento, coleta informações de geolocalização via op-api.com ou Google geoservice
- Software: coleta informações sobre o software.
- Capacidade de plug-in (monitoramento de inventário e armazenamento)
Média: Coleta as médias das informações.
- Desempenho do plug-in (monitoramento do uso de recursos e planejamento de carga)
- NetStat: coleta informações de consumo das interfaces de rede;
- PsStat: coleta o consumo gerado pelos processos em execução no equipamento.
- VmStat: coleta informações sobre o processamento e o consumo de memória do equipamento;
- IoStat: coleta informações de desempenho dos discos.
- Printer Monitor Plug-in (inventário e monitoramento de impressoras) - prtmon: coleta informações de drivers de impressão.
- Plug-in do Software Metering (Medição do uso de software e executáveis) - Softwaremetering: Coleta informações sobre o uso real do software.
- Plug-in antivírus (verifica a data de atualização do Norton Antivirus e do McAfee Antivirus nos desktops)
- - Antivírus Coleta informações sobre a data da última atualização do antivírus (somente Symantec e Macfee).
- Plug-in do PowerManager (gerenciamento da configuração do perfil de energia)
- PowerManager: Coleta e altera as configurações de consumo de energia.
Plug-ins de instalação separados:
O Almaden (Automatos) NetScan Plug-in é um plug-in para o ADA Agent Module que pode pesquisar endereços IP ativos e acessar dados de configuração deles. Esses dados são pesquisados periodicamente e enviados automaticamente ao AVSE, juntamente com outras amostras do ADA. Um dos recursos mais importantes do NetScan é saber o número exato de estações de trabalho de sua empresa. Ele examina a rede e mostra o número de máquinas que a rede da empresa possui e quais máquinas ainda não têm o agent Almaden (Automatos) instalado.
Requisitos
- Você deve ter o ADA instalado para que o produto funcione.
- Você deve ter privilégios de administrador do sistema nos sistemas operacionais aos quais isso se aplica.
- O host deve ser ligado pelo menos uma vez dentro do período definido para pesquisar endereços IP ativos. Você terá de escolher o(s) intervalo(s) de endereços IP para a pesquisa.
Instalação do Netscan
- O plug-in é distribuído em um arquivo executável. Execute-o para iniciar a instalação e siga as instruções na tela.
- Na janela "License Agreement" (Contrato de licença), selecione a caixa "I accept" (Eu aceito), se você aceitar os termos da licença, e clique em "Yes" (Sim). Caso contrário, clique em "No" (Não) para sair da instalação.
- Se no item acima você tiver clicado em "Yes". Na janela seguinte, clique em "Finish" (Concluir).
Configuração do Netscan
Depois de instalar o plug-in, siga as etapas descritas abaixo para escolher o(s) intervalo(s) de endereços IP a serem pesquisados na rede:
- Abra o Centro de controle do ADA (interface gráfica do ADA). Você pode fazer isso clicando no ícone do ADA na barra de tarefas ou acessando a pasta escolhida durante a instalação do ADA.
- Clique em "Configuration" (Configuração) no menu na parte superior da janela do ADA Control Center e, em seguida, clique em "Agent" (Agent) no submenu. Uma nova janela, chamada "Agent Configuration" (ConfiguraçãoAgent ), será aberta.
- Na janela "Agent Configuration" (ConfiguraçãoAgent ), escolha a guia "Plug-ins" e clique duas vezes em "NetScan Almaden (Automatos)". A janela "Ada NetScan Plug-in" será aberta.
- Para adicionar um intervalo de IPs a ser pesquisado, clique no botão "Add" (Adicionar) ou pressione a tecla "Insert" (Inserir).
- Em seguida, na janela "Add New Settings" (Adicionar novas configurações), preencha os campos e as caixas de diálogo adequadamente:
- "IP address from" (Endereço IP de): Endereço IP inicial a ser pesquisado
- "to": Endereço IP final a ser pesquisado
- "Nome do departamento": Essa configuração é opcional. Se você digitar um nome nesse campo, todos os endereços IP dentro do intervalo definido serão considerados como pertencentes ao departamento cujo nome você digitou nesse campo.
- "Use SNMP": Essa opção permitirá a coleta de dados via SNMP em caso de falha do Netbios. Como o Netbios é usado somente em plataformas Windows, com a varredura SNMP será possível detectar computadores de outros sistemas operacionais.
6. A coleta de dados ocorrerá da seguinte forma:
- O plug-in envia o "ping" para o endereço ou intervalo de IP informado;
- Em caso de falha, ele tenta obter informações por meio do Netbios;
- Se o Netbios falhar e a opção de usar o SNMP estiver ativada, o plug-in tentará obter essas informações usando o SNMP.
- Se a tentativa de SNMP também falhar, o plug-in tentará extraí-lo usando o DNS reverso. Em outras palavras, ele identifica o nome do host com base no endereço IP de uma determinada máquina.
7. Se a falha persistir, o computador não será adicionado à coleção.
NOTA: Em caso de falha do Netbios, para que o SNMP possa coletar dados remotamente, é necessário que a máquina de onde se deseja extrair os dados tenha o agent SNMP instalado. O usuário deve estar ciente de que, ao optar pelo SNMP, o tempo de duração da coleta será maior.
- "Desktop/Server" (Área de trabalho/servidor): Você deve escolher uma das duas opções para identificar todas as máquinas dentro do intervalo de endereços IP como "Desktops" ou "Servidores".
A opção padrão é "Desktop". Depois de fazer essa escolha, você pode editá-la (consulte o item 3.7). Isso pode transferir o backlog do desktop para o servidor. Uma mensagem de confirmação será exibida para que você confirme ou não a operação.
- "Pingar cada IP antes de fazer a varredura": Quando selecionada, essa opção fará com que o plug-in do NetScan entre em contato com cada endereço antes de "fazer a varredura" para acessar os dados de configuração. Se você definir essa opção, o contato deverá ser bem-sucedido. Caso contrário, a máquina não será verificada.
- "Include non-Windows Machines" (Incluir máquinas não Windows): Defina essa opção se você quiser pesquisar também máquinas que não sejam Windows. Qualquer tipo de máquina pode ser encontrado (Unix/Linux), desde que o Samba Server esteja corretamente instalado e configurado nela. Essa opção só está disponível quando você seleciona a opção "Ping each IP before scanning".
- Clique no botão "Ok" para incluir o intervalo na lista de intervalos a serem pesquisados.
- Repita as etapas 3.4 a 3.6 para cada intervalo adicional de endereços IP que você deseja pesquisar. Para alterar as configurações de um intervalo, clique para selecioná-lo e, em seguida, clique no botão "Edit" (Editar) ou clique duas vezes nele. Para remover um intervalo, clique para selecioná-lo e, em seguida, clique no botão "Delete" ou pressione a tecla "Delete".
OBSERVAÇÃO: se for inserido um endereço ou intervalo de endereços IP que se sobreponha a outros previamente estabelecidos, será exibida uma mensagem de erro semelhante a esta:
"Rows X and Y overlap", em que x e y são as linhas em que os intervalos se sobrepõem.
Você deve excluir uma das linhas conflitantes ou editá-la para resolver o conflito.
- Preencha o campo "Frequency" (Frequência): Período em horas dentro do qual os intervalos devem ser pesquisados. O período padrão é de 12 horas.
- Informe o "Timeout": a quantidade de tempo a esperar em milissegundos para receber uma resposta de um contato de sondagem. O período padrão é de 2000 milissegundos.
- Clique no botão "OK" no canto superior direito da janela "Ada NetScan Plug-in".
- De volta à guia "Plug-ins" na janela "Agent Configuration" (ConfiguraçãoAgent ), clique no botão "OK".
Reinicie o ADA. A pesquisa do NetScan começará a funcionar imediatamente depois disso.
1.4) Agentes associados
Almaden (Automatos) Software Uninstaller (Controla a instalação de software não autorizado e o armazenamento de arquivos não autorizados nos desktops de sua empresa).
- Almaden (Automatos) Autoupdate (permite atualizar automaticamente os produtos Almaden )
2) Usando o Almaden (Automatos) Desktop Agent (ADA)
2.1) Pré-requisitos para a instalação do agent
Antes de instalar o ADA na área de trabalho que você deseja monitorar, certifique-se de que haja alguma funcionalidade obrigatória disponível nos seus recursos de conectividade e no seu sistema operacional. O ADA só pode ser instalado em sistemas operacionais da família Windows.
I - Requisitos de conectividade
- Caso esteja usando o Relay Module, é necessário instalá-lo em um desktop com acesso à Internet (via Proxy/Firewall ou NAT). A conexão deve ser compatível com o protocolo SSL ou HTTP e deve estar ativa durante a instalação.
- A estação que hospeda o Relay Module deve estar respondendo às chamadas de "ping" durante a instalação. Um "ping" (ICMP Echo) será emitido pelo Agent Module durante a instalação, verificando se a relay está funcionando. Quando o servidor Relay estiver em uma sub-rede diferente, certifique-se de fazer "ping" na máquina de destino antes de instalar o Agent Module.
II - REQUISITOS PARA OS SISTEMAS OPERACIONAIS DA FAMÍLIA WINDOWS Requisitos para os sistemas operacionais da família Windows
Se já tiver uma versão anterior de qualquer outroagent Almaden instalada em sua área de trabalho, será necessário desinstalá-la antes de instalar a versão baixada. Desinstale os agentes Almaden por meio da função Adicionar ou remover programas, no Painel de controle do Windows ou por meio do gerenciador de instalação do Linux (rpm ou dpkg).
- Se estiver usando um sistema operacional não suportado, não poderemos garantir a operação correta de todos os coletores do Almaden ;
- Para instalar o agent, é necessário usar uma conta com direitos de administrador;
2.1.1) Criar uma conta em Almaden
Clique em Register (Registrar) na página do aplicativosmartcenter.almaden.app e preencha o formulário apresentado com alguns dados sobre sua empresa para ser claramente identificado por Almaden. Preencha os detalhes do formulário com atenção, especialmente o e-mail, que será usado como seu ID de cliente (ID de usuário). Esse "ID de usuário" será necessário ao instalar os agentes do Almaden .
Será solicitado que você digite seu e-mail e senha duas vezes para evitar erros.
Após a criação bem-sucedida da conta, um e-mail de confirmação será enviado a você. Em seguida, você poderá entrar na página do ambientesmartcenter.almaden.app usando seu e-mail e senha.
2.1.2) DownloadAgent
Com a conta principal, no portal SmartCenter , no menu administrativo, há um menu para fazer download do pacote de instalação já configurado para sua conta.
2.2) Instalação do ADA
Se você quiser que o agent solicite uma senha após a remoção, antes de instalar o
ADA, leia o item 2.3.2.
a) Por meio de interface gráfica
O ADA é distribuído na forma de um arquivo executável. Execute-o para iniciar o processo de instalação e siga as instruções na janela que é exibida:
- Na janela "License Agreement" (Contrato de licença), leia atentamente os termos da licença e, se você os aceitar, selecione "I agree" (Concordo) para continuar a instalação e clique em "Yes" (Sim). Se você não aceitar, clique em "No" (Não) para sair da instalação.
- Digite seu "ID de usuário" ou "ID de cliente", que é o "endereço de e-mail" inserido ao criar sua conta no sitesmartcenter.almaden.app. Se ainda não tiver criado a sua conta, faça isso antes de prosseguir com a instalação, acessando environment-smartcenter.almaden.app.
- Digite o departamento ao qual seu servidor pertence. Essas informações o ajudam a agrupar os servidores ao usar os serviços do site. Essas informações são opcionais e podem ser alteradas posteriormente em environment-smartcenter.almaden.app. Se você não inserir um departamento, o servidor será incluído no departamento "Default" (Padrão).
- Escolha o diretório no qual você deseja instalar os binários do programa.
- Escolha o tipo de instalação que você deseja:
- Configuração expressa: Ele instalará apenas o Agent Module.
- Custom Setup (Configuração personalizada): Isso permite que você escolha o módulo a ser instalado.
- Se você escolher Express Setup, basta clicar em Next. O instalador tentará estabelecer uma conexão por HTTP com o ALMADEN CLOUD. Se houver falha, você deverá instalar o ADA usando o Relay Module, conforme descrito na Custom Setup.
- Se escolher Custom Setup (Configuração personalizada), você será direcionado para uma nova janela na qual deverá escolher os módulos a serem instalados: Agent, Relay ou ambos.
- Se escolher apenas o Agent Module, você será levado a uma nova janela, na qual deverá escolher a forma como o agent se conectará ao ALMADEN CLOUD. Se escolher HTTP, você deverá informar o servidor HTTP e a port que receberá as amostras; use os valores padrão, a menos que esteja instalando o ADA com a assistência da equipe de suporte Almaden . Se você escolher a opção de usar um Relay em outro servidor, deverá informar o endereço IP ou o nome da máquina que está executando o Relay Module e a respectiva port.
- Se escolher o Relay Module ou ambos, você será levado a outra janela na qual poderá dizer se a instalação agent será conectada automática ou manualmente ao ALMADEN CLOUD. Se você apenas clicar em Next (Avançar), ele tentará estabelecer a conexão via SSL ou HTTP. A tecnologia de criptografia da Almadengarante que o mesmo nível de segurança seja obtido usando qualquer opção de protocolo escolhida ou detectada.
A alteração do protocolo padrão será permitida no ADA Control Center, que é a interface gráfica do usuário do ADA, disponível após a conclusão do processo de instalação.
I. Devido a limitações do sistema operacional, o ADA não instalará o Relay Module no Windows 95, 98 e Me. Nesses casos, você terá de usar o Relay Module instalado em outro servidor ou usar a transmissão direta por HTTP (via wininet).
c. Se as duas tentativas de conexão falharem, você será solicitado a escolher o protocolo e configurar a conexão manualmente. Você também pode forçar o instalador a permitir que você configure a instalação manualmente marcando essa opção na página anterior antes de clicar em Next. Proceda conforme indicado abaixo para configurar a conexão manualmente:
- Escolha o protocolo de conexão que você deseja que o Relay Module use. Lembre-se de que o instalador do ADA testará a conexão após a conclusão da configuração, portanto, ela deve estar funcionando agora, caso contrário, não será possível continuar a instalação. Se houver um firewall ou proxy entre a rede da sua empresa e a Internet, escolha a opção "I have a firewall and will configure it later" (Tenho um firewall e o configurarei mais tarde) para pular o teste de conexão e configurar o protocolo de comunicação e o firewall mais tarde, por meio do ADA Control (se o Relay Module tiver sido instalado localmente). Lembre-se de que os serviços são desenvolvidos pela Internet. Isso significa que eles não funcionarão se o acesso à Internet não estiver disponível, nem se a conexão com a ALMADEN CLOUD estiver configurada corretamente.
- Use o servidor e o número de port padrão (a menos que instale o agent com a ajuda da equipe de suporte da Aumaden).
- Escolha a pasta do programa em que deseja colocar o atalho do ADA Control Center.
- Após a instalação bem-sucedida do agent, a máquina será automaticamente registrada para a operação do sistema e a atividade de monitoramento será iniciada automaticamente. Recomenda-se que, alguns minutos após a conclusão da instalação, você faça login na sua conta smartcenteralmaden.app e verifique se a área de trabalho foi ativada corretamente nela ou não. Você pode fazer isso verificando se o seu computador aparece na lista de máquinas inscritas no menu de geração de relatórios do serviço Asset Wizard.
- Se você tiver outros problemas ou dúvidas, solicite suporte adicional por meio da página de SUPORTE no ambientesmartcenter.almaden.app.
b) Via linha de comando
Você pode fazer uma instalação silenciosa por meio de linhas de comando, que podem ser gravadas em arquivos de comando executáveis.
As linhas de comando sempre têm o seguinte formato:
ADA.XXX.exe –s –a –s -<change command>
Em que ADA.XXX.exe é o comando executável do agent, como: ada-3.6.8-en.automatos.exe
Ao executar uma instalação silenciosa, os seguintes switches devem ser usados antes de qualquer outra opção: "s -a -s". As opções -ca e -cr ou ambas também devem ser usadas para a instalação silenciosa.
Interruptores disponíveis:
Chave: -iUSERID
Descrição: Chave obrigatória que especifica o ID do usuário do cliente.
Sistema operacional: Windows e Linux
Exemplo: ada.XXXX.exe -s -a -s -idemo@almaden.app -bdepartment -cr -ca
Interruptor: -bDEPARTMENT
Descrição: Chave que especifica o departamento onde a máquina será registrada.
Sistema operacional: Windows e Linux
Exemplo: ada.XXXX.exe -s -a -s -ixyz@almaden.app -bAgents -cr -ca
Switch: -caHOSTPORT
Descrição: O Agent Module instalará e enviará coletas para o HOST usando o PORT. SISTEMAS OPERACIONAIS: Windows e Linux
Exemplo: ada.XXXX.exe -s -a -s -ixyz@almaden.app -ca200.44.5.6:80
Interruptor: -cmdfile
Descrição: Essa opção nos permite especificar o caminho para um arquivo de texto, contendo os parâmetros de instalação, na linha de comando. Os sinalizadores "-sas" e "-pl" não podem estar dentro do arquivo de texto a ser usado para a instalação. O -cmdfile é útil para instalar o ADA no Windows 9x, que tem um limite máximo de tamanho de linha de comando a ser aplicado.
Sistema operacional: Windows e Linux
Exemplo: ada.XXXX.exe -s -a -s - cmdfile"\\servername\dir1\commandline.txt"
Interruptor: -
Descrição: Todos os softwares da coleção que não tenham sido instalados pelo Windows Installer ou que não tenham o valor "UninstallString" serão desconsiderados.
Sistema operacional: Windows e Linux
Exemplo: ada-XXXX.exe -s -a -s -cpm
Interruptor: -plPATH
Descrição: Caminho onde o arquivo de registro de instalação será criado.
Sistema operacional: Windows e Linux
Exemplo: ada.XXXX.exe -s -a -s -plc:\ -pi:c:\ada -ixyz@almaden.app -ca
Switch: -crPROTOCOL:HOSTPORT
Descrição: O Relay Module será instalado e transmitirá dados para o HOST usando o PROTOCOLO (HTTP ou SSL) por meio do PORT
Sistema operacional: Windows e Linux
Exemplo: ada.XXXX.exe -s -a -s -plc:\ -ixyz@almaden.app -crhttp:10.54.1.18:80
Chave: -credUSER:PASSWORD:DOMAIN
Descrição: Para autenticação de firewall
Sistema operacional: Windows e Linux
Exemplo: ada.XXXX.exe -s -a -s -ixyz@almaden.app -bDepartment credUSER:PASSWORD:DOMAIN
Interruptor: -
Descrição: Remove fisicamente o agent.
Sistema operacional: Windows
Exemplo: adaXXXX.exe -s -a -s -erase
Switch: -httpHOSTPORT
Descrição: Configura o agent para se comunicar diretamente com o ALMADEN CLOUD por meio do protocolo HTTP. SISTEMAS OPERACIONAIS: Windows e Linux
Exemplos: 1 - ada.XXXX.exe -s -a -salmaden- http:environment-receiveralmaden.app:80 (por padrão ambienteservidor -receiveralmaden.app e port 80)
2 - ada.XXXX.exe -s -a -s -ixyz@almaden.app -bAgents -http:environment-smartcenter.almaden.app:80 (usando endereço de recepção de dados alternativo)
Interruptor: -
Descrição: Indica que a interface gráfica não deve ser exibida.
Sistema operacional: Windows e Linux
Exemplo: ada.XXXX.exe -s -a -s -ixyz@almaden.app -bAgents -cr -ca -noui
Chave: -oaarHOSTPORT
Descrição: Define um Relay HOST alternativo ou secundário usando aport PORT .
Sistema operacional: Windows e Linux
Exemplo: ada.XXXX.exe -s -a -s -oaarWMICHEL:1999
Switch: -orfpADDRESSPORT
Descrição: Definir o endereço IP e port do firewall.
Sistema operacional: Windows e Linux
Exemplo: ada.XXXX.exe -s -a -s -orf192.168.0.253:2560
Chave: -orlpPORT
Descrição: Define a port IP a ser usada pelo servidor Relay para receber coletas.
Sistema operacional: Windows e Linux
Exemplo: ada.XXXX.exe -s -a -s -orlp1999
Chave: -noperf
Descrição: Desativa os recursos de medição de desempenho do ADA. Uma vez aplicada, essa chave faz com que o agent pare de enviar coletas a cada hora.
Sistema operacional: Windows e Linux
Exemplo: ada.xxx.exe -s -a -s -ixyz@almaden.app -btest -noperf
Interruptor: -piPATH
Descrição: Especifica o caminho onde o ADA será instalado.
Sistema operacional: Windows
Exemplo: ada.XXXX.exe -s -a -s -plc:\ -pi:c:\ada -iyour@userid.com -ca
Chave: -prtcond
Descrição: Permite enviar o status da(s) impressora(s)
Sistema operacional: Windows
Exemplo: ada.XXXX.exe -s -a -s -prtcond -iyour@userid.com
Chave: -prtstat
Descrição: Habilita o envio de estatísticas da impressora.
Sistema operacional: Windows
Exemplo: ada.XXXX.exe -s -a -s -prtstat -iyour@userid.com
Switch: -relHOSTPORT (Configure um agent para usar um relay na extremidade. Xyz)
Descrição: Configura um agent para usar um relay no endereço "xyz". Esse relay pode ser instalado localmente ou não.
Sistema operacional: Windows e Linux
Exemplo: ada.XXXX.exe -s -a -s -ixyz@almaden.app -bAgents -rel:192.168.1.48:1999
Interruptor: -
Descrição: Permite a detecção de software que não está registrado no Windows. Esse procedimento implica uma varredura mais longa. Use-o somente quando for estritamente necessário.
Sistema operacional: Windows
Exemplo: ada.XXXX.exe -s -a -s -scan
Interruptor: -
Descrição: Permite que você indique os plug-ins que NÃO devem ser ativados na instalação.
Sistema operacional: Windows e Linux
Exemplo: ada.XXXX.exe -s -a -s -ixyz@almaden.app -skip "Modem,Media"
Comutadores: -sntp e -sntpperiod
Description: SNTP (Simple Network Time Protocol) is a computer time adjustment service. From time to time (default is seven days), the service will request the right date and time from a time server and synchronize the computer with that time. To enable the SNTP service, you will have to add the following switch to the ADA installation line: sntp[server name[:port]]. Server name and port are optional. If no server name and port are filled in, the ADA will use the default values: time.windows.com:123. The –sntpperiod switch serves to define a period (in days) between two synchronization events with the time server. Its format is: -sntpperiod<days>. The <days> parameter specifies the period, in number of days, that the time server will be queried for synchronization. This switch is also optional. If it is not declared, the default period of 7 days will apply. For Windows XP, the only allowed values for this switch are: 1, 2, 3 and 7. Using any other value will cause -sntpperiod to apply the default value.
Sistema operacional: Windows
Exemplo: ada.XXXX.exe -sntptime.windows.com:123 -sntpperiod5
Interruptor: -
Descrição: Captura o subconjunto de utilitários do Microsoft Office.
Sistema operacional: 9x, NT (e superior).
Exemplo: ada.XXXX.exe -s -a -s -swbrk -ixyz@almaden.app -bsupport
Chave: -tiTIME_INTERVAL
Descrição: Intervalo de tempo entre coletas consecutivas.
Sistema operacional: Windows e Linux
Exemplo: adaXXX.exe -s -a -s -ixyz@almaden.app -bAgents -ca -cr -ti12
Chave: -orsfNUM
Descrição: Configura o número de tentativas de envio do módulo relay .
Sistema operacional: Windows e Linux
Exemplo: adaXXX.exe -s -a -s -ixyz@almaden.app -orsf10
Chave: -nosmpolling
Descrição: Desativa o uso de sondagem por padrão nas coleções SW Metering.
Sistema operacional: Windows e Linux
Exemplo: adaXXX.exe -s -a -s -ixyz@almaden.app -nosmpolling
Chave: -proxyauth
Descrição: Ativar a redefinição do proxy por meio do proxyauth.exe
Sistema operacional: Windows e Linux
Exemplo: adaXXX.exe -s -a -s -ixyz@almaden.app -proxyauth
Chave: -nosmwin
Descrição: Desativa o envio de dados sobre o uso das janelas do programa.
Sistema operacional: Windows
Exemplo: adaXXX.exe -s -a -s -ixyz@almaden.app -nosmwin
Troca: -nounicode
Descrição: Não usa Unicode na coleção de software.
Sistema operacional: Windows
Exemplo: adaXXX.exe -s -a -s -ixyz@almaden.app -nounicode
Interruptor: -
Descrição: Cada modem encontrado será testado para ver se ainda está na máquina e se está funcionando.
Sistema operacional: Windows
Exemplo: adaXXX.exe -s -a -s -ixyz@almaden.app -tm
Interruptor: -
Descrição: Ativar o modo pseudo-silencioso. Nesse modo, apenas algumas telas do configurador são exibidas.
Sistema operacional: Windows
Exemplo: adaXXX.exe -s -a -s -ixyz@almaden.app -ps
Chave: -noinstkey
Descrição: Não envia chaves de instalação usadas em produtos Microsoft.
Sistema operacional: Windows
Exemplo: adaXXX.exe -s -a -s -ixyz@almaden.app -noinstkey
Interruptor: -nofullos
Descrição: Não envia dados na coleção SysInfo necessários para identificar se o Windows é Professional ou
Home, se é Enterprise ou Standard, etc.
Sistema operacional: Windows
Exemplo: adaXXX.exe -s -a -s -ixyz@almaden.app -nofullos
Chave: -nofirsttu
Descrição: Essa opção tornará o valor FirstTU igual a zero no registro no momento da instalação, impedindo assim que o departamento altere o site.
Sistema operacional: Windows
Exemplo: adaXXX.exe -s -a -s -ixyz@almaden.app -nofirsttu
Chave: -sendtimeHOURLIST
Descrição: Essa chave permite definir o intervalo de horas para o envio das coletas de ADA e Relay . O intervalo de horas para o envio das coletas será feito por meio de um parâmetro, então a hora utilizada como parâmetro desabilitará automaticamente as demais. Esse intervalo pode ser de 00:00 a 23:00.
Sistema operacional: Windows
Exemplos: 1 - ada.xxx.exe -s -a -s -ixyz@almaden.app -sendtime0-6
Neste exemplo, 0 define o horário de início do envio das coletas e 6 é o horário de término, dessa forma, as coletas ocorrerão entre 0:00 e 6:59 da manhã.
- - ada.xxx.exe -s -a -s -ixyz@almaden.app -sendtime0-6:22-23
Neste exemplo, foram definidos 2 intervalos para o envio das coletas. O primeiro, que ocorrerá entre 12:00 e 6:59, e o segundo, que ocorrerá das 22:00 às 23:59 horas.
- - ada.xxx.exe -s -a -s -ixyz@almaden.app -sendtime0-3:8-13:23-23
Neste exemplo, foram definidos 3 intervalos para o envio das coletas. O 1º, que ocorrerá entre 12h e 3h59min, o 2º, que ocorrerá entre 8h e 13h59min, e o 3º, que ocorrerá entre 23h e 23h59min.
Sempre que os dados não forem enviados, a seguinte mensagem será salva no registro: "Cannot send data in this hour" (Não é possível enviar dados nesta hora).
Switch: <google token specification parameters>
Description: This switch enables links the geolocation collection with a google geolocation service token, it is used together with the parameter that determines the frequency of collection of this information <frequency determination parameter>.
Sistema operacional: Windows
Examples: 1 – ada.xxx.exe -s -a -s -ixyz@almaden.app -<google token specification parameters> -<frequency determination parameter>.
c) Parâmetros do módulo Relay
Os parâmetros abaixo podem ser usados para controlar as filas de conexão que o Relay Module abrirá com o ALMADEN CLOUD.
Os valores de cada parâmetro devem ser editados na chave de registro do Windows pelo seguinte caminho: Relay.0 (ilustrado na figura abaixo em azul). Em seguida, crie um novo valor DWORD com o nome do parâmetro (mostrado em verde) e insira o valor desejado (mostrado em vermelho).
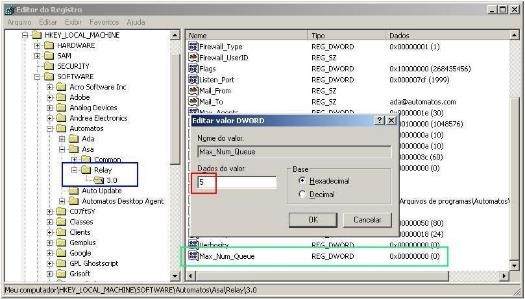
Parâmetro: Max_Num_Queue
Descrição: Define o número máximo de filas que podem ser abertas com ALMADEN CLOUD. O padrão é
10 filas.
Parâmetro: Max_Tus_Queue
Descrição: Define o número máximo de pacotes em uma fila, criando uma nova fila quando esse número é excedido. O padrão é 1000 pacotes.
Parâmetro: Num_Tus_2_Check_Queue_Dec
Descrição: Define o número mínimo de pacotes na fila para que seja possível usar o critério de distribuição. O padrão é 500 pacotes.
Parâmetro: Min_Perc_Queue_Dec
Descrição: Define a porcentagem mínima de redução do tamanho da fila entre as verificações. Se o tamanho da fila diminuir menos do que essa porcentagem, uma nova fila será criada. O padrão é 5% de redução.
Parâmetro: Queue_Check_Time
Descrição: Define o tempo em segundos para verificar as filas. O padrão é 300 segundos
2.3) Remoção do ADA
O ADA pode ser removido de duas maneiras:
2.3.1) Sem senha
Após a remoção, o agent não solicitará uma senha.
a) Por meio de interface gráfica
Execute novamente o arquivo de instalação do qual fez download ou use a função Add/Remove Program do Painel de Controle do Windows. Siga as instruções na tela.
b) Via linha de comando
Desinstale o ADA com a opção -erase, na linha de comando, conforme descrito no item 2.1.1;
Exemplo: adaXXXX.exe -s -a -s -erase
3) Comandos e funções do ADA
3.1) Comandos para plataformas da família Windows
Depois de instalar o ADA, você pode controlar, verificar e personalizar o serviço por meio da GUI.
A interface gráfica do usuário (GUI) do ADA é chamada de Centro de Controle do ADA. É o principal meio de interação com o ADA no ambiente Windows. Você pode iniciá-lo clicando no ícone "A" na barra de tarefas ou na pasta Automatos. O ícone tem a seguinte aparência:

O Centro de controle ADA tem dois painéis. O da esquerda mostra os módulos instalados e seu status. O da direita mostra a configuração. Veja a ilustração abaixo:
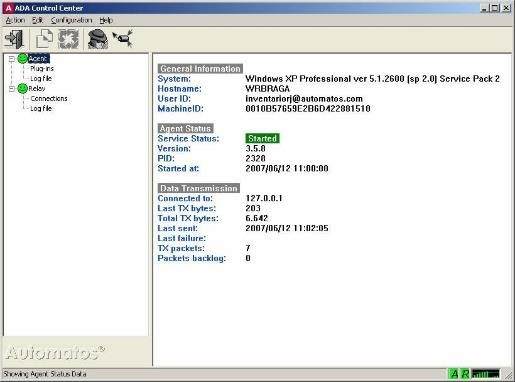
- Painel esquerdo
Esse painel mostra os módulos instalados no momento. A "carinha alegre" verde significa que o módulo está ativo. A "carinha triste" vermelha indica que ele está inativo. Para ativar/desativar um módulo, clique com o botão direito do mouse nas "faces" ou clique em Actions (Ações) na barra de comando superior do ADA Control Center.
- Painel direito
Esses campos informam apenas as configurações. Eles não podem ser editados. Para visualizar as informações de um dos módulos, selecione-o no painel esquerdo.
I - Informações sobre o status do módulo do Agent
Informações gerais
Exibe informações da máquina: sistema operacional, nome, ID do usuário e ID da máquina. O exemplo acima mostra a máquina "demo" executando o Windows. Veja o significado de cada campo exposto:
- Sistema: Descrição do modelo e da versão do sistema operacional.
- Hostname: Nome do host do servidor monitorado.
- ID do usuário: É o e-mail que você inseriu ao criar sua conta. Ele o identifica em https://environment-smartcenter.almaden.app/- MachineID: É o número gerado durante a instalação do ADA que identifica o computador para ALMADEN CLOUD.
3.2) Comandos para plataformas da família Linux
Nas plataformas da família Linux, a tela de status Agent é exibida conforme mostrado abaixo, onde são exibidos os principais módulos Agent e os dados do equipamento, como ID da máquina, ID do usuário, anotação Relay e se a comunicação com ele foi estabelecida com sucesso, bem como a data do último envio de coleta ou a data da última falha, os módulos carregados e o status de cada um.
/opt/automatos/ada/bin/aengine -status
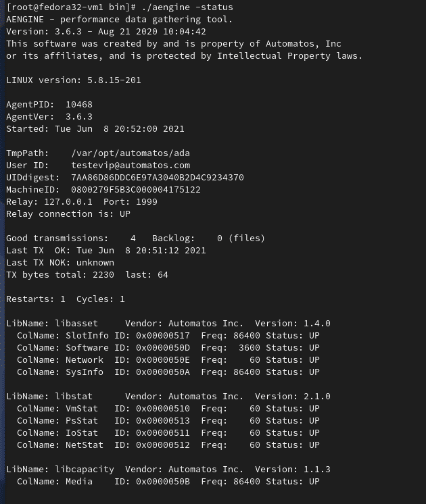
Informações de ID da máquina (MID)
O MID é composto de 12 bytes e é representado como uma cadeia de 24 caracteres. Cada par de caracteres representa um byte.
Exemplo:

O MID é dividido em quatro partes:
- O primeiro MID tem um tamanho de 6 bytes.
- O segundo MID tem um tamanho de 4 bytes.
- O identificador da plataforma e do sistema operacional tem 1 byte de tamanho
- A soma de verificação dos itens acima tem o tamanho de 1 byte. No exemplo acima:
- A primeira ID é: 00 10 AE 04 56 AA
- A segunda ID é: 00 34 AE 04
- O identificador da plataforma e do sistema operacional é: 15
- A soma de verificação é: E4
O item 3 é composto da seguinte forma: o primeiro caractere é o sistema operacional, o segundo caractere é a plataforma.
Exemplo:
Se o item 3 do MID for 51, teremos: Linux + IntelX86
| Valores atuais de caracteres do sistema operacional: | |
| SO | Valor |
| WINNT | 1 |
| WIN9X | 2 |
| AIX | 3 |
| SOLARIS | 4 |
| LINUX | 5 |
| HP | 6 |
| TRU64 | 7 |
| FREEBSD | 8 |
| WINCE | 12 |
| Valores atuais de caracteres da plataforma: | |
| Plataforma | Valor |
| INTELX86 | 1 |
| INTELI64 | 2 |
| RISC | 3 |
| IBMS390 | 4 |
| ALPHA | 5 |
| NEW_INTELx86 | 5 |
| PWINCE | 14 |
Windows: A primeira ID é o endereço MAC de uma das placas de rede (pode ser qualquer uma), a segunda ID é o nome do host da máquina na forma de um hash e o identificador de plataforma/SO pode ser 15 para o Windows NT básico e superior
Linux: A primeira ID é o endereço MAC de uma das placas de rede (pode ser qualquer uma), a segunda ID é o nome do host da máquina na forma de um hash e o identificador de plataforma/SO é 51
StatusAgent
- Status do serviço: Indica se o Agent está ativo ou não
- Versão: Versão do Agent
- PID: Número de identificação do Agent
- Iniciado em: Data e hora da última ativação
Transmissão de dados
- Conectado a:
Se o ADA tiver sido instalado usando o Relay Module, ele mostrará o endereço IP da máquina na qual o Relay Module está sendo executado e para onde os dados coletados estão sendo enviados. Se o ADA tiver sido instalado usando uma conexão http direta com o ALMADEN CLOUD, ele mostrará o endereço IP ou o nome do host ALMADEN CLOUD.
Se o valor da interface de loopback estiver sendo exibido, o agent está usando o Relay Module instalado na mesma máquina. Isso só é possível nos sistemas operacionais Windows NT 4.0, 2000 e XP.
- Últimos bytes de TX: Número de bytes enviados na última coleta.
- Total de bytes TX: Total de bytes enviados da última ativação até o momento.
- Último envio: Data e hora do último envio de coleta.
- Última falha: Data e hora da última falha de transmissão. Se não houver falhas registradas, a mensagem será "unknown" (desconhecida).
- Pacotes TX: Número total de pacotes enviados
- Acúmulo de pacotes: Total de pacotes esperando para serem transmitidos
No painel esquerdo, abra o diretório Agent Module. Nesse diretório, há os seguintes painéis de status que podem ser exibidos:
Plug-ins
- Mostra os módulos de coleta instalados e seu status.
Arquivo de registro
- Mostra todos os eventos ocorridos com o Agent. O arquivo do Linux deve ser lido diretamente no diretório /var/opt/automatos/ada/*.elog.
II - Informações sobre o status do módulo Relay
Esses painéis só podem ser visualizados se o Relay Module tiver sido instalado localmente. Isso só é possível nos sistemas operacionais Windows e Linux. O painel do Relay Module é semelhante ao do Agent Module:
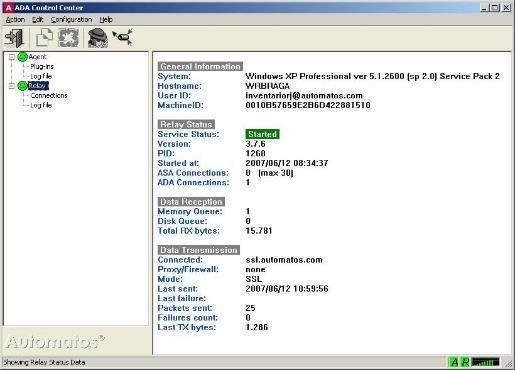

Informações gerais
Exibe informações da máquina: sistema operacional, nome, ID do usuário e ID da máquina. O exemplo mostrado na Figura 3.1 mostra a máquina "WRBRAGA" executando o Windows XP Professional com o Service Pack 2 instalado. O significado de cada campo é apresentado a seguir:
- Sistema: Descrição do modelo e da versão do sistema operacional.
- Hostname: Nome do host do servidor monitorado.
- ID do usuário: É o e-mail que você inseriu ao criar sua conta. Ele o identifica em https://environment-smartcenter.almaden.app/- MachineID: É o número gerado durante a instalação do ADA que identifica o computador para ALMADEN CLOUD.
StatusRelay
- Status do serviço: Indica se o módulo Relay está ativo ou não.
- Versão: Versão do módulo Relay .
- PID: Número identificador do módulo Relay .
- Iniciado em: Data e hora da última ativação.
- Conexões ASA: Número de agentes ASA que enviam dados para este Relay Module.
- Conexões ADA: Número de agentes ADA que enviam dados para esse Relay Module.
Recepção de dados
- Fila de memória: Pacotes de dados na memória aguardando transmissão para ALMADEN CLOUD.
- Fila de disco: Pacotes de dados em disco aguardando transmissão para ALMADEN CLOUD.
- TotalRXBytes: Total de bytes recebidos pelo Relay Module desde a última ativação até o momento.
Transmissão de dados
- Conectado: Se o modo de transmissão for SSL, esse campo conterá o endereço IP do ALMADEN CLOUD. Se o modo de transmissão for HTTP, esse campo mostrará o tempo que durou a última conexão com ALMADEN CLOUD.
- Proxy/Firewall: Endereço de seu servidor proxy ou firewall, se houver.
- Modo: protocolo usado na comunicação. Pode ser SSL ou HTTP.
- Last Sent: Data e hora em que a última coleta foi enviada.
- Última falha: Data e hora da última falha de transmissão. Se não houver falhas registradas, a mensagem será "unknown" (desconhecida).
- Pacotes enviados: Número de coleções enviadas.
- Contagem de falhas: Número de tentativas de transmissão com falha.
- LastTXbytes: Número de bytes enviados pelo Relay Module para o ALMADEN CLOUD na última transmissão.
No painel esquerdo, abra o diretório Relay Module. Nesse diretório, há os seguintes painéis de status que podem ser exibidos:
Conexões
- Mostra uma descrição das máquinas monitoradas que estão enviando dados para esse Relay Module.
Arquivo de registro
- Mostra todos os eventos ocorridos com o Relay Module no Windows; no Linux, o arquivo deve ser lido diretamente no diretório /var/opt/automatos/ada/*.rlog.
III - Comandos da barra superior
Ação
- Aqui você pode iniciar ou parar módulos. Você também pode recarregar plug-ins.
Editar
- Aqui você pode copiar o texto dos arquivos de log (Log File), que constituem um registro das ações dos agentes, e enviá-los para a área de transferência do Windows. Você também tem a opção de copiar o MachineID de sua máquina para a área de transferência do Windows.
Configuração
Aqui você pode alterar a configuração dos módulos instalados. Veja abaixo uma explicação sobre o uso de cada opção.
Controle da ADA
A caixa de diálogo Configuração do controle ADA é exibida quando a opção Controle ADA é clicada
Configuration (Configuração). Nessa caixa de diálogo, é possível alterar alguns parâmetros de apresentação do ADA, como esquema de cores, sons etc. Seus campos são autoexplicativos. Clique no botão Apply (Aplicar) para executar as alterações.
Agent
Clicar em Agent abrirá a janela de configuração do Agent Module. Nessa janela, você pode alterar alguns dos parâmetros do Agent Module. Essa janela tem três guias, conforme descrito abaixo:
I - Guia Geral:
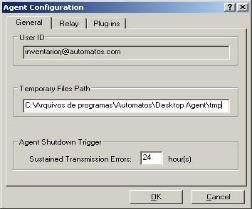
- ID do usuário: É o e-mail informado na criação da conta, que o identifica em https://environment-smartcenter.almaden.app/. Esse campo é somente leitura.
- Caminho dos arquivos temporários: Local onde as coleções são armazenadas até serem enviadas para o Relay Module.
- Erros de transmissão sustentados: Tempo que o Agent permanece ativo sem conseguir transmitir coletas. O Agent para automaticamente quando não consegue transmitir suas coletas durante o período especificado nesse campo.
II - Guia Relay
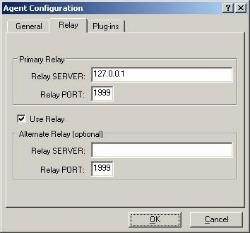
Relay primário
- Servidor deRelay : IP do servidor de Relay primário
- PortRelay : port do servidor Relay retransmissão primária. Painel Relay retransmissão alternativo
- Servidor deRelay : IP do servidor de Relay alternativo. É usado automaticamente quando Relay primário não está disponível.
- PortRelay : port alternativa do servidor Relay .
III - GUIA PLUG-INS Guia Plug-ins
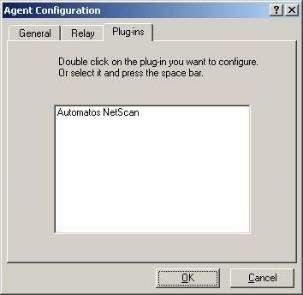
Mostra a lista de plug-ins instalados. Ao clicar duas vezes no plug-in, você pode atualizá-lo on-line.
MóduloRelay
Clicar em Relay exibirá a janela de configuração do Relay Module. Nessa janela, você pode alterar alguns dos parâmetros do Relay Module. Essa janela tem 4 páginas que podem ser acessadas a partir da árvore de diretórios no painel esquerdo, conforme descrito abaixo.
Página Configurações gerais
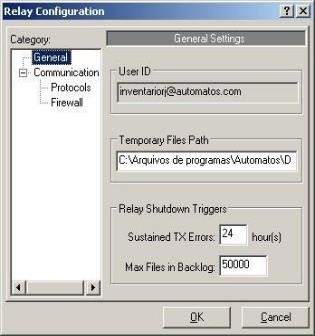
- ID do usuário: Seu e-mail, fornecido durante a instalação do agent. Esse e-mail o identifica como a conta à qual esse agent se reportará. Não pode ser editado.
- Caminho dos arquivos temporários: Local onde as coleções são armazenadas até serem enviadas para ALMADEN CLOUD;
- Acionadores de desligamentoRelay : Essas são as condições que determinam a parada automática do módulo Relay . Se o Relay Module não conseguir transmitir coleções para o ALMADEN CLOUD durante o período especificado em Sustained TX Errors ou se o número de coleções a serem transmitidas exceder o número especificado em Max Files in Backlog, o agent será automaticamente interrompido. Os valores "padrão" são 24 horas e 50.000 arquivos.
Página Port de comunicações
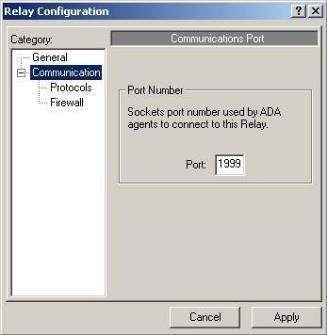
- Port: port IP usada para transmitir coletas dos agentes para o Relay. O valor padrão é 1999, mas você pode alterá-lo para evitar conflitos. Se você alterar a port, não se esqueça de alterar também os agentes.
Página de seleção de protocolo
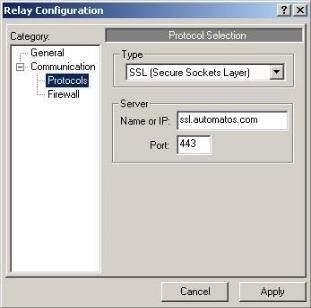
Tipo de painel
- SSL / HTTP: permite que você escolha a forma de transmissão das coleções para ALMADEN CLOUD. Ambos os protocolos têm o mesmo nível de segurança e usam criptografia de alta qualidade para transmitir dados.
Painel do servidor
- Nome ou IP: Nome ou endereço IP do servidor usado para transmitir as coleções.
- Port: Port usada para transmissão de coleções. Sugerimos que você não altere esses campos, a menos que seja instruído pelo grupo de suporte Almaden .
Página de configurações do firewall
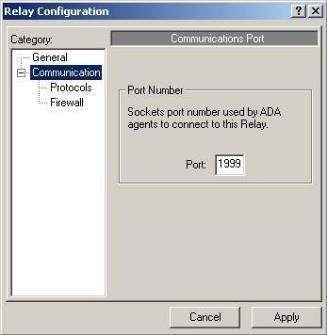
Edite essa configuração somente se houver um firewall entre sua rede e a Internet.
Tipo de painel
- None / Proxy / Proxy Authenticated / etc.: Escolha o tipo de firewall que você usa. Se não houver firewall em sua rede, escolha "None" (Nenhum).
Servidor de painel
Esse painel será desativado se o firewall "Transparent Proxy" for escolhido.
- Nome ou IP: nome ou endereço IP do firewall.
- Port: port de comunicação com o firewall.
Painel de informações de autenticação
Esse painel é ativado quando os firewalls com autenticação são selecionados.
- UserID: nome de um usuário com acesso ao firewall.
- Senha: senha do usuário.
- Domínio: preencha o domínio do Windows NT quando solicitado.
Botão Aplicar
- Clique nesse botão para executar as alterações feitas nos campos acima.
- Não há botão "desfazer". Se precisar alterar os parâmetros de volta ao valor original, você terá de alterá-los individualmente e clicar em Apply (Aplicar) novamente!
3.2) Comandos para DOS
Embora o ADA Control Center seja a interface principal nas plataformas Windows, alguns comandos podem ser executados por meio de uma janela do DOS.
A sintaxe do Agent Module é sempre a seguinte:
aengine – <command name>
Para o módulo Relay , a sintaxe é a seguinte:
arelay – <command name>
Se o ADA estiver sendo usado nas plataformas Windows 95, 98 e Millenium, o comando arelay não poderá ser executado.
Para obter a lista completa de comandos (ajuda), basta executar:
aengine - h arelay - h
Descrição dos comandos para aengine e arelay:
-: Execute o módulo no console para depuração;
-: Mostra a lista de comandos;
-: instalar o módulo;
-: Ele interrompe "suavemente" o serviço e seus processos. São tomadas precauções como fechar arquivos abertos, etc. Se demorar muito, tente usar o comando -K;
-: Interrompe o serviço de forma instantânea e abrupta;
-: Mostra o MachineID do computador. Esse é o número que identifica seu computador para ALMADEN CLOUD;
-: Exibe o status do módulo (ativo ou inativo);
-: Criar chaves de registro do Windows para o Agent Module;
-: Inicia o serviço;
-: Mostra a versão do módulo;
-: Desinstalar o módulo.
3.3) Recomendações, instruções e avisos:
Avisos e advertências gerais
- Se você alterar a placa de rede ou o sistema operacional de uma máquina e o agent não conseguir encontrar o número de série da máquina, ALMADEN CLOUD assumirá erroneamente que se trata de uma nova máquina habilitada. Se isso acontecer, entre em contato com nossa equipe de suporte por meio do link SUPORTE na página support.automatos.com.
- Se precisar concentrar as transmissões de vários Agent Modules em apenas uma conexão com a Internet, você deverá usar apenas um servidor com o Relay Module instalado. No entanto, o Relay Module só pode suportar 30 Agent Modules simultâneos em sua configuração padrão; se precisar de mais conexões, faça alterações nas configurações de envio para lidar com a nova carga. Cada Relay tem uma capacidade máxima de 350 agentes ASA simultaneamente; acima disso, recomendamos a instalação de mais relés na estrutura de transmissão.
3.4) Arquivos de registro
Os arquivos de registro são criados e atualizados pelo agent a cada ocorrência de um evento significativo, como o estabelecimento de uma conexão com o Relay Module, a queda dessa conexão, erros de execução etc. Esses arquivos são essenciais para que a equipe de suporte Almaden ajude o cliente a depurar os problemas operacionais do agent. Esses arquivos estão localizados nos seguintes diretórios, dependendo da plataforma do seu sistema operacional:
- Registro Agent no Windows: No subdiretório \\tmp do diretório que você especificou durante a instalação. O caminho padrão para o Windows é C:\\Program Files\\Automates\\Automatos Desktop Agent;
- Registro de instalação do pacote no Windows: o pacote (Almaden) Automatos gera um registro de gerenciamento de instalação no diretório %temp% do usuário usado na execução;
- Registro Agent no Linux: ele é armazenado por padrão no diretório /var/opr/automatos/ada.
Envie-os para a equipe de suporte do Almaden quando solicitado.

