Agent escritorio SmartCenter
SmartCenterAgent escritorio
1) Arquitectura de Almaden Desktop Agent (ADA)
Almaden (Automatos) Desktop Agent (ADA) es el agent responsable de permitir la recogida de información de inventario de hardware, software, rendimiento y cambios de configuración de los escritorios, analizar los datos recogidos y presentarlos en forma de informes. Dichos servicios se despliegan de forma automatizada y centrados en Internet, lo que permite operarlos cuando y donde se necesite información de gestión de activos tecnológicos.
A continuación se presenta la descripción de la arquitectura general de los servicios.
1.1) Componentes
El Servicio utiliza tres componentes básicos en su funcionamiento:
- El Portal en Internet(entorno-v2.almaden.app y entorno-smartcenter.almaden.app)
- Los agentes recaudadores
- El sistema analítico inteligente ALMADEN CLOUD
I - Páginas web
Sitio seguro
Esta página es la interfaz a través de la cual el usuario puede utilizar y personalizar los servicios de Almaden. El usuario debe crear obligatoriamente una cuenta personal en esta página antes de utilizar cualquier servicio. Se accede a la página de la cuenta personal a través de una conexión segura (SSL) utilizando una identificación (la propia dirección de correo electrónico del usuario) y una contraseña definida por el usuario.
Secure Site - entorno-smartcenter.almaden.app
Interfaz inteligente que gestiona la información recopilada en la que el usuario puede gestionar los activos tecnológicos de acuerdo con las mejores prácticas de ITAM. Se accede a la página de la cuenta personal a través de una conexión segura (SSL) y se modela según el nivel de acceso permitido para el usuario.
II - Agentes de cobro
Dichos componentes monitorizan el equipo elegido por los usuarios, recogiendo datos sobre su funcionamiento y configuración, encriptándolos, comprimiéndolos y enviándolos a ALMADEN CLOUD a través de Internet.
El Agent ADA, utilizado para estaciones de trabajo, funciona en base a la combinación de dos módulos distintos, el Módulo Agent y el Módulo Relay :
- Módulo Agent
El Módulo Agent (aengine) se instala en el equipo a supervisar. Recoge, comprime y envía los datos monitorizados al Módulo Relay . Opcionalmente, también puede enviar muestras directamente a ALMADEN CLOUD si existe una conexión http entre ambos. La forma en que el Módulo de Agent adquiere la información es uno de los diferenciales de los servicios de Almaden, ya que, en la mayoría de los casos, los datos se adquieren directamente del núcleo del sistema operativo, lo que reduce en gran medida la intrusión en los mismos. De hecho, los agentes están diseñados para recoger los datos de la forma menos intrusiva posible para cada plataforma de sistema operativo.
- Módulo de Relay
El Módulo Relay (arelay) recibe los datos de uno o varios Módulos Agent , los encripta y los envía a la NUBE ALMADEN . Se realiza de la siguiente manera: el Módulo de Relay abre colas de conexiones concurrentes con la NUBE ALMADEN para el envío de datos. A cada máquina se le enviará su paquete de datos, de uno en uno, a la misma cola, garantizando así el orden de los datos.
Las colas de conexión que el Módulo Relay abre con ALMADEN CLOUD son configurables a través de parámetros. (Ver punto 2.2, c.) Es posible realizar configuraciones como: número de colas que se pueden abrir con ALMADEN CLOUD, número máximo y mínimo de paquetes en una cola, porcentaje mínimo de reducción del tamaño de la cola y tiempo en segundos para escanear las colas.
El Módulo Relay puede instalarse en el mismo equipo que el Módulo Agent , dotando al equipo de autonomía para comunicarse directamente con el ALMADEN CLOUD. Si existe la necesidad de concentrar las transmisiones a Internet en un único punto, el Módulo Relay puede instalarse en un equipo independiente, que denominamos Servidor Relay . Un único Servidor de Relay puede concentrar y enviar los datos de varios Módulos de Agent a ALMADEN CLOUD. También es posible configurar un Servidor de Relay alternativo, que se utiliza automáticamente en caso de fallo del Servidor de Relay principal.
La arquitectura en módulos separados se diseñó para proporcionar una gran versatilidad en la instalación de agentes. El Servidor de Relay actúa como una especie de proxy selectivo del servicio Almaden , que puede utilizarse para comunicar redes aisladas (por ejemplo, por motivos de seguridad) con Internet, sin violar las políticas de seguridad vigentes. Las figuras siguientes muestran las diferentes formas de desplegar agentes:
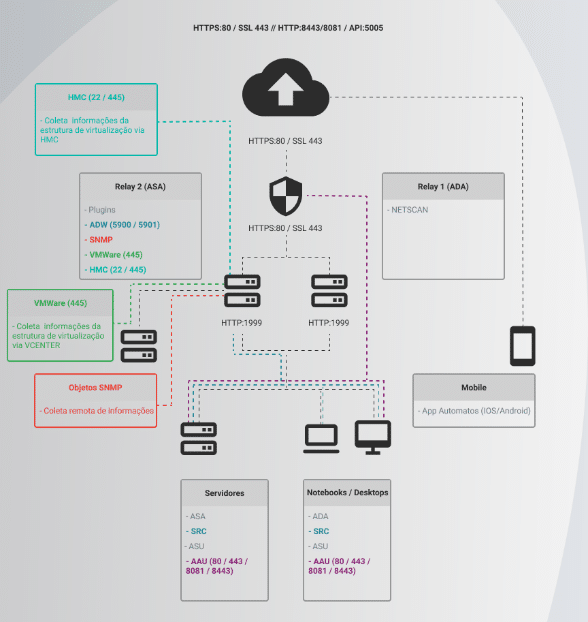
III - ALMADEN NUBE
Es el componente que aloja la inteligencia informática incluida en los servicios de Almaden'. En la primera fase del ciclo de funcionamiento del servicio, ALMADEN CLOUD se encarga de recibir, descomprimir, desencriptar, almacenar y analizar los datos enviados por los agentes en una base de datos. Una vez realizado el almacenamiento, el usuario puede activar la inteligencia contenida en ALMADEN CLOUD, a través de los servicios disponibles en las páginas entorno-v2.almaden.app y entorno-smartcenter.almaden.app, para analizar los datos recogidos y elaborar informes concluyentes y personalizados.
1.2) Plataformas compatibles
Familia Microsoft Windows, sólo plataforma Intel:
- Windows 8;
- Windows 8.1;
- Windows 10;
- Windows 11.
Familia Linux, sólo plataforma Intel:
- Distribuciones basadas en RedHat (rpm);
- Distribuciones basadas en Debian (dpkg).
1.3) Complementos para el Agent ADA
Los agent recopiladores tienen una arquitectura abierta que permite la instalación de plug-ins capaces de ampliar la funcionalidad de un agente, permitiéndole supervisar otros parámetros de rendimiento de los equipos, como la recopilación de mediciones de rendimiento de las aplicaciones.
Los siguientes plug-ins están actualmente disponibles en el ADA:
Plug-ins instalados con el paquete ADA:
- Activo enchufable (inventario de hardware, software, red, módem, sistema, monitor, etc.) Multimedia: recogida de información de los discos móviles del equipo:
- RegistryScan: Recopilación de información general a través del registro, ya sea para su confirmación u obtención.
- FileDir: Colección de direcciones de sistemas de ficheros y ficheros ejecutables cuya actividad ha sido registrada;
- Grupo: recoge los grupos de seguridad de autenticación de Windows;
- Usuario: Recoge los usuarios creados localmente o desde un dominio que forman parte de grupos locales; - LogInOut: Recoge los eventos de inicio y cierre de sesión;
- Monitor: Recoge información del monitor conectado al equipo;
- Slotinfo: Recoge información sobre las ranuras de memoria, lo que las está ocupando y las ranuras PCI;
- Sysinfo: Recoge todas las características hardware del equipo;
- Módem: Recoge los módems de los equipos;
- Red: Recopila información de las interfaces de red del equipo, recoge información de geolocalización a través de op-api.com o Google geoservice
- Software: Recoge información sobre el software.
- Capacidad enchufable (control de inventario y almacenamiento)
Promedio: Recoge los promedios de información.
- Rendimiento de los enchufes (supervisión del uso de recursos y planificación de la carga)
- NetStat: Recoge información de consumo de las interfaces de red;
- PsStat: Recoge el consumo generado por los procesos que se ejecutan en el equipo.
- VmStat: Recoge información sobre el procesamiento y consumo de memoria del equipo;
- IoStat: Recopila información sobre el rendimiento de los discos.
- Printer Monitor Plug-in (inventario y supervisión de impresoras) - prtmon: Recopila información de los controladores de impresión.
- Plug-in de Software Metering (Medición del uso de software y ejecutables) - Softwaremetering: Recoge información sobre el uso real del software.
- Complemento antivirus (comprueba la fecha de actualización de Norton Antivirus y McAfee Antivirus en ordenadores de sobremesa)
- - Antivirus Recoge información sobre la fecha de la última actualización del antivirus (sólo Symantec y Macfee).
- Plug-in PowerManager (gestión de la configuración del perfil de potencia)
- Gestor de energía: Recopila y modifica los ajustes de consumo de energía.
Plug-ins de instalación independientes:
Almaden (Automatos) NetScan Plug-in es un plug-in para el Módulo Agent ADA que puede buscar direcciones IP activas y acceder a los datos de configuración de las mismas. Estos datos se buscan periódicamente y se envían automáticamente a AVSE, junto con otras muestras del ADA. Una de las características más importantes de NetScan es conocer el número exacto de estaciones de trabajo de su empresa. Escanea la red y muestra el número de máquinas que tiene la red de la empresa, y qué máquinas aún no tienen instalado el agent Almaden (Automatos)..
Requisitos
- Debe tener instalado el ADA para que el producto funcione.
- Debe tener privilegios de administrador del sistema en los sistemas operativos a los que se aplica.
- El host debe estar encendido al menos una vez dentro del periodo definido para buscar direcciones IP activas. Deberá elegir el rango o rangos de direcciones IP para la búsqueda.
Instalación de Netscan
- El plugin se distribuye en un archivo ejecutable. Ejecútelo para iniciar la instalación y siga las instrucciones en pantalla.
- En la ventana "Acuerdo de licencia", seleccione la casilla "Acepto", si acepta los términos de la licencia, y haga clic en "Sí". De lo contrario, haga clic en "No" para salir de la instalación.
- Si en el punto anterior ha hecho clic en "Sí". En la ventana siguiente, haga clic en "Finalizar".
Configuración de Netscan
Después de instalar el plugin, siga los pasos descritos a continuación para elegir el rango o rangos de direcciones IP a buscar en la red:
- Abre el Centro de Control de ADA (interfaz gráfica de ADA). Para ello, haz clic en el icono ADA de la barra de tareas o dirígete a la carpeta elegida durante la instalación de ADA.
- Haz clic en "Configuración" en el menú de la parte superior de la ventana del Centro de Control ADA y luego haz clic en "Agent" en el submenú. Se abrirá una nueva ventana, llamada "Configuración delAgent ".
- En la ventana "ConfiguraciónAgent ", elija la pestaña "Plug-ins" y haga doble clic en "NetScan Almaden (Automatos)". Se abrirá la ventana "Complemento Ada NetScan".
- Para añadir un rango de IP a buscar, haga clic en el botón "Añadir" o pulse la tecla "Insertar".
- A continuación, en la ventana "Añadir nueva configuración", rellene los campos y cuadros de diálogo correspondientes:
- "Dirección IP desde": Dirección IP de inicio que se va a buscar.
- "hasta Dirección IP final que se va a buscar
- "Nombre del departamento": Esta configuración es opcional. Si introduce un nombre en este campo, todas las direcciones IP dentro del intervalo establecido se considerarán pertenecientes al Departamento cuyo nombre introduzca en este campo.
- "Usar SNMP": Esta opción permitirá la recogida de datos vía SNMP en caso de fallo de Netbios. Como Netbios sólo se utiliza en plataformas Windows, con el escaneo SNMP será posible detectar ordenadores de otros sistemas operativos.
6. La recogida de datos se llevará a cabo del siguiente modo:
- El plug-in envía el "ping" a la dirección o rango IP informado;
- En caso de que falle, intenta obtener información a través de Netbios;
- Si Netbios falla y la opción de utilizar SNMP está activada, el complemento intenta obtener esta información utilizando SNMP.
- Si el intento SNMP también falla, el complemento intenta extraerlo utilizando el DNS inverso. En otras palabras, identifica el nombre de host basándose en la dirección IP de una máquina determinada.
7. Al persistir el fallo, el ordenador no se añadirá a la colección.
NOTA: En caso de fallo de Netbios, para que el SNMP pueda recoger los datos remotamente, es necesario que la máquina de donde se quieren extraer los datos tenga instalado el agent SNMP. El usuario debe tener en cuenta que al optar por SNMP, el tiempo de duración de la recogida será mayor.
- "Escritorio/Servidor": Debe elegir una de las dos opciones para identificar todas las máquinas dentro del rango de direcciones IP como "Escritorios" o "Servidores".
La opción por defecto es "Escritorio". Después de elegir esta opción, puede editarla (véase el punto 3.7). Así podrá transferir los atrasos del escritorio al servidor. Aparecerá un mensaje de confirmación para que confirme o no la operación.
- "Hacer ping a cada IP antes de escanear": Cuando se selecciona, esta opción hará que el plugin NetScan contacte con cada dirección antes de "escanearla" para acceder a los datos de configuración. Si selecciona esta opción, el contacto debe tener éxito. De lo contrario, la máquina no será escaneada.
- "Incluir máquinas no Windows": Establezca esta opción si desea buscar también máquinas que no sean Windows. Se puede encontrar cualquier tipo de máquina (Unix/Linux), siempre que Samba Server esté correctamente instalado y configurado en ella. Esta opción sólo está disponible cuando se selecciona la opción "Hacer ping a cada IP antes de buscar".
- Haga clic en el botón "Aceptar" para incluir el rango en la lista de rangos a buscar.
- Repita los pasos 3.4 a 3.6 para cada rango de direcciones IP adicional que desee buscar. Para cambiar la configuración de un rango, haga clic para seleccionarlo y, a continuación, haga clic en el botón "Editar" o haga doble clic en él. Para eliminar un rango, haga clic para seleccionarlo y, a continuación, haga clic en el botón "Eliminar" o pulse la tecla "Supr".
NOTA: Si se introduce una dirección, o rango de direcciones IP, que se solapa con otras previamente establecidas, se mostrará un mensaje de error similar a éste:
"Las filas X e Y se solapan", donde x e y son las líneas donde se solapan los rangos.
Debe eliminar una de las líneas en conflicto o editarla para resolver el conflicto.
- Rellene el campo "Frecuencia": Periodo en horas dentro del cual deben buscarse los intervalos. El periodo por defecto es de 12 horas.
- Informar del "Tiempo de espera": la cantidad de tiempo a esperar en milisegundos para recibir una respuesta de un contacto de sondeo. El periodo por defecto es de 2000 milisegundos.
- Haga clic en el botón "Aceptar" situado en la esquina superior derecha de la ventana "Complemento Ada NetScan".
- De nuevo en la pestaña "Plug-ins" de la ventana "ConfiguraciónAgent ", pulse el botón "Aceptar".
Reinicie el ADA. La búsqueda NetScan empezará a funcionar inmediatamente después.
1.4) Agentes asociados
Almaden (Automatos) Desinstalador de software (Controla la instalación de software no autorizado y el almacenamiento de archivos no autorizados en los escritorios de su empresa).
- Almaden (Automatos) Autoupdate (permite actualizar automáticamente los productos de Almaden )
2) Uso de Almaden (Automatos) Desktop Agent (ADA)
2.1) Requisitos previos para instalar el agent
Antes de instalar el ADA en el escritorio que desea supervisar, asegúrese de que dispone de algunas funciones obligatorias en sus características de conectividad y en su sistema operativo. ADA sólo puede instalarse en sistemas operativos de la familia Windows.
I - Requisitos de conectividad
- Si utiliza el módulo de Relay , debe instalarlo en un ordenador con acceso a Internet (a través de proxy/cortafuegos o NAT). La conexión debe soportar el protocolo SSL o HTTP y debe estar activa durante la instalación.
- La estación que aloja el Módulo de Relay debe responder a las llamadas "ping" durante la instalación. El Módulo Agent emitirá un "ping" (ICMP Echo) durante la instalación, comprobando si el relay está funcionando. Cuando el Servidor de Relay esté en una subred diferente, asegúrese de hacer "ping" a la máquina de destino antes de instalar el Módulo Agent .
II - Requisitos para los sistemas operativos de la familia Windows
Si ya tiene instalada en su escritorio una versión anterior de cualquier otroagent Almaden , deberá desinstalarla antes de instalar la versión descargada. Desinstale los agentes Almaden mediante la función Agregar o quitar programas, desde el Panel de control de Windows o mediante el gestor de instalación de Linux (rpm o dpkg).
- Si utiliza un sistema operativo no compatible, no podemos garantizar el correcto funcionamiento de todos los colectores Almaden ;
- Para instalar el agent, es necesario utilizar una cuenta con derechos de administrador;
2.1.1) Crear una cuenta en Almaden
Haga clic en Registrarse en la página del entornosmartcenter.almaden.app y rellene el formulario que se presenta con algunos datos sobre su empresa para que Almaden pueda identificarla claramente. Rellene cuidadosamente los datos del formulario, especialmente el correo electrónico, que se utilizará como su ID de cliente (ID de usuario). Este "ID de usuario" será necesario a la hora de instalar los agentes de Almaden .
Se le pedirá que introduzca su correo electrónico y contraseña dos veces para evitar errores.
Una vez creada la cuenta, recibirá un correo electrónico de confirmación. A continuación, podrá entrar en la página de entornosmartcenter.almaden.app utilizando su correo electrónico y contraseña.
2.1.2) Descarga deAgent
Con la cuenta principal, en el portal SmartCenter , en el menú administrativo, hay un menú para descargar el paquete de instalación ya configurado para su cuenta.
2.2) Instalación del ADA
Si desea que el agent solicite una contraseña al ser eliminado, antes de instalar la aplicación
ADA, por favor, lea el punto 2.3.2.
a) Mediante interfaz gráfica
El ADA se distribuye en forma de fichero ejecutable. Ejecútalo para iniciar el proceso de instalación y sigue las instrucciones de la ventana que se muestra:
- En la ventana "Acuerdo de licencia", lea atentamente los términos de la licencia y, si los acepta, seleccione "Estoy de acuerdo" para continuar con la instalación y, a continuación, haga clic en "Sí". Si no lo acepta, haga clic en "No" para salir de la instalación.
- Introduzca su "ID de usuario" o "ID de cliente", que es la "dirección de correo electrónico" introducida al crear su cuenta en el sitio web environment-smartcenter.almaden.app. Si aún no ha creado su cuenta, hágalo antes de proceder a la instalación, accediendo a environment-smartcenter.almaden.app.
- Introduzca el departamento al que pertenece su servidor. Esta información le ayuda a agrupar servidores mientras utiliza los servicios del sitio web. Esta información es opcional y puede modificarse posteriormente en el entornosmartcenter.almaden.app. Si no introduce un departamento, el servidor se incluirá en el departamento "Predeterminado".
- Elija el directorio donde desea que se instalen los binarios del programa.
- Elija el tipo de instalación que desee:
- Instalación Express: Sólo instalará el Módulo Agent .
- Configuración personalizada: Permite elegir el módulo a instalar.
- Si elige la instalación rápida, haga clic en Siguiente. El instalador intentará establecer una conexión HTTP con ALMADEN CLOUD. Si falla, debes instalar el ADA usando el Módulo Relay , como se describe para la Configuración Personalizada.
- Si elige Configuración Personalizada, será dirigido a una nueva ventana en la que deberá elegir los módulos a instalar: Agent, Relay, o ambos.
- Si elige sólo el Módulo Agent , accederá a una nueva ventana, en la que deberá elegir la forma en que el agent se conectará con ALMADEN CLOUD. Si elige HTTP, deberá informar el servidor HTTP y el port que recibirá las muestras; utilice los valores por defecto a menos que esté instalando el ADA con asistencia del equipo de soporte de Almaden . Si elige la opción de utilizar un Relay en otro servidor, debe informar la dirección IP o el nombre de la máquina que ejecuta el módulo Relay y su port.
- Si elige el Módulo Relay o ambos, pasará a otra ventana donde podrá indicar si la instalación del agent se conectará automática o manualmente a ALMADEN CLOUD. Si sólo pulsa Siguiente, intentará establecer la conexión vía SSL o HTTP. La tecnología de encriptación de Almadengarantiza que se obtiene el mismo nivel de seguridad utilizando cualquier opción de protocolo elegida o detectada.
Se permitirá cambiar el protocolo por defecto en el Centro de Control de ADA, que es la interfaz gráfica de usuario de ADA, disponible después de completar el proceso de instalación.
I. Debido a limitaciones del sistema operativo, el ADA no instalará el Módulo de Relay en Windows 95, 98 y Me. En estos casos, deberá utilizar el Módulo de Relay instalado en otro servidor o utilizar la transmisión directa HTTP (a través de wininet).
c. Si ambos intentos de conexión fallan, se le pedirá que elija el protocolo y configure la conexión manualmente. También puede forzar al instalador a que le permita configurar la instalación manualmente marcando esta opción en la página anterior antes de pulsar Siguiente. Proceda como se indica a continuación para configurar la conexión manualmente:
- Elija el protocolo de conexión que desea que utilice el módulo de Relay . Ten en cuenta que el instalador de ADA probará la conexión una vez finalizada la instalación, por lo que ya debe estar funcionando o no podrás continuar con la instalación. Si hay un firewall o proxy entre la red de tu empresa e internet, escoge la opción "Tengo un firewall y lo configuraré más tarde" para saltar el test de conexión y configurar el protocolo de comunicación y el firewall más tarde, a través del ADA Control (si el Módulo de Relay fue instalado localmente). Recuerde que los servicios se desarrollan a través de Internet. Esto significa que no funcionarán si no se dispone de acceso a internet, ni la conexión a ALMADEN CLOUD está correctamente configurada.
- Utilice el servidor y el número de port predeterminados (a menos que instale el agent con ayuda del equipo de soporte de Aumaden).
- Elige la carpeta de programas en la que quieres colocar el acceso directo al Centro de Control ADA.
- Una vez instalado correctamente el agent, la máquina quedará automáticamente inscrita para el funcionamiento del sistema y la actividad de monitorización se iniciará automáticamente. Se recomienda que en unos minutos tras finalizar la instalación acceda a su cuenta smartcenteralmaden.app y compruebe si el escritorio se ha habilitado correctamente en ella o no. Para ello, comprueba si tu ordenador aparece en la lista de máquinas suscritas en el menú de generación de informes del servicio Asset Wizard.
- Si tiene cualquier otro problema o pregunta, solicite asistencia adicional a través de la página de SOPORTE con en entorno-smartcenter.almaden.app.
b) A través de la línea de comandos
Puede realizar una instalación silenciosa mediante líneas de comandos, que pueden escribirse en archivos de comandos ejecutables.
Las líneas de comandos siempre tienen el siguiente formato:
ADA.XXX.exe –s –a –s -<change command>
Donde ADA.XXX.exe es el comando ejecutable del agent, como por ejemplo: ada-3.6.8-es.automatos.exe
Al realizar una instalación silenciosa, deben utilizarse los siguientes modificadores antes que cualquier otra opción: "s -a -s". Los modificadores -ca y -cr, o ambos, también deben utilizarse para la instalación silenciosa.
Interruptores disponibles:
Interruptor: -iUSERID
Descripción: Conmutador obligatorio que especifica el ID de usuario del cliente.
SO: Windows y Linux
Ejemplo: ada.XXXX.exe -s -a -s -idemo@almaden.app -bdepartamento -cr -ca
Interruptor: -bDEPARTAMENTO
Descripción: Interruptor que especifica el departamento donde se registrará la máquina.
SO: Windows y Linux
Ejemplo: ada.XXXX.exe -s -a -s -ixyz@almaden.app -bAgentes -cr -ca
Interruptor: -caHOSTPORT
Descripción: El Módulo Agent instalará y enviará colecciones al HOST usando el PORT. SO: Windows y Linux
Ejemplo ada.XXXX.exe -s -a -s -ixyz@almaden.app -ca200.44.5.6:80
Interruptor: -cmdfile
Descripción: Este modificador nos permite especificar la ruta a un archivo de texto, que contiene los parámetros de instalación, en la línea de comandos. Las banderas "-sas" y "-pl" no pueden estar dentro del archivo de texto que se usará para la instalación. El -cmdfile es útil para instalar ADA en Windows 9x, que tiene una limitación de tamaño máximo de línea de comandos a aplicar.
SO: Windows y Linux
Ejemplo: ada.XXXX.exe -s -a -s - cmdfile"\servername\dir1\commandline.txt"
Interruptor: -
Descripción: Se descartará todo el software de la colección que no se haya instalado mediante Windows Installer o que no tenga el valor "UninstallString".
SO: Windows y Linux
Ejemplo: ada-XXXX.exe -s -a -s -cpm
Interruptor: -plPATH
Descripción: Ruta donde se creará el archivo de registro de la instalación.
SO: Windows y Linux
Ejemplo: ada.XXXX.exe -s -a -s -plc:\ -pi:c:\ada -ixyz@almaden.app -ca
Interruptor: -crPROTOCOL:HOSTPORT
Descripción: El Módulo de Relay se instalará y transmitirá datos al HOST utilizando el PROTOCOLO (HTTP o SSL) a través del PORT
SO: Windows y Linux
Ejemplo: ada.XXXX.exe -s -a -s -plc:\yz@almaden.app -crhttp:10.54.1.18:80
Interruptor: -credUSER:PASSWORD:DOMAIN
Descripción: Para autenticación de cortafuegos
SO: Windows y Linux
Ejemplo: ada.XXXX.exe -s -a -s -ixyz@almaden.app -bDepartamento credUSUARIO:CONTRASEÑA:DOMINIO
Interruptor: -
Descripción: Elimina físicamente el agent.
SO: Windows
Ejemplo: adaXXXX.exe -s -a -s -erase
Interruptor: -httpHOSTPORT
Descripción: Configura el agent para comunicarse directamente con ALMADEN CLOUD a través del protocolo HTTP. SO: Windows y Linux
Ejemplos: 1 - ada.XXXX.exe -s -a -salmaden- http:environment-receiveralmaden.app:80 (por defecto entorno-servidor receptor.almaden.app y port 80)
2 - ada.XXXX.exe -s -a -s -ixyz@almaden.app -bAgents -http:entorno-smartcenter.almaden.app:80 (utilizando una dirección alternativa de recepción de datos)
Interruptor: -
Descripción: Indica que no se debe mostrar la interfaz gráfica.
SO: Windows y Linux
Ejemplo: ada.XXXX.exe -s -a -s -ixyz@almaden.app -bAgents -cr -ca -noui
Interruptor: -oaarHOSTPORT
Descripción: Establece un Relay HOST alternativo, o secundario, utilizando elport PORT .
SO: Windows y Linux
Ejemplo: ada.XXXX.exe -s -a -s -oaarWMICHEL:1999
Interruptor: -orfpADDRESSPORT
Descripción: Establezca la dirección IP y el port del cortafuegos.
SO: Windows y Linux
Ejemplo: ada.XXXX.exe -s -a -s -orf192.168.0.253:2560
Interruptor: -orlpPORT
Descripción: Define el port IP que utilizará el Servidor de Relay para recibir cobros.
SO: Windows y Linux
Ejemplo: ada.XXXX.exe -s -a -s -orlp1999
Interruptor: -noperf
Descripción: Desactiva las funciones de medición del rendimiento de ADA. Una vez aplicado, este conmutador hace que el agent deje de enviar recopilaciones cada hora.
SO: Windows y Linux
Ejemplo: ada.xxx.exe -s -a -s -ixyz@almaden.app -btest -noperf
Interruptor: -piPATH
Descripción: Especifica la ruta donde se instalará ADA.
SO: Windows
Ejemplo: ada.XXXX.exe -s -a -s -plc:\ -pi:c:\ada -iyour@userid.com -ca
Interruptor: -prtcond
Descripción: Permite enviar el estado de la(s) impresora(s)
SO: Windows
Ejemplo: ada.XXXX.exe -s -a -s -prtcond -iyour@userid.com
Interruptor: -prtstat
Descripción: Activa el envío de estadísticas de la impresora.
SO: Windows
Ejemplo: ada.XXXX.exe -s -a -s -prtstat -iyour@userid.com
Switch: -relHOSTPORT (Configurar un agent para utilizar un relay en el extremo. Xyz)
Descripción: Configura un agent para usar un relay en la dirección "xyz". Este relay puede estar instalado localmente o no.
SO: Windows y Linux
Ejemplo: ada.XXXX.exe -s -a -s -ixyz@almaden.app -bAgentes -rel:192.168.1.48:1999
Interruptor: -
Descripción: Permite la detección de software que no se registra en Windows. Este procedimiento implica un escaneo más largo. Utilícelo sólo cuando sea estrictamente necesario.
SO: Windows
Ejemplo: ada.XXXX.exe -s -a -s -scan
Interruptor: -
Descripción: Permite indicar los plug-ins que NO deben activarse al instalarse.
SO: Windows y Linux
Ejemplo: ada.XXXX.exe -s -a -s -ixyz@almaden.app -skip "Modem,Media"
Interruptores: -sntp y -sntpperiod
Description: SNTP (Simple Network Time Protocol) is a computer time adjustment service. From time to time (default is seven days), the service will request the right date and time from a time server and synchronize the computer with that time. To enable the SNTP service, you will have to add the following switch to the ADA installation line: sntp[server name[:port]]. Server name and port are optional. If no server name and port are filled in, the ADA will use the default values: time.windows.com:123. The –sntpperiod switch serves to define a period (in days) between two synchronization events with the time server. Its format is: -sntpperiod<days>. The <days> parameter specifies the period, in number of days, that the time server will be queried for synchronization. This switch is also optional. If it is not declared, the default period of 7 days will apply. For Windows XP, the only allowed values for this switch are: 1, 2, 3 and 7. Using any other value will cause -sntpperiod to apply the default value.
SO: Windows
Ejemplo: ada.XXXX.exe -sntptime.windows.com:123 -sntpperiod5
Interruptor: -
Descripción: Captura el subconjunto de utilidades de Microsoft Office.
SO: 9x, NT (y superiores).
Ejemplo: ada.XXXX.exe -s -a -s -swbrk -ixyz@almaden.app -bsupport
Interruptor: -tiTIME_INTERVAL
Descripción: Intervalo de tiempo entre recogidas consecutivas.
SO: Windows y Linux
Ejemplo: adaXXX.exe -s -a -s -ixyz@almaden.app -bAgents -ca -cr -ti12
Interruptor: -orsfNUM
Descripción: Configura el número de intentos de envío del módulo de relay .
SO: Windows y Linux
Ejemplo: adaXXX.exe -s -a -s -ixyz@almaden.app -orsf10
Interruptor: -nosmpolling
Descripción: Desactiva el uso del sondeo por defecto en las colecciones de SW Metering.
SO: Windows y Linux
Ejemplo: adaXXX.exe -s -a -s -ixyz@almaden.app -nosmpolling
Interruptor: -proxyauth
Descripción: Habilitar el restablecimiento de proxy a través de proxyauth.exe
SO: Windows y Linux
Ejemplo: adaXXX.exe -s -a -s -ixyz@almaden.app -proxyauth
Interruptor: -nosmwin
Descripción: Desactiva el envío de datos sobre el uso de las ventanas del programa.
SO: Windows
Ejemplo: adaXXX.exe -s -a -s -ixyz@almaden.app -nosmwin
Interruptor: -nounicode
Descripción: No utiliza Unicode en la colección de software.
SO: Windows
Ejemplo: adaXXX.exe -s -a -s -ixyz@almaden.app -nounicode
Interruptor: -
Descripción: Cada módem encontrado será probado para ver si todavía está en la máquina y es funcional.
SO: Windows
Ejemplo: adaXXX.exe -s -a -s -ixyz@almaden.app -tm
Interruptor: -
Descripción: Activa el modo pseudo-silencioso. En este modo sólo se muestran algunas pantallas del configurador.
SO: Windows
Ejemplo: adaXXX.exe -s -a -s -ixyz@almaden.app -ps
Interruptor: -noinstkey
Descripción: No envía claves de instalación utilizadas en productos Microsoft.
SO: Windows
Ejemplo: adaXXX.exe -s -a -s -ixyz@almaden.app -noinstkey
Interruptor: -nofullos
Descripción: No envía datos en la colección SysInfo necesarios para identificar si Windows es Profesional o
Inicio, si es Enterprise o Standard, etc.
SO: Windows
Ejemplo: adaXXX.exe -s -a -s -ixyz@almaden.app -nofullos
Interruptor: -nofirsttu
Descripción: Este interruptor hará que el valor de FirstTU sea igual a cero en el registro en el momento de la instalación, evitando así que el departamento cambie el sitio.
SO: Windows
Ejemplo: adaXXX.exe -s -a -s -ixyz@almaden.app -nofirsttu
Interruptor: -sendtimeHOURLIST
Descripción: Este conmutador permite definir el intervalo de horas para enviar las colecciones ADA y Relay . El intervalo de horas para enviar los cobros se hará a través de un parámetro, entonces la hora utilizada como parámetro desactivará automáticamente las demás. Este intervalo puede ser de 00:00 a 23:00.
SO: Windows
Ejemplos: 1 - ada.xxx.exe -s -a -s -ixyz@almaden.app -sendtime0-6
En este ejemplo, 0 define la hora de inicio del envío de las recogidas y 6 es la hora de finalización, de esta forma, las recogidas tendrán lugar entre las 0:00 y las 6:59 de la mañana.
- - ada.xxx.exe -s -a -s -ixyz@almaden.app -sendtime0-6:22-23
En este ejemplo, se han definido 2 intervalos para el envío de los cobros. El 1º, que tendrá lugar entre las 12:00 am y las 6:59 am, y el 2º, que tendrá lugar de 10:00 pm a 11:59 pm.
- - ada.xxx.exe -s -a -s -ixyz@almaden.app -sendtime0-3:8-13:23-23
En este ejemplo, se han definido 3 intervalos para el envío de los cobros. El 1º, que tendrá lugar entre las 12:00 am y las 3:59 am, el 2º, que tendrá lugar entre las 8:00 am y las 1:59 pm, y el 3º, que tendrá lugar entre las 11:00 pm y las 11:59 pm.
Por cada vez que no se envíen los datos, se guardará el siguiente mensaje en el registro: "No se pueden enviar datos en esta hora".
Switch: <google token specification parameters>
Description: This switch enables links the geolocation collection with a google geolocation service token, it is used together with the parameter that determines the frequency of collection of this information <frequency determination parameter>.
SO: Windows
Examples: 1 – ada.xxx.exe -s -a -s -ixyz@almaden.app -<google token specification parameters> -<frequency determination parameter>.
c) Parámetros del módulo de Relay
Los siguientes parámetros permiten controlar las colas de conexión que el Módulo de Relay abrirá con ALMADEN CLOUD.
Los valores de cada parámetro deben ser editados en la Clave de Registro de Windows a través de la siguiente ruta: Relay.0 (ilustrado en la figura inferior en azul). A continuación, cree un nuevo valor DWORD con el nombre del parámetro (mostrado en verde) e introduzca el valor deseado (mostrado en rojo).
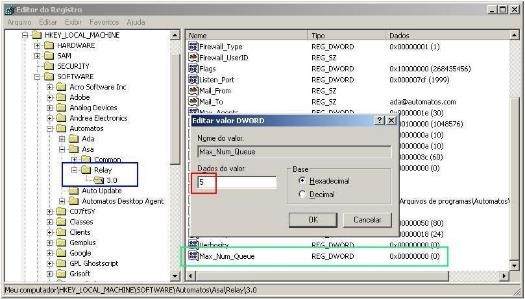
Parámetro: Max_Num_Queue
Descripción: Define el número máximo de colas que se pueden abrir con ALMADEN CLOUD. El valor por defecto es
10 colas.
Parámetro: Max_Tus_Queue
Descripción: Define el número máximo de paquetes en una cola, creando una nueva cola cuando se supera este número. El valor predeterminado es 1000 paquetes.
Parámetro: Num_Tus_2_Check_Queue_Dec
Descripción: Define el número mínimo de paquetes en la cola para poder utilizar el criterio de distribución. El valor predeterminado es 500 paquetes.
Parámetro: Min_Perc_Queue_Dec
Descripción: Establece el porcentaje mínimo de reducción del tamaño de la cola entre comprobaciones. Si el tamaño de la cola disminuye menos de este porcentaje, se creará una nueva cola. El estándar es 5% de disminución.
Parámetro: Hora_comprobación_cola
Descripción: Establece el tiempo en segundos para comprobar las colas. El valor predeterminado es 300 segundos
2.3) Retirada del ADA
El ADA puede retirarse de 2 maneras:
2.3.1) Sin contraseña
Al eliminarlo, el agent no pedirá contraseña.
a) Mediante interfaz gráfica
Vuelva a ejecutar el archivo de instalación que descargó o utilice la función Agregar o quitar programas del Panel de control de Windows. Siga las instrucciones que aparecen en pantalla.
b) A través de la línea de comandos
Desinstala el ADA mediante el modificador -erase, en la línea de comandos, como se describe en el punto 2.1.1;
Ejemplo: adaXXXX.exe -s -a -s -erase
3) Comandos y funciones ADA
3.1) Comandos para plataformas de la familia Windows
Después de instalar el ADA, puedes controlar, verificar y personalizar el servicio a través de la GUI.
La interfaz gráfica de usuario (GUI) de la ADA se llama Centro de Control de la ADA. Es el medio principal para interactuar con el ADA en el entorno Windows. Puede iniciarlo haciendo clic en el icono "A" de la barra de tareas o desde la carpeta Automatos. El icono tiene este aspecto:

El Centro de Control ADA tiene dos paneles. El de la izquierda muestra los módulos instalados y su estado. El de la derecha muestra la configuración. Véase la siguiente ilustración:
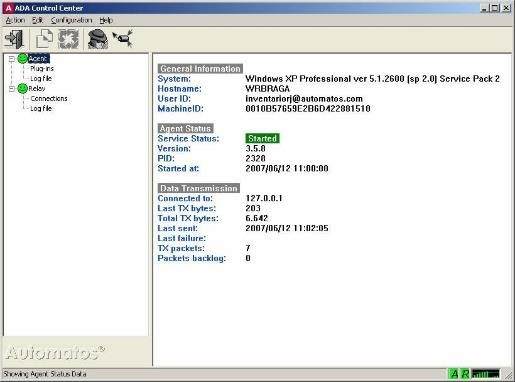
- Panel izquierdo
Este panel muestra los módulos instalados actualmente. La "cara alegre" verde significa que el módulo está activo. La "cara triste" roja indica que está inactivo. Para activar/desactivar un módulo, haz clic con el botón derecho del ratón en las "caras" o haz clic en Acciones en la barra de comandos superior del Centro de Control ADA.
- Panel derecho
Estos campos sólo informan de la configuración. No pueden editarse. Para ver la información de uno de los módulos, selecciónelo en el panel izquierdo.
I - Información de estado del módulo de Agent
Información general
Muestra información de la máquina: sistema operativo, nombre, ID de usuario y MachineID. El ejemplo anterior muestra la máquina "demo" con Windows. Vea el significado de cada campo expuesto:
- Sistema: Descripción del modelo y versión del sistema operativo.
- Hostname: Nombre de host del servidor monitorizado.
- ID de usuario: Es el correo electrónico que introdujiste al crear tu cuenta. Te identifica en https://environment-smartcenter.almaden.app/- MachineID: Es el número generado durante la instalación del ADA que identifica el ordenador a ALMADEN CLOUD.
3.2) Comandos para plataformas de la familia Linux
En las plataformas de la familia Linux, la pantalla de estado Agent se visualiza como se muestra a continuación, donde se muestran los principales módulos Agent y los datos del equipo, como el ID de Máquina, el ID de Usuario, la anotación Relay y si se ha establecido correctamente la comunicación con el mismo, así como la fecha del último envío de recogida o la fecha del último fallo, los módulos cargados y el estado de cada uno de ellos.
/opt/automatos/ada/bin/aengine -status
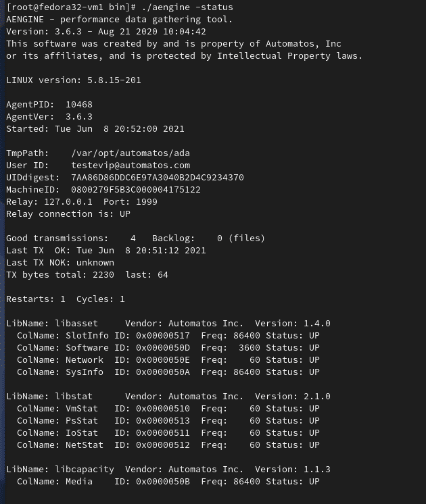
Información de identificación de la máquina (MID)
El MID se compone de 12 bytes y se representa como una cadena de 24 caracteres. Cada par de caracteres representa un byte.
Ejemplo:

La MID se divide en cuatro partes:
- El primer MID tiene un tamaño de 6 bytes.
- El segundo MID tiene un tamaño de 4 bytes.
- El identificador de plataforma y sistema operativo tiene un tamaño de 1 byte
- La suma de comprobación de los elementos anteriores tiene un tamaño de 1 byte. En el ejemplo anterior:
- El primer ID es: 00 10 AE 04 56 AA
- El segundo ID es: 00 34 AE 04
- El identificador de plataforma y sistema operativo es: 15
- La suma de comprobación es: E4
El elemento 3 se compone de la siguiente manera: el primer carácter es el SO, el segundo carácter es la plataforma.
Ejemplo:
Si el punto 3 del MID es 51 tendremos: Linux + IntelX86
| Valores de caracteres OS actuales: | |
| SO | Valor |
| WINNT | 1 |
| WIN9X | 2 |
| AIX | 3 |
| SOLARIS | 4 |
| LINUX | 5 |
| HP | 6 |
| TRU64 | 7 |
| FREEBSD | 8 |
| WINCE | 12 |
| Valores actuales de los caracteres de la plataforma: | |
| Plataforma | Valor |
| INTELX86 | 1 |
| INTELI64 | 2 |
| RISC | 3 |
| IBMS390 | 4 |
| ALFA | 5 |
| NUEVO_INTELx86 | 5 |
| PWINCE | 14 |
Windows: El primer ID es la dirección MAC de una de las tarjetas de red (puede ser cualquiera), el segundo ID es el nombre de host de la máquina en forma de hash y el identificador de plataforma/OS puede ser 15 para windows NT base y superiores.
Linux: El primer ID es la dirección MAC de una de las tarjetas de red (puede ser cualquiera), el segundo ID es el nombre de host de la máquina en forma de hash y el identificador de plataforma/OS es 51
Estado delAgent
- Estado del Servicio: Indica si el Agent está activo o no
- Versión: Versión del Agent
- PID: Número de identificación del Agent
- Comenzó en: Fecha y hora de la última activación
Transmisión de datos
- Conectado a:
Si ADA se instaló usando el Módulo de Relay , mostrará la dirección IP de la máquina en la que se está ejecutando el Módulo de Relay donde se están enviando los datos recogidos. Si ADA se instaló usando una conexión http directa a ALMADEN CLOUD, mostrará la dirección IP o nombre de host de ALMADEN CLOUD.
Si se muestra el valor de la interfaz loopback, el agent está utilizando el módulo de Relay instalado en la misma máquina. Esto sólo es posible para los sistemas operativos Windows NT 4.0, 2000 y XP.
- Últimos bytes TX: Número de bytes enviados en la última recogida.
- Total bytes TX: Total de bytes enviados desde la última activación hasta el momento.
- Último envío: Fecha y hora del último envío de recogida.
- Último fallo: Fecha y hora del último fallo de transmisión. Si no hay fallos registrados, el mensaje será "desconocido".
- Paquetes TX: Número total de paquetes enviados
- Paquetes pendientes: Total de paquetes en espera de transmisión
En el Panel Izquierdo, abra el directorio del Módulo de Agent . En este directorio hay los siguientes paneles de estado que se pueden mostrar:
Plug-ins
- Muestra los módulos de recogida instalados y su estado.
Archivo de registro
- Muestra todos los eventos ocurridos con el Agent. El fichero Linux debe leerse directamente en el directorio /var/opt/automatos/ada/*.elog.
II - Información sobre el estado del módulo de Relay
Dichos paneles sólo pueden visualizarse si se ha instalado localmente el módulo de Relay . Esto sólo es posible para los sistemas operativos Windows y Linux. El panel del Módulo de Relay es similar al del Módulo de Agent :
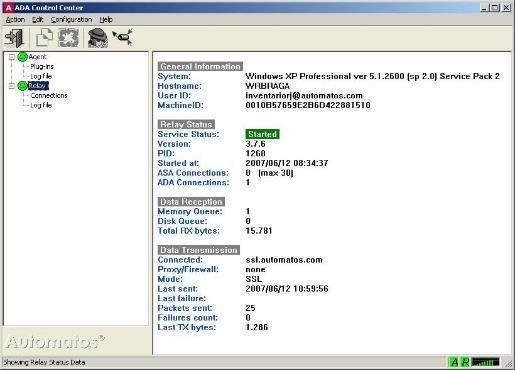

Información general
Muestra información de la máquina: sistema operativo, nombre, ID de usuario y MachineID. El ejemplo de la Figura 3.1 muestra la máquina "WRBRAGA" con Windows XP Professional y Service Pack 2 instalado. A continuación se presenta el significado de cada campo:
- Sistema: Descripción del modelo y versión del sistema operativo.
- Hostname: Nombre de host del servidor monitorizado.
- ID de usuario: Es el correo electrónico que introdujiste al crear tu cuenta. Te identifica en https://environment-smartcenter.almaden.app/- MachineID: Es el número generado durante la instalación del ADA que identifica el ordenador a ALMADEN CLOUD.
EstadoRelay
- Estado de Servicio: Indica si el Módulo de Relay está activo o no.
- Versión: Versión del módulo de Relay .
- PID: Número identificador del módulo de Relay .
- Comenzó en: Fecha y hora de la última activación.
- Conexiones ASA: Número de agentes ASA que envían datos a este módulo de Relay .
- Conexiones ADA: Número de agentes ADA que envían datos a este módulo de Relay .
Recepción de datos
- Cola de memoria: Paquetes de datos en memoria a la espera de ser transmitidos a ALMADEN CLOUD.
- Cola de disco: Paquetes de datos en disco en espera de transmisión a ALMADEN CLOUD.
- TotalRXBytes: Total de bytes recibidos por el módulo de Relay desde la última activación hasta el momento.
Transmisión de datos
- Conectado: Si el modo de transmisión es SSL este campo contiene la dirección IP de ALMADEN CLOUD. Si el modo de transmisión es HTTP, este campo muestra el tiempo que duró la última conexión con ALMADEN CLOUD.
- Proxy/Firewall: Dirección de su servidor proxy o cortafuegos, si lo tiene.
- Modo: protocolo utilizado en la comunicación. Puede ser SSL o HTTP.
- Último envío: Fecha y hora de envío de la última recogida.
- Último fallo: Fecha y hora del último fallo de transmisión. Si no hay fallos registrados, el mensaje será "desconocido".
- Paquetes enviados: Número de colecciones enviadas.
- Recuento de fallos: Número de intentos de transmisión fallidos.
- LastTXbytes: Número de bytes enviados por el Módulo de Relay a la NUBE ALMADEN en la última transmisión.
En el Panel Izquierdo, abra el directorio Módulo de Relay . En este directorio hay los siguientes paneles de estado que se pueden visualizar:
Conexiones
- Muestra una descripción de las máquinas supervisadas que están enviando datos a este módulo de Relay .
Archivo de registro
- Muestra todos los eventos ocurridos con el Módulo Relay en Windows, para Linux el archivo debe ser leído directamente en el directorio /var/opt/automatos/ada/*.rlog.
III - Comandos de la barra superior
Acción
- Aquí puede iniciar o detener módulos. También puede recargar plug-ins.
Editar
- Aquí puede copiar el texto de los ficheros de registro (Log File), que constituyen un registro de las acciones de los agentes, y enviarlos al portapapeles de Windows. También tienes la opción de copiar el MachineID de tu máquina al portapapeles de Windows.
Configuración
Aquí puede cambiar la configuración de los módulos instalados. A continuación se explica el uso de cada opción.
Control ADA
El cuadro de diálogo Configuración del Control Ada aparece cuando se hace clic en la opción Control ADA
Configuración. En este cuadro de diálogo es posible cambiar algunos parámetros de presentación de ADA, como la combinación de colores, los sonidos, etc. Sus campos son autoexplicativos. Haga clic en el botón Aplicar para ejecutar los cambios.
Agent
Pulsando sobre Agent aparecerá la ventana de configuración Agent Módulo Agente. En esta ventana puede cambiar algunos de los parámetros del Módulo de Agent . Esta ventana tiene tres pestañas que se describen a continuación:
I - pestaña General:
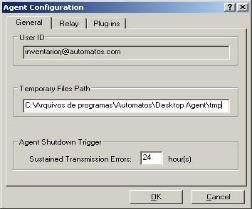
- ID de usuario: Es el correo electrónico informado al crear la cuenta, que le identifica en https://environment-smartcenter.almaden.app/. Este campo es de sólo lectura.
- Ruta de archivos temporales: Lugar donde se almacenan los cobros hasta que se envían al Módulo de Relay .
- Errores de transmisión sostenidos: Tiempo que el Agent permanece activo sin poder transmitir cobros. El Agent se detiene automáticamente cuando no puede transmitir sus cobros durante el periodo especificado en este campo.
II - Guia Relay
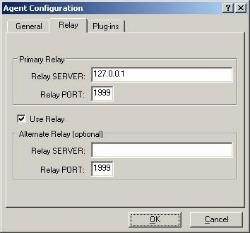
Relay primario
- Servidor deRelay : IP del servidor de Relay primario
- PortRelay : port del servidor de Relay principal. Panel de Relay alternativo
- Servidor deRelay : IP del servidor de Relay alternativo. Se utiliza automáticamente cuando el Relay Primario no está disponible.
- PortRelay : port del servidor de Relay alternativo.
III - Pestaña Plug-ins
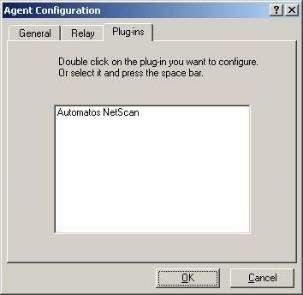
Muestra la lista de plugins instalados. Haciendo doble clic en el plugin, puede actualizarlo en línea.
Módulo deRelay
Haciendo clic en Relay aparecerá la ventana de configuración del Módulo de Relay . En esta ventana se pueden modificar algunos de los parámetros del Módulo de Relay . Esta ventana tiene 4 páginas a las que se puede acceder desde el árbol de directorios de su panel izquierdo, como se describe a continuación.
Página de configuración general
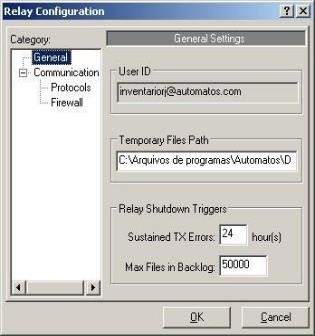
- ID de usuario: Su email, proporcionado al instalar el agent. Este email le identifica a la cuenta a la que reportará este agent . No se puede editar.
- Ruta de archivos temporales: Lugar donde se almacenan las colecciones hasta que se envían a ALMADEN CLOUD;
- Disparadores de Parada delRelay : Son las condiciones que determinan la parada automática del Módulo de Relay . Si el módulo de Relay no es capaz de transmitir colecciones a ALMADEN CLOUD durante el periodo especificado en Errores de transmisión sostenidos o si el número de colecciones a transmitir supera el número especificado en Max Files in Backlog, el agent se detiene automáticamente. Los valores "por defecto" son 24 horas y 50.000 ficheros.
Página Port comunicaciones
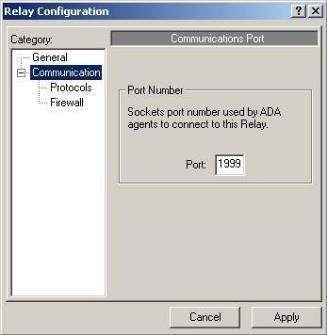
- Port: port IP utilizado para transmitir los cobros de los Agentes al Relay. El valor por defecto es 1999, puedes cambiarlo para evitar conflictos. Si cambias el port, no olvides cambiar también los agentes.
Página de selección de protocolos
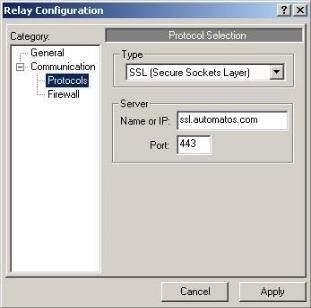
Tipo Panel
- SSL / HTTP: Permite elegir la forma de transmisión de los cobros a ALMADEN CLOUD. Ambos protocolos tienen el mismo nivel de seguridad y utilizan un cifrado de alta calidad para transmitir los datos.
Panel del servidor
- Nombre o IP: Nombre o dirección IP del servidor utilizado para transmitir los cobros.
- Port: Port utilizado para la transmisión de cobros. Le sugerimos que no modifique estos campos a menos que se lo indique el grupo de asistencia de Almaden .
Página de configuración del cortafuegos
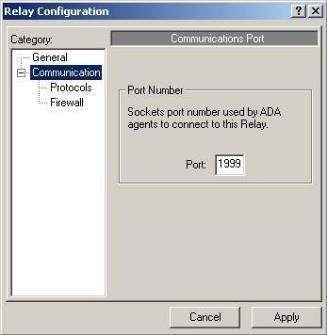
Edite esta configuración sólo si hay un cortafuegos entre su red e Internet.
Tipo de panel
- Ninguno / Proxy / Proxy Autenticado / etc.: Elija el tipo de cortafuegos que utiliza. Si no hay ningún cortafuegos en su red, elija "Ninguno".
Servidor de paneles
Este panel está desactivado si se elige el cortafuegos "Proxy transparente".
- Nombre o IP: nombre o dirección IP del cortafuegos.
- Port: port comunicación con el cortafuegos.
Panel de información de autenticación
Este panel se activa cuando se seleccionan cortafuegos con autenticación.
- UserID: nombre de un usuario con acceso al cortafuegos.
- Contraseña: contraseña del usuario.
- Dominio: introduzca el dominio de Windows NT cuando se le solicite.
Botón Aplicar
- Pulse este botón para realizar los cambios efectuados en los campos anteriores.
- No hay botón "deshacer". Si necesitas volver a cambiar los parámetros a su valor original, tendrás que cambiarlos individualmente y volver a pulsar Aplicar.
3.2) Comandos para DOS
Aunque el Centro de Control ADA es la interfaz principal en plataformas Windows, y algunos comandos pueden ejecutarse a través de una ventana DOS.
La sintaxis del Módulo Agent es siempre la siguiente:
aengine – <command name>
Para el módulo de Relay , la sintaxis es la siguiente:
arelay – <command name>
Si se utiliza ADA en plataformas Windows 95, 98 y Millenium, no se puede ejecutar el comando arelay.
Para obtener la lista completa de comandos (ayuda), basta con ejecutar:
aengine - h arelay - h
Descripción de los comandos para aengine y arelay:
-: Ejecuta el módulo en la consola para depuración;
-: Muestra la lista de comandos;
-: instalar el módulo;
-: Detiene "suavemente" el servicio y sus procesos. Se toman precauciones como cerrar los archivos abiertos, etc. Si tarda demasiado, pruebe a utilizar el comando -K;
-: Detiene el servicio de forma instantánea y brusca;
-: Muestra el MachineID del ordenador. Este es el número que identifica su máquina a ALMADEN CLOUD;
-: Muestra el estado del módulo (activo o inactivo);
-: Crear claves de registro de Windows para el Módulo de Agent ;
-: Inicia el servicio;
-: Muestra la versión del módulo;
-: Desinstalar el módulo.
3.3) Recomendaciones, instrucciones y advertencias:
Advertencias generales
- Si cambia la tarjeta de red o el sistema operativo de una máquina, y el agent no puede encontrar el número de serie de la máquina, ALMADEN LOUD asume erróneamente que se trata de una nueva máquina habilitada. Si esto ocurre, póngase en contacto con nuestro equipo de soporte a través del enlace SOPORTE de la página support.automatos.com.
- Si necesita concentrar las transmisiones de varios Módulos de Agent en una sola conexión a Internet, deberá utilizar un solo servidor con el Módulo de Relay instalado. Sin embargo, el Módulo de Relay sólo puede soportar 30 Módulos de Agent simultáneos en su configuración por defecto, si necesita más conexiones realice cambios óptimos en la configuración de envío para manejar la nueva carga. Cada Relay tiene una capacidad máxima de 350 agentes ASA simultáneos, por encima de esa cantidad recomendamos instalar más relés en la estructura de transmisión.
3.4) Archivos de registro
Los archivos de registro son creados y actualizados por el agent cada vez que se produce un evento significativo, como el establecimiento de una conexión con el módulo de Relay , la caída de esta conexión, errores de funcionamiento, etc. Estos archivos son esenciales para que el equipo de soporte de Almaden ayude al cliente a depurar los problemas de funcionamiento del agent. Estos archivos se encuentran en los siguientes directorios, dependiendo de la plataforma de su sistema operativo:
- Registro Agent en Windows: En el subdirectorio \tmp del directorio que haya especificado durante la instalación. La ruta predeterminada para Windows es C:Archivos de programaAutomatesAutomatos Desktop Agent;
- Registro de instalación del paquete en Windows: el paquete (Almaden) Automatos genera un registro de gestión de la instalación en el directorio %temp% del usuario utilizado en la ejecución;
- Registro Agent en Linux: se almacena por defecto en el directorio /var/opr/automatos/ada.
Envíelas al equipo de asistencia de Almaden cuando se las soliciten.

