Recursos básicos - Transferência de arquivos
Transferência de arquivos
Este tópico abordará as diferentes maneiras de gerenciar arquivos, incluindo o File Manager, o Event Log, o envio e o recebimento de arquivos e a exibição de transferências.
Há diferentes maneiras de gerenciar arquivos: File Manager (Gerenciador de arquivos), Eventlog (Registro de eventos), Send Files Dialog (Caixa de diálogo Enviar arquivos), Receive Files Dialog (Caixa de diálogo Receber arquivos), Display Transfers (Exibir transferências).
Gerenciador de arquivos
Etapa 1
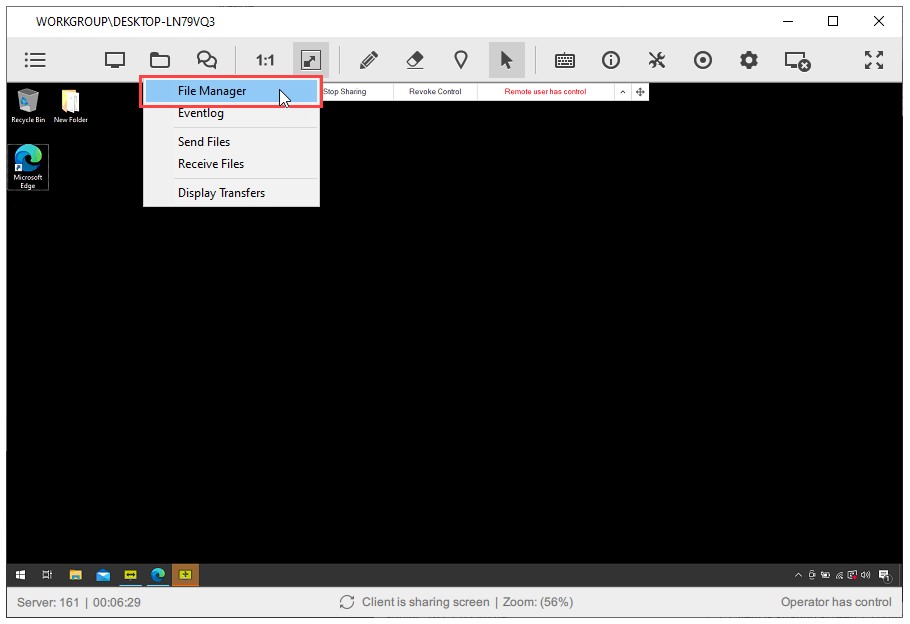
Conecte-se ao computador remoto e clique em "Gerenciador de arquivos" no menu suspenso Compartilhamento de arquivos.
Etapa 2 (somente no lado do cliente)
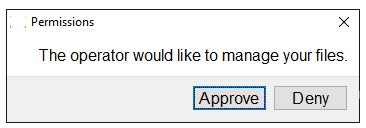
Quando o File Manager for iniciado, o cliente será solicitado a permitir que o operador gerencie seus arquivos.
Observação: o prompt varia de acordo com o nível do registro de auditoria:
- No Audit (Sem auditoria ) - Nenhum registro de auditoria é criado. O prompt padrão é exibido.
- Nível de auditoria básico - Registra o nome do arquivo, o tamanho e a versão do aplicativo (local e remoto). É exibido um prompt estendido.
- Nível de auditoria detalhado - Inclui todos os detalhes do nível de auditoria básico, além de caminhos de arquivo (local e remoto) e hash de arquivo. É exibido um prompt estendido.
Observação: se estiver conectado a um computador sem supervisão, a permissão será concedida automaticamente.
Etapa 3
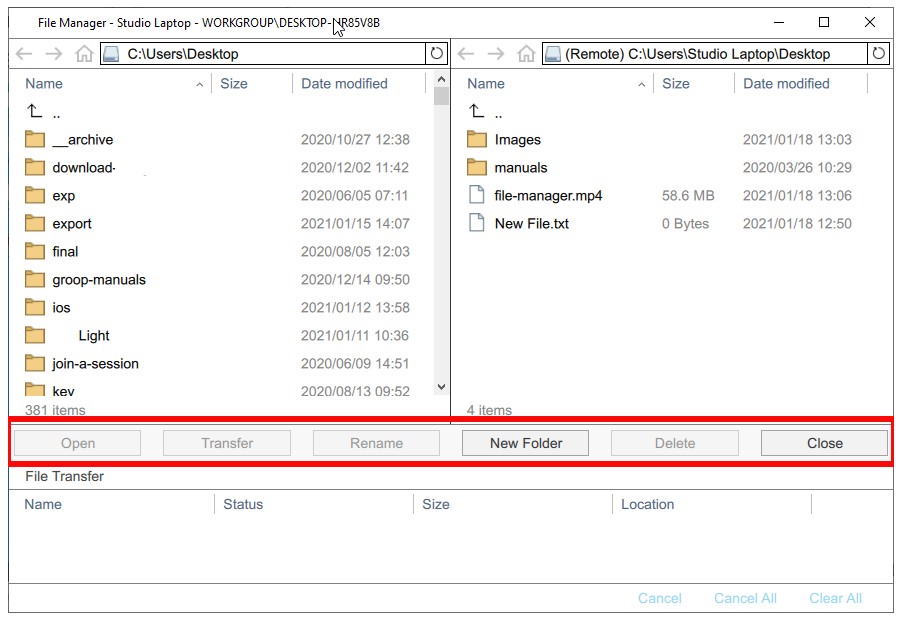
O File Manager permite que você execute várias operações de arquivo:
Atalhos de navegação
- Voltar -
Alt + Left Arrow - Avançar -
Alt + Right ArrowouShift + Backspace - Início -
Alt + Home - Para cima uma pasta -
Alt + Up Arrow - Localização do caminho do foco -
Ctrl + L - Desmarcar -
Escape
Atalhos de comando
- Aberto -
Enter - Transferência -
Ctrl + Enter - Renomear -
F2 - Criar nova pasta -
Ctrl + Shift + N - Excluir -
Del - Fechar o Gerenciador de arquivos -
Alt + F4
Etapa 4
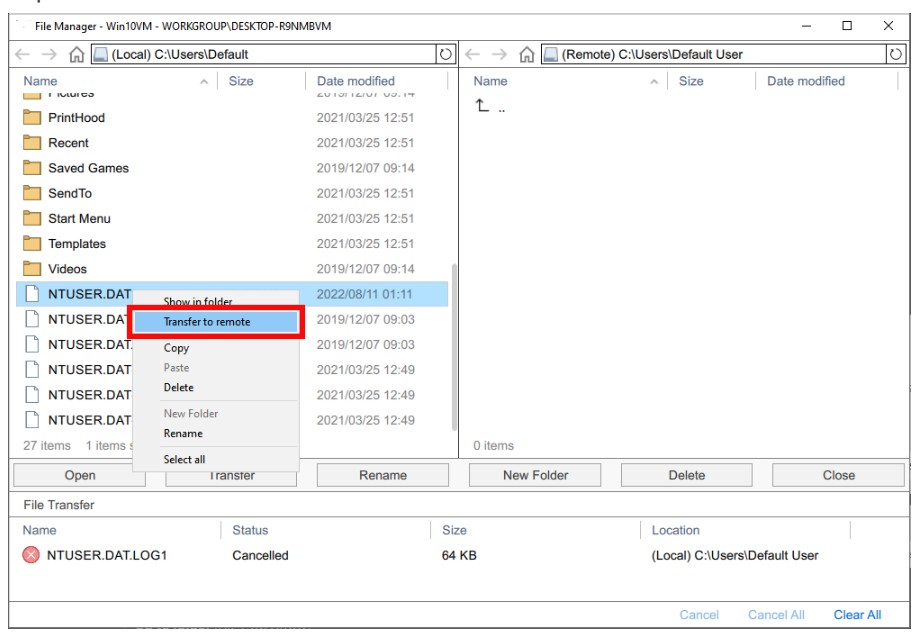
Clique com o botão direito do mouse em um arquivo para acessar o menu de contexto.
Observação: A opção Transferir se ajusta dinamicamente para indicar se o arquivo será enviado para o computador remoto ou local.
Registro de eventos
Etapa 1
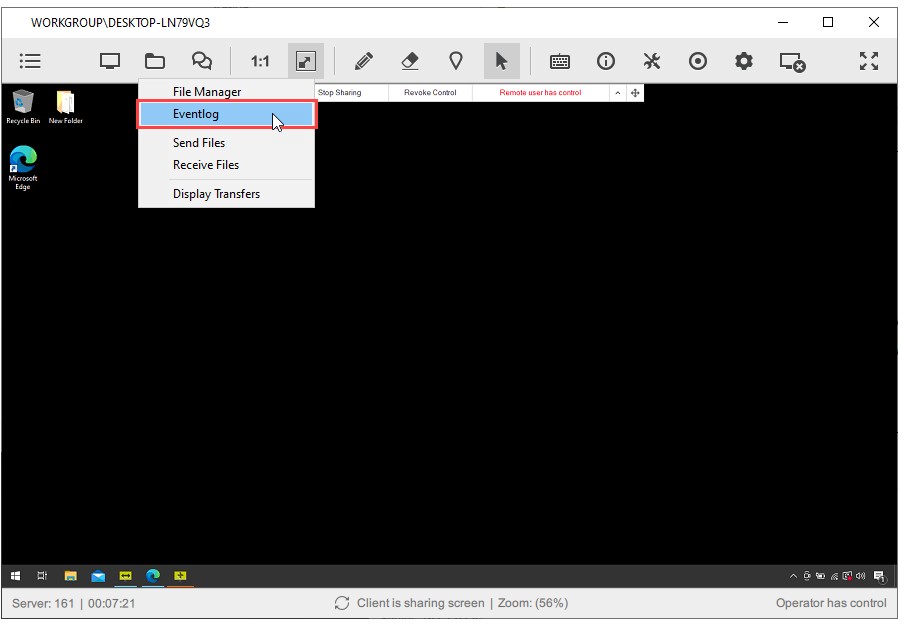
Clique em "Log de eventos" no menu suspenso Compartilhamento de arquivos.
Etapa 2
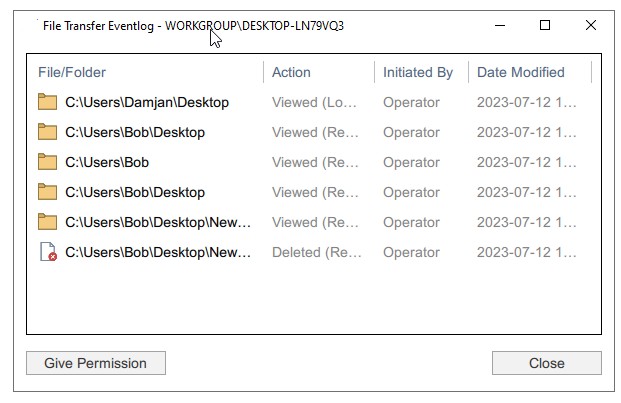
A janela Registro de eventos é aberta.
Envio de arquivos
Etapa 1
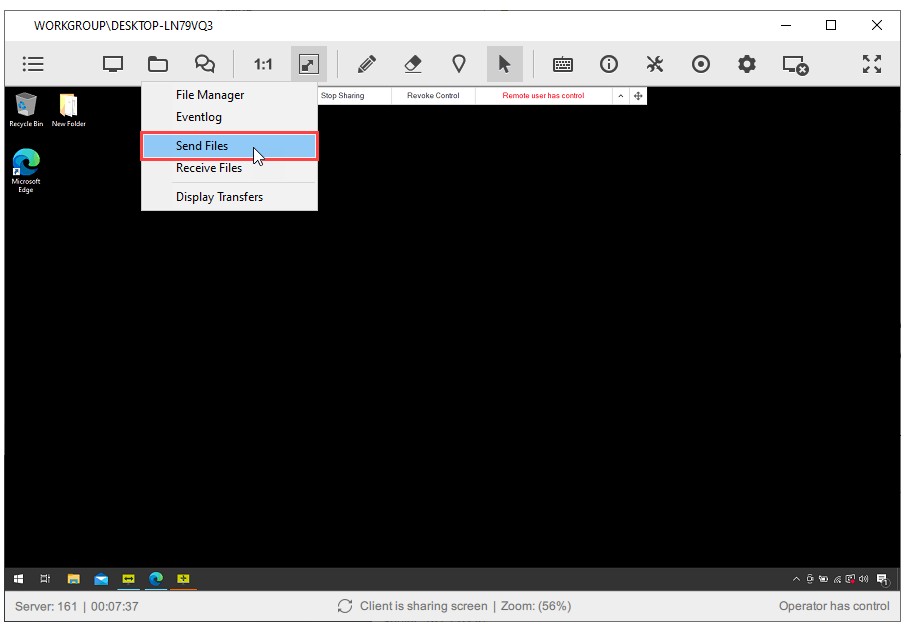
Clique em "Send Files" (Enviar arquivos) no menu suspenso Compartilhamento de arquivos.
Etapa 2
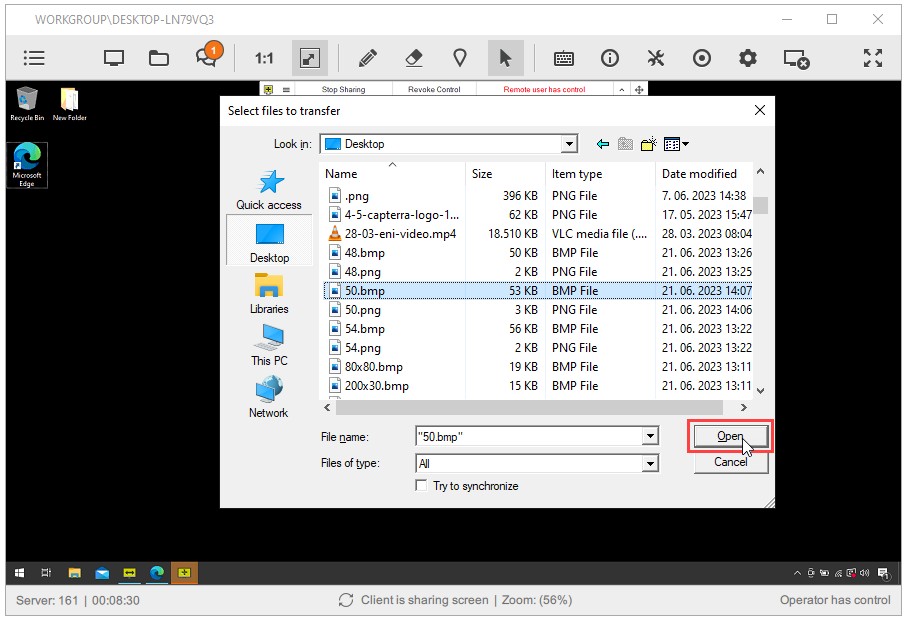
Selecione o arquivo que deseja enviar e clique em "Open" (Abrir).
Observação: se a opção "Try to synchronize" (Tentar sincronizar ) estiver desmarcada, o destinatário deverá escolher entre Substituir, Salvar (com um novo sufixo) ou Cancelar a transferência.
Observação: se a opção "Try to synchronize" (Tentar sincronizar) estiver ativada, será feito o backup do arquivo remoto (renomeando o original) e o novo arquivo será transferido. Se nenhuma alteração for detectada por meio do hash do arquivo, não ocorrerá nenhuma transferência.
Recebimento de arquivos
Etapa 1
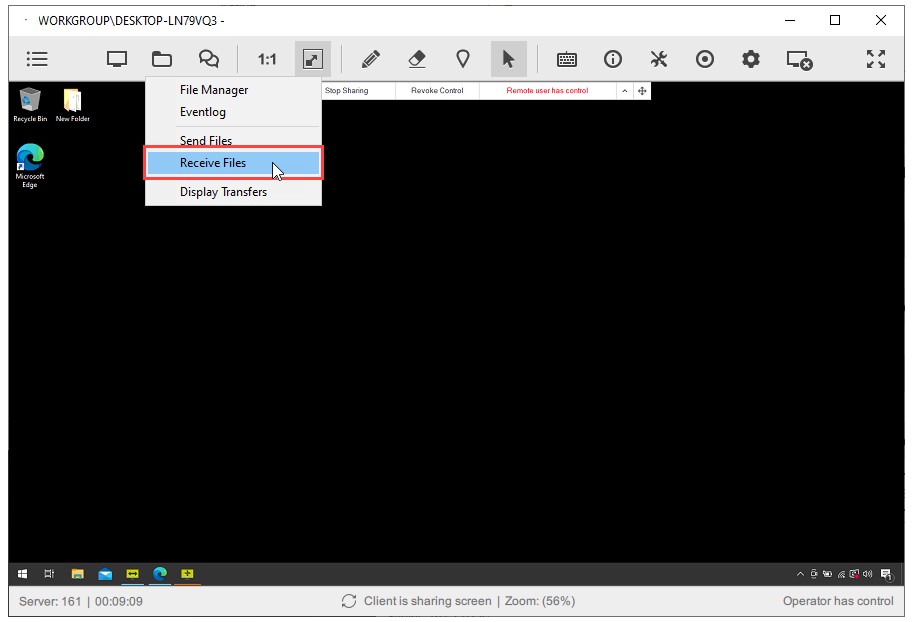
Clique em "Receive Files" (Receber arquivos ) no menu suspenso Compartilhamento de arquivos.
Etapa 2
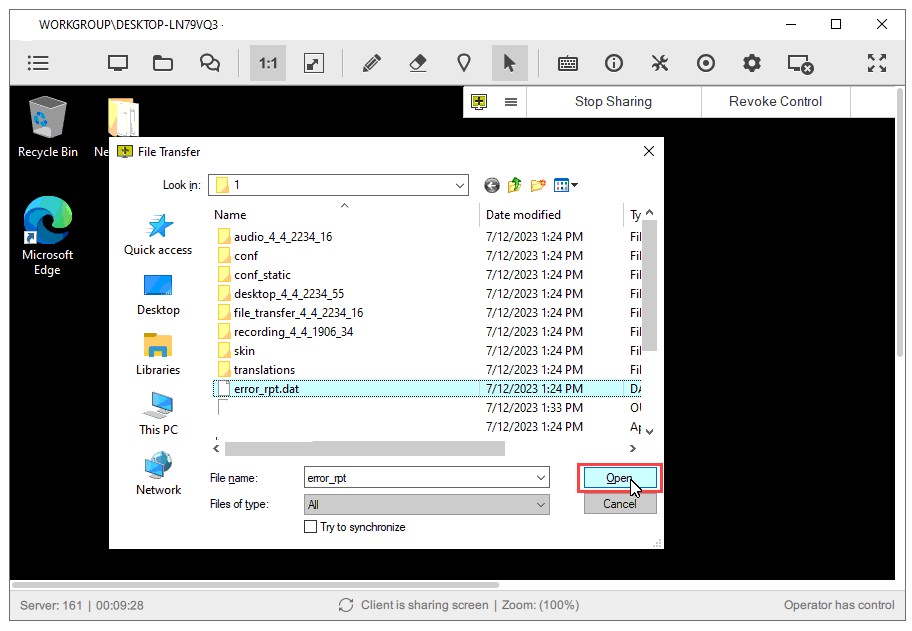
Selecione o arquivo que deseja receber e clique em "Open" (Abrir).
Observação: se a opção "Try to synchronize" (Tentar sincronizar ) estiver desmarcada, o destinatário deverá decidir se deseja Substituir, Salvar (com um novo sufixo) ou Cancelar a transferência.
Observação: se a opção "Try to synchronize" (Tentar sincronizar) estiver ativada, será feito o backup do arquivo remoto (renomeando o original) e o novo arquivo será transferido. Se nenhuma alteração for detectada por meio do hash do arquivo, não ocorrerá nenhuma transferência.
Exibição de transferências
Etapa 1
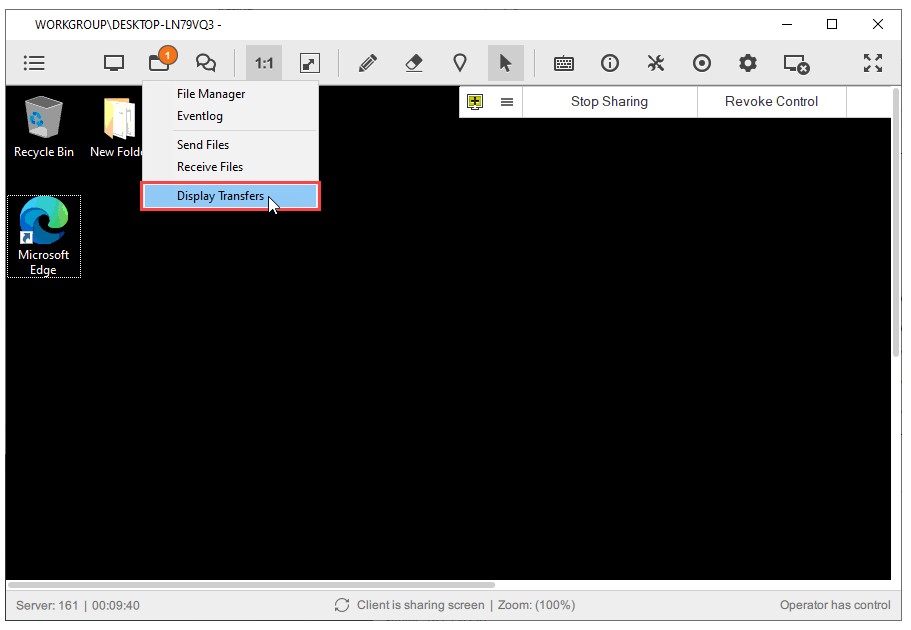
Clique em "Display Transfers" (Exibir transferências) no menu suspenso Compartilhamento de arquivos.
Etapa 2
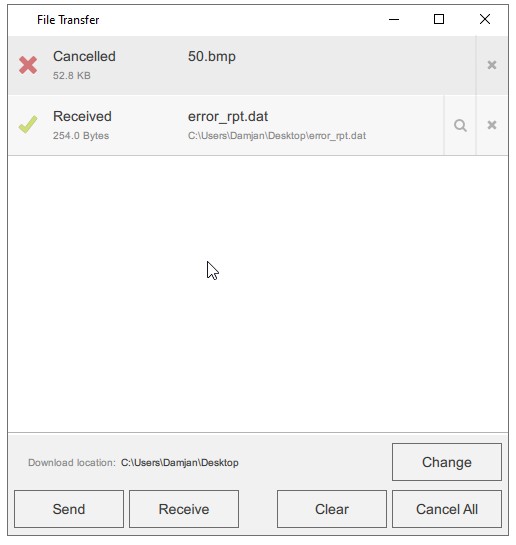
A janela Transferência de arquivos oferece as seguintes opções:
- Change Download Location (Alterar local de download ) - Defina a pasta padrão onde os arquivos recebidos serão salvos.
- Enviar arquivos - Clique no botão Send (Enviar ) para procurar e selecionar arquivos para transferência. Como alternativa, arraste e solte os arquivos na janela Transferência de arquivos.
- Receive Files (Receber arquivos ) - Clique em Receive (Receber ) para solicitar que o usuário remoto envie arquivos. Se o controle for concedido, você também poderá selecionar arquivos diretamente do computador remoto.
- Clear Transfer History (Limpar histórico de transferência ) - Remove a lista de arquivos enviados/recebidos da janela. Os próprios arquivos permanecem na pasta do local de download e devem ser excluídos manualmente, se necessário.
- Cancel All Transfers (Cancelar todas as transferências) - Interrompe todas as transferências de arquivos ativas (tanto de entrada quanto de saída). O status da transferência será alterado para Canceled (Cancelado) e o usuário deverá reenviar os arquivos, se necessário.
Esta versão é mais estruturada, mais fácil de seguir e melhora a clareza, mantendo o significado original. Avise-me se quiser fazer algum ajuste! 🚀

