Instalar Netscan
🔍 Netscan
Escaneo de red para dispositivos sin Agent
La función Netscan permite realizar una exploración completa de la red local para identificar los dispositivos que aún no tienen instalado el agent . Esta funcionalidad es esencial para garantizar una visibilidad completa del entorno informático, incluidos los activos "invisibles" que aún no se gestionan.
Mediante técnicas de descubrimiento de redes (ping y SNMP), Netscan detecta ordenadores, impresoras, conmutadores, enrutadores y otros dispositivos conectados. La información básica -como el nombre del equipo, la dirección IP, el fabricante y el sistema operativo identificado- se recopila y se muestra en una interfaz fácil de analizar.
Con estos datos en la mano, puedes
- Planificar el despliegue masivo del agent CIQ ITAM en los dispositivos descubiertos.
- Audite su red en busca de equipos no autorizados
- Identificar los puntos de riesgo y ampliar la cobertura de la solución
Netscan es una herramienta clave para ampliar la gestión de activos sin depender únicamente de agentes preinstalados, lo que ayuda a su organización a lograr un control total de la infraestructura de TI.
Requisitos previos
Antes de instalar NetScan:
- Compatible sólo con Microsoft Windows 10 o superior.
- ADA (Desktop Agent) debe estar instalado
- El dispositivo debe estar encendido y conectado a la red durante los periodos de escaneado
Protocolo y Port
- ICMP
- 137/138/139 - TCP y UDP
- 161 (SNMP) - TCP y UDP
- 445 TCP y UDP
Instalación de NetScan
Descargar Plugin Netscan
Menú> Configuración> Descarga de Agent
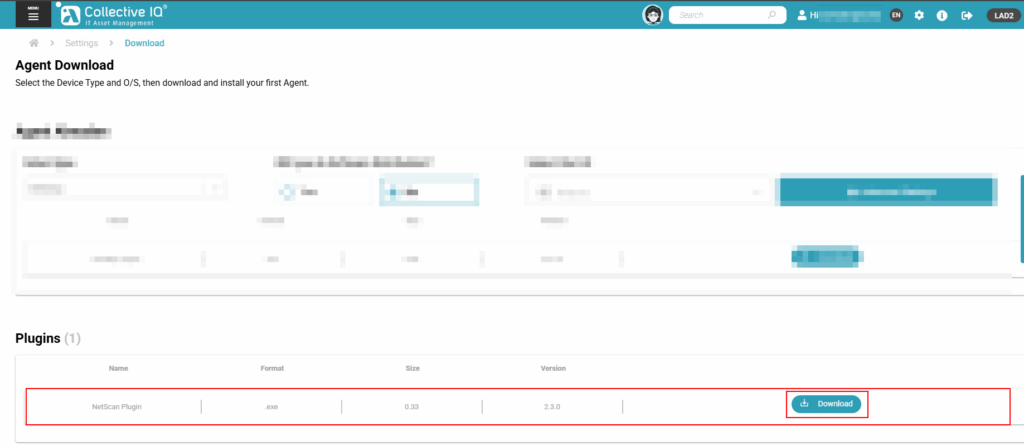
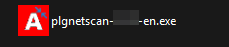
Instalar Netscan

- Haga clic en "
Next"; - Acepte los términos de la pantalla "Acuerdo de licencia" y haga clic en "
Yes" - Haga clic en "
Install" para empezar. - Tras la instalación, pulse "
Finish"- ⚠️ Nota: Si se produce un error, asegúrese de que el
Desktop Agentestá instalado
- ⚠️ Nota: Si se produce un error, asegúrese de que el
Configuración de NetScan
- Abrir el Centro de Control ADA:
- Accede desde la carpeta:
C:\Program Files (x86)\Automatos\Desktop Agent\adacontrol.exe
- Accede desde la carpeta:
- Ir a
Configuration > Agent
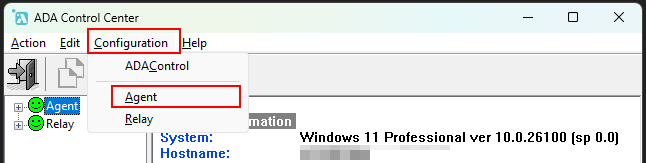
- En el
Plug-insficha, haga doble clic en "NetScan"
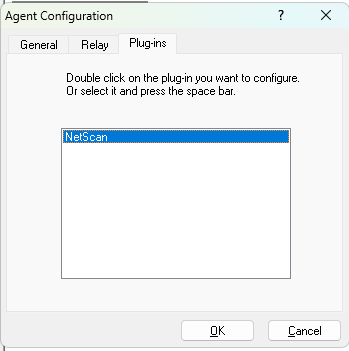
Configuración de rangos IP:
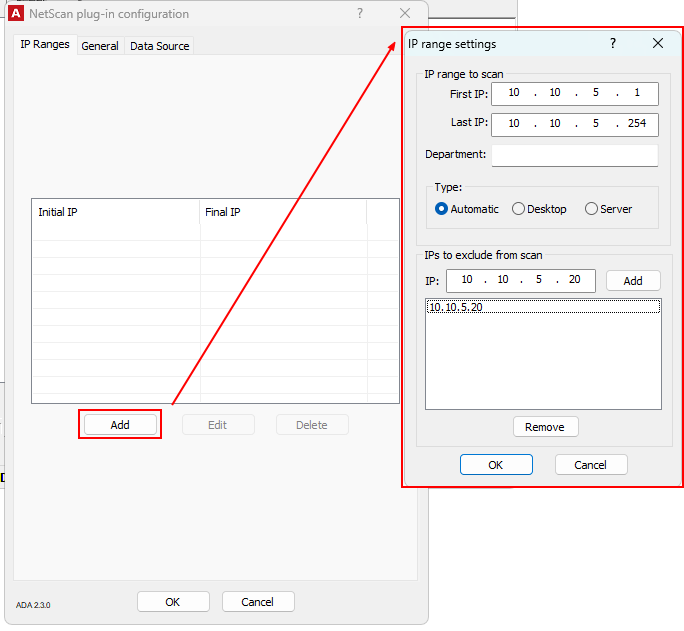
- Haga clic en
Addpara incluir rangos de IP - Rellene los campos:
First IP:IP de inicio de la exploración.Last IP:IP final.Department Name (optional):nombre del departamento para esas IP.Type:dejar como "Automatic" (Detección automática).IPs to exclude:IPs a ignorar durante el escaneo.
- Haga clic en "Aceptar" cuando haya terminado.
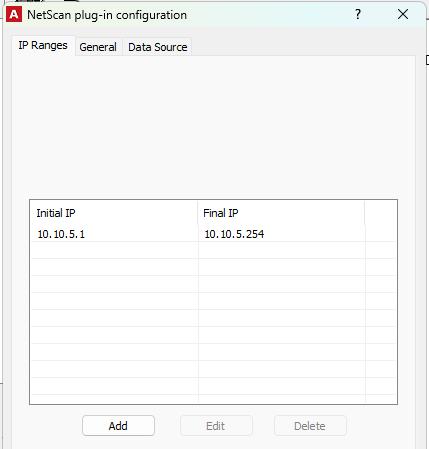
- Haga clic en "Aceptar" para guardar.
Ficha General:
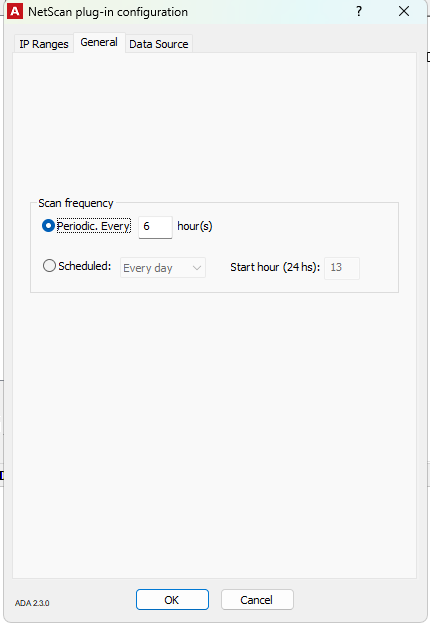
- Ajuste la frecuencia de exploración:
Scan Frequency:La ejecución se realizará cada "X" horas.Scheduled: Configure la ejecución para que se realice diaria o semanalmente, comenzando a una hora determinada.
Pestaña Fuente de datos
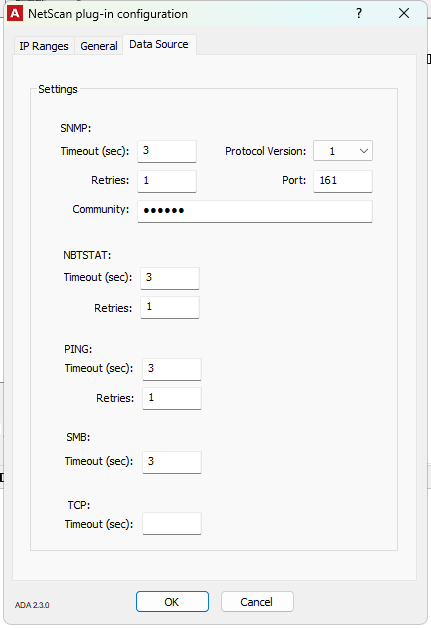
- En el
Data Source(opcional, cambiar sólo si es necesario):SNMP: Habilita SNMP si falla NetBIOSTimeout (sec): Tiempo de espera para la respuesta del protocoloRetries: Número de intentos
- Reinicie el ADA (Desktop Agent) después de guardar la configuración
- Comando Prompt:
sc stop "AutomatosDesktopAgent"
sc start "AutomatosDesktopAgent"
- Comando Prompt:
La configuración se ha completado. Por favor, espere al menos 6 horas antes de recuperar la información recogida por Netscan en el portal CIQ ITAM:
Menu> Inventory> Reports> Device without Agent
Cómo recopila datos NetScan
El proceso de recogida de datos funciona del siguiente modo:
- Envía ICMP (ping) a IPs
- Si falla, prueba con NetBIOS
- Si NetBIOS falla y SNMP está activado, intenta SNMP
- Por último, si todo lo demás falla, intenta recuperar los datos a través del DNS inverso
Copia de seguridad de la configuración
Si necesita cambiar el dispositivo que soportará el plugin Netscan, se puede hacer una copia de seguridad de la configuración con rangos IP y excepciones para no tener que rehacer todo el trabajo.
- Haga una copia de seguridad del archivo " netscancfg.xml" situado en el directorio:
C:\Program Files (x86)\Automatos\Desktop Agent\netscancfg.xml
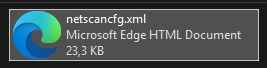
- Pegue el archivo en el mismo directorio del dispositivo que va a migrar.
- Reinicie los servicios de Desktop Agent .
Comando Prompt:sc stop "AutomatosDesktopAgent"
sc start "AutomatosDesktopAgent" - La copia de seguridad y la migración se completaron correctamente.
Paso a paso para diagnosticar un equipo no detectado mediante Netscan
1. Compruebe si la máquina responde a PING
En el servidor donde está instalado Nestcan:
Abra Símbolo del sistema y escriba:
ping [IP_of_the_machine]Si el ping falla, esto ya impide el primer paso. Compruébalo:
- ¿Está encendida la máquina?
- ¿Está conectado a la red correcta?
- ¿Hay algún cortafuegos que bloquee ICMP (protocolo ping)?
2. Pruebe el acceso NetBIOSports 139 o 445)
Asegúrese de que el servicio de compartición de archivos está activado en el equipo.
En Símbolo del sistema, escriba:
nbtstat -A [IP_of_the_machine]Análisis de resultados:
- Si se devuelve información NetBIOS, esta capa es funcional.
- Si falla, NetBIOS puede estar desactivado o bloqueado por un cortafuegos.
3. Compruebe si SNMP está activado (si lo utiliza Nestcan)
Prueba con una consulta SNMP:
snmpwalk -v2c -c public [IP_of_the_machine]Análisis de resultados:
- Si se devuelve información, SNMP está activo y funcionando.
- Si falla, SNMP puede estar desactivado o bloqueado por un cortafuegos.
4. Prueba de búsqueda inversa de DNS
En Símbolo del sistema, escriba:
nslookup [IP_of_the_machine]Análisis de resultados:
- Si se devuelve el nombre de la máquina, el DNS inverso está funcionando.
- Si no se devuelve nada, es posible que el DNS inverso no esté configurado o que no cubra este rango de IP.

