Basic Features – Multiple Monitors
When connecting to a remote computer with multiple monitors, additional options will be available in the toolbar, allowing you to manage and switch between screens easily.
Follow the steps below to learn how to open monitors in new windows, switch between them, and optimize your remote session experience.
Here is the rewritten text:
Multiple Monitors
If the remote computer has more than one monitor, additional buttons will appear in the toolbar.
Note: Support for Multiple Monitors is available even when using ISL Light to tunnel an RDP connection. For more details, refer to this article: Create RDP/SSH session (Step 3).
Open Monitor in a New Window
Step 1

Click the “Multiple Window” icon.
Step 2

Each monitor will open in its own separate window. You can drag & drop applications, files, or folders across multiple windows.
To return to a single-window view, click the “Multiple Window” icon again or select the “All Monitors/Desktop” button.
Show Specific Monitors
Show Monitor 1

Click the “Monitor 1” button from the toolbar to focus on Monitor 1.
Show Monitor 2

Click the “Monitor 2” button from the toolbar to focus on Monitor 2.
Show All Monitors
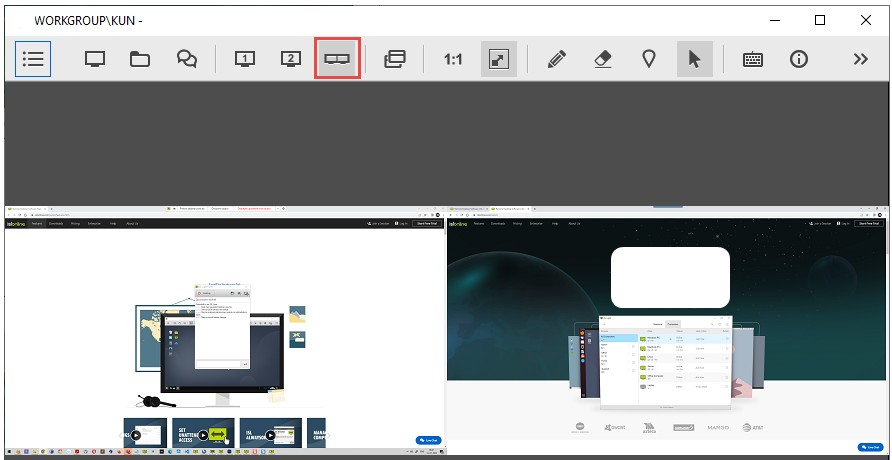
Click the “All Monitors” button from the toolbar to view all monitors at once in a single window.
Actual Size vs Fit to Screen
In the toolbar you also have two most commonly used view settings enabling you to quickly change the view of the client’s computer.
1:1 (Actual size)
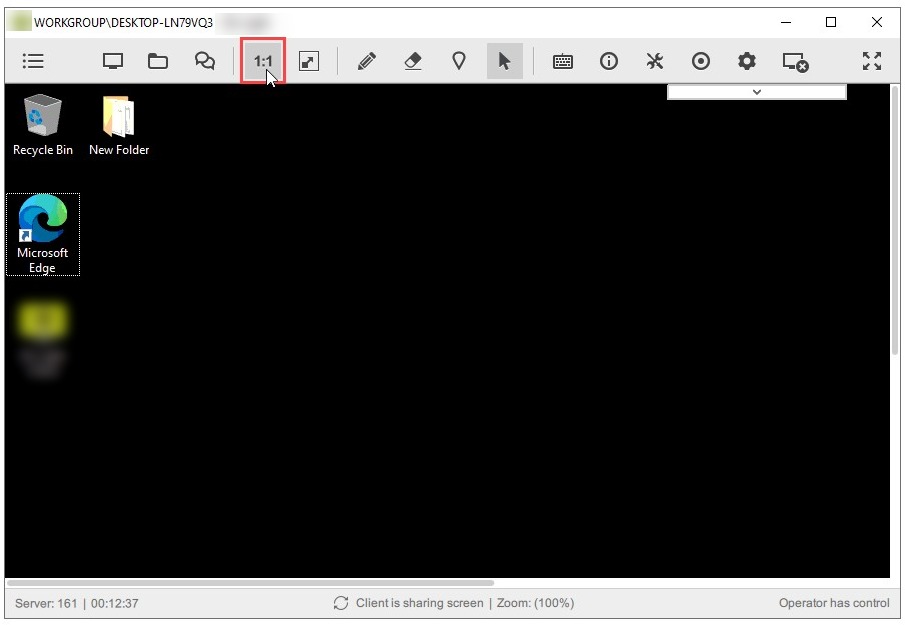
Click “1:1” button to view client’s computer in its set resolution (actual size), if client has much larger resolution, then the scroll bars will appear on the view window enabling you to select which part of the remote screen you are viewing.
Fit to Screen
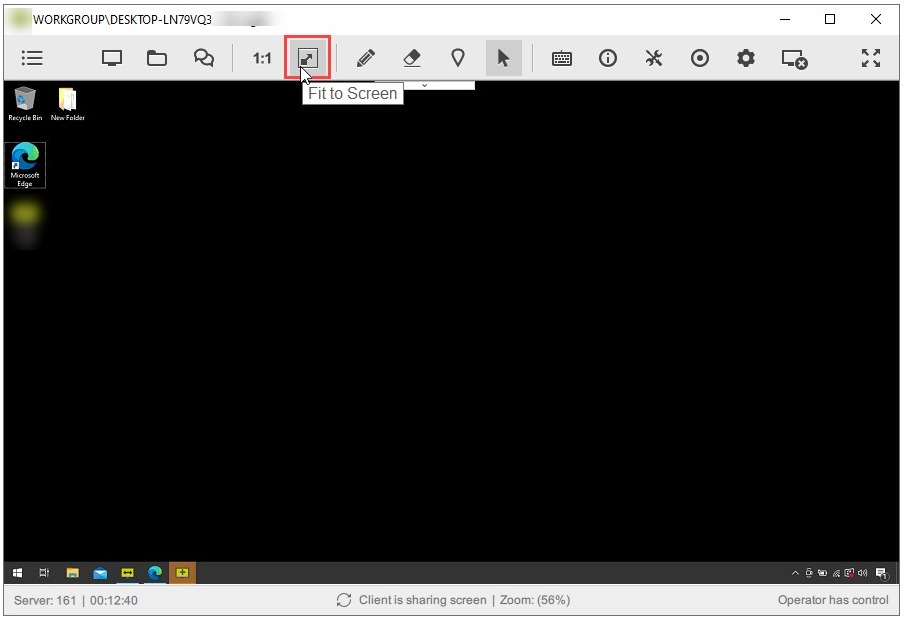
Click “Fit to Screen” icon to see client’s whole screen. Screen will be displayed inside your View window and it will resize if you change the size of your View window.

