Funciones básicas - Varios monitores
Cuando te conectes a un ordenador remoto con varios monitores, dispondrás de opciones adicionales en la barra de herramientas, que te permitirán gestionar y alternar fácilmente entre pantallas.
Sigue los pasos que se indican a continuación para aprender a abrir monitores en ventanas nuevas, alternar entre ellos y optimizar la experiencia de la sesión remota.
He aquí el texto reescrito:
Varios monitores
Si el ordenador remoto tiene más de un monitor, aparecerán botones adicionales en la barra de herramientas.
Nota: El soporte para múltiples monitores está disponible incluso cuando se utiliza ISL Light para tunelizar una conexión RDP. Para más detalles, consulte este artículo: Crear sesión RDP/SSH (Paso 3).
Abrir el monitor en una ventana nueva
Primer paso

Haga clic en el icono "Ventana múltiple".
Paso 2

Cada monitor se abrirá en su propia ventana. Puedes arrastrar y soltar aplicaciones, archivos o carpetas en varias ventanas.
Para volver a la vista de ventana única, haga clic de nuevo en el icono "Ventana múltiple" o seleccione el botón "Todos los monitores/escritorio".
Mostrar monitores específicos
Mostrar Monitor 1

Haga clic en el botón "Monitor 1" de la barra de herramientas para centrarse en el Monitor 1.
Mostrar Monitor 2

Haga clic en el botón "Monitor 2" de la barra de herramientas para centrarse en el Monitor 2.
Mostrar todos los monitores
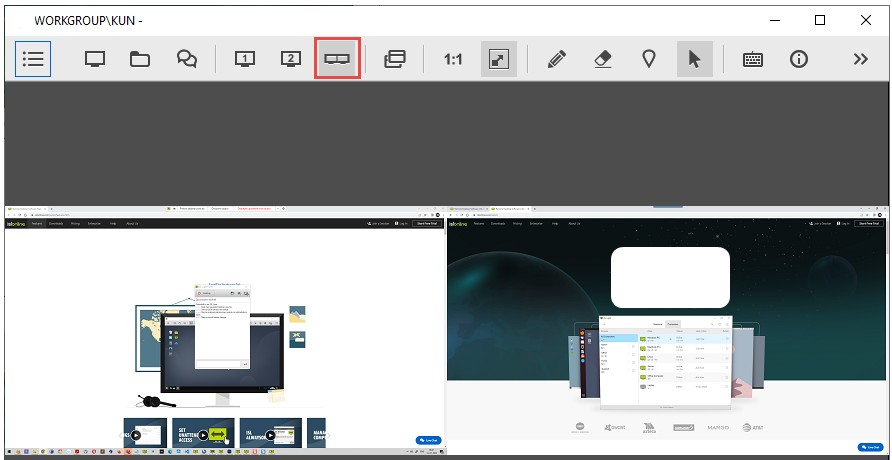
Haz clic en el botón "Todos los monitores" de la barra de herramientas para ver todos los monitores a la vez en una sola ventana.
Tamaño real frente a ajuste a pantalla
En la barra de herramientas también dispone de dos ajustes de vista más utilizados que le permiten cambiar rápidamente la vista del ordenador del cliente.
1:1 (Tamaño real)
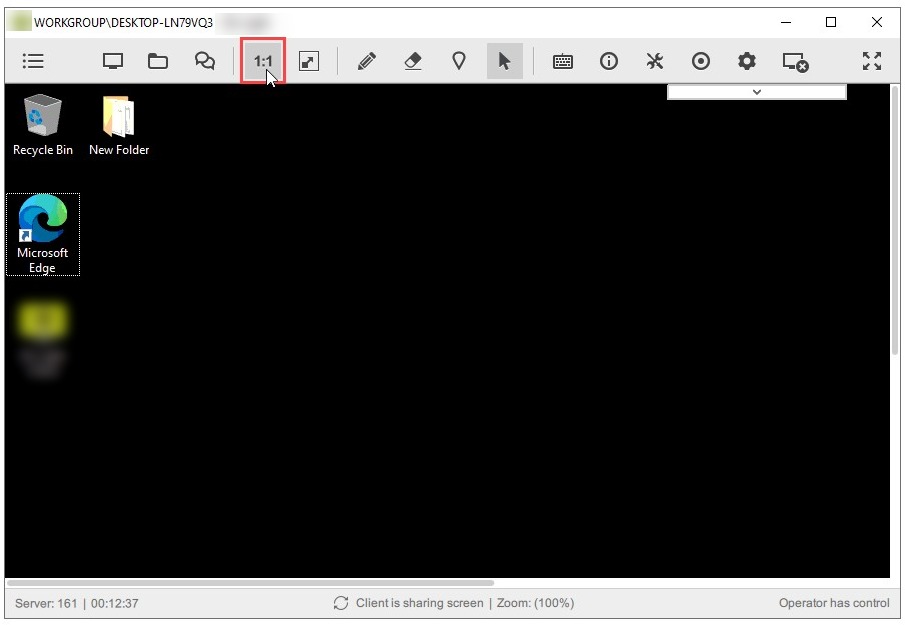
Haga clic en el botón "1:1" para ver el ordenador del cliente en su resolución establecida (tamaño real); si el cliente tiene una resolución mucho mayor, aparecerán barras de desplazamiento en la ventana de visualización que le permitirán seleccionar qué parte de la pantalla remota está viendo.
Ajustar a la pantalla
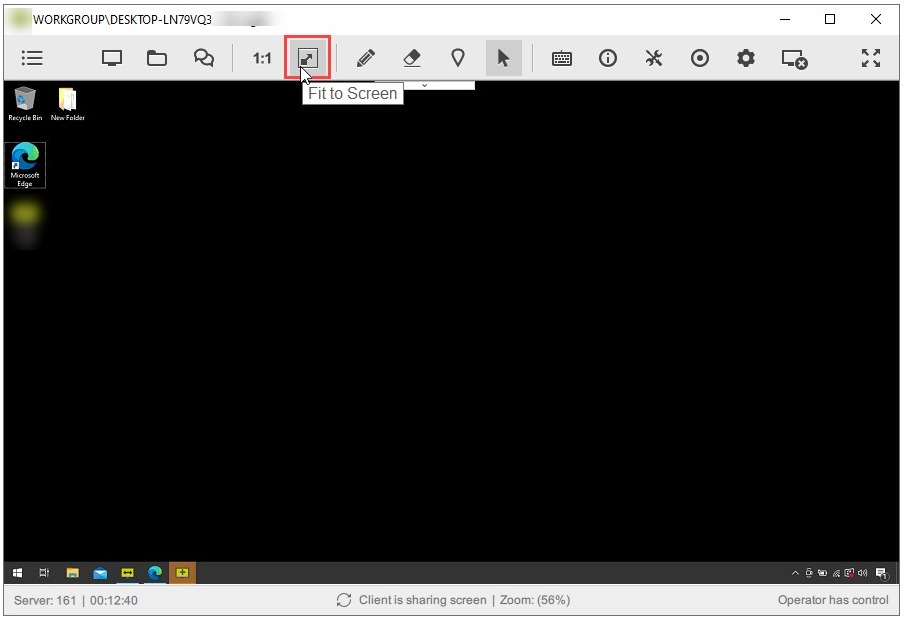
Haga clic en el icono "Ajustar a la pantalla" para ver la pantalla completa del cliente. La pantalla se mostrará dentro de su ventana de visualización y cambiará de tamaño si cambia el tamaño de su ventana de visualización.

