Primeiros passos - Formas de conexão
É fácil começar a usar o CIQ ITAM Secure Remote Access. Siga estas etapas simples.
Você precisa ter licenças de conexão remota ativadas. Se necessário, entre em contato com nossa equipe de vendas.
almaden
Coisas a saber
Basicamente, há duas maneiras diferentes de usar a ISL Online. Você pode fornecer suporte aos clientes ou acessar computadores isolados.
a) Conectar-se com um código (suporte remoto)
A ideia é conectar-se ao cliente sem ter que fazer alterações no firewall ou lidar com outras restrições. É o mais simples possível. Ao compartilhar o código com o cliente, você pode se conectar a qualquer pessoa com uma conexão à Internet.
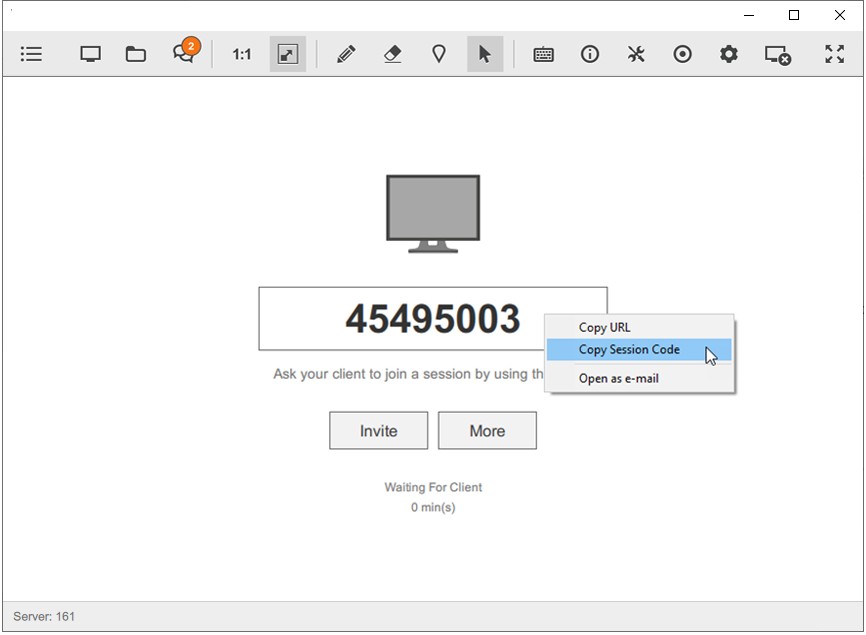
b) Conectar-se com uma senha (acesso isolado)
Em vez de usar um código, você pode ter acesso permanente aos computadores instalando um agent de acesso remoto em qualquer computador Windows, Mac ou Linux. Depois que o acesso isolado for configurado, seus computadores aparecerão no painel de controle, permitindo que você se conecte usando uma senha de acesso.
(Alternativa para "acesso isolado", se preferir: acesso autônomo)
Se você quiser fazer algum ajuste, me avise!
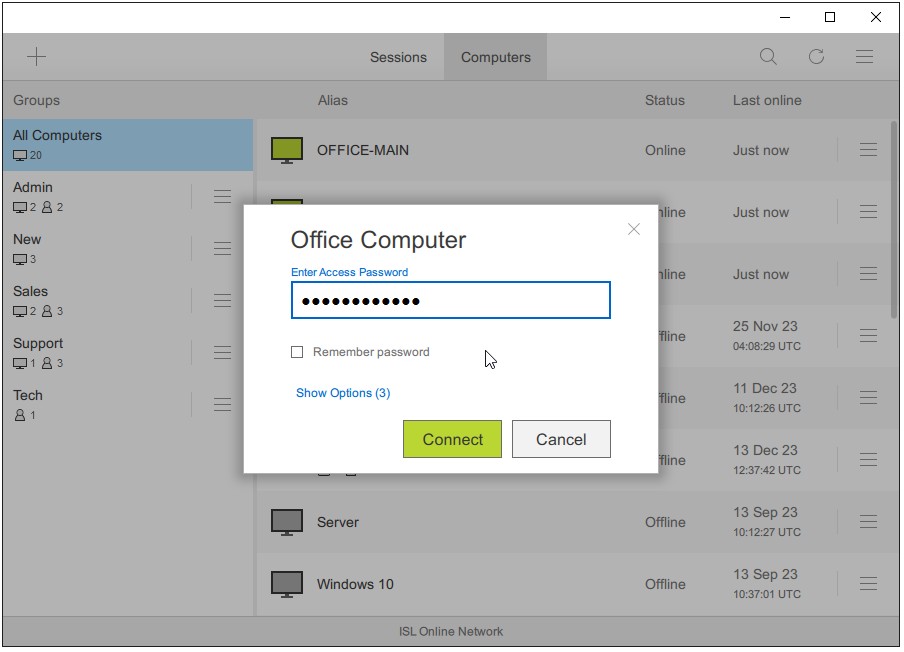
Conecte-se com um código
Etapa 1
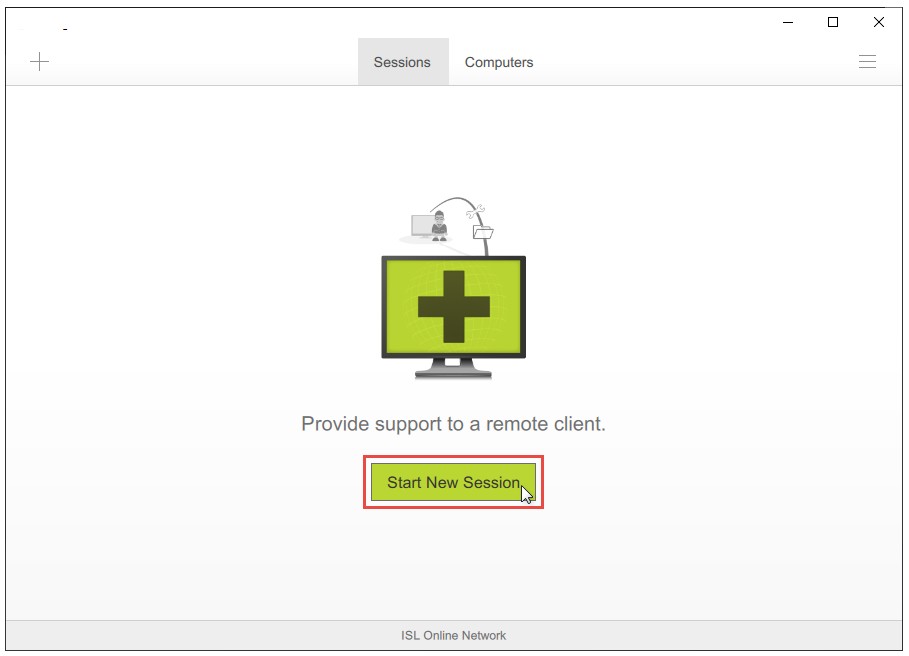
Uma vez conectado ao Automatos Remote Control Viewer, clique no botão "Start New Session" (Iniciar nova sessão).
O código da sessão será gerado.
Observação: Clique no botão '+' no canto superior esquerdo para obter mais opções."
Etapa 2
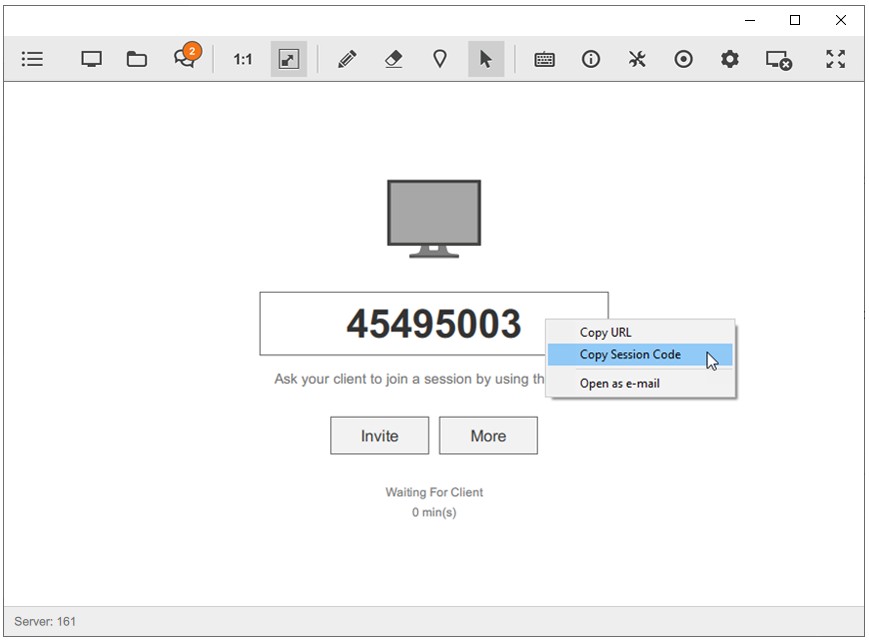
Você pode escolher várias opções para um cliente participar de uma sessão, dependendo de suas preferências.
a) Opção recomendada
Via CIQ ITAM> Menu> Gerenciamento Remoto> Acesso Remoto
Peça ao seu cliente para inserir o código de sessão na página de ingresso do ISL Online.
b) Opções alternativas
Cliente "Automatos Remote Control Viewer"
Peça ao seu cliente para fazer o download e instalar o cliente e digitar o código da sessão.
Convite por e-mail
Envie um convite por e-mail ao seu cliente. Quando o cliente clicar no convite, o aplicativo do cliente será baixado e a sessão de suporte remoto será iniciada automaticamente.
A partir do seu site
Adicione uma caixa de texto ao seu site para permitir que os clientes participem de uma sessão remota diretamente de lá.
Suporte remoto por bate-papo ao vivo
Forneça suporte técnico aos visitantes do seu site por meio de bate-papo ao vivo. Envie um link de convite para seu cliente com um clique. Quando o cliente clicar nesse link de convite, o aplicativo do cliente será baixado e a sessão de suporte será iniciada automaticamente.
Etapa 3
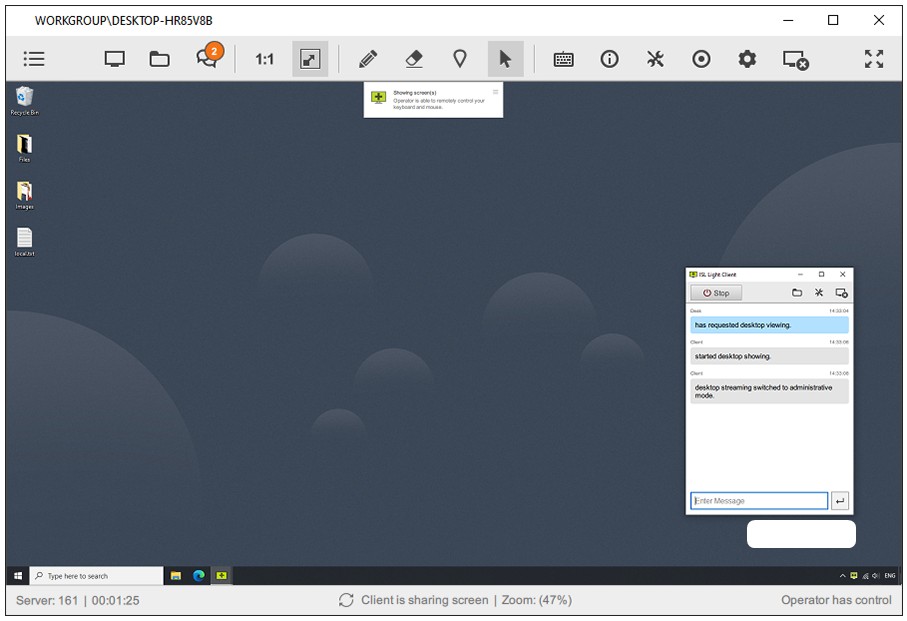
Parabéns, você está conectado! Agora você pode controlar o computador remoto.
Conectar com uma senha
Etapa 1
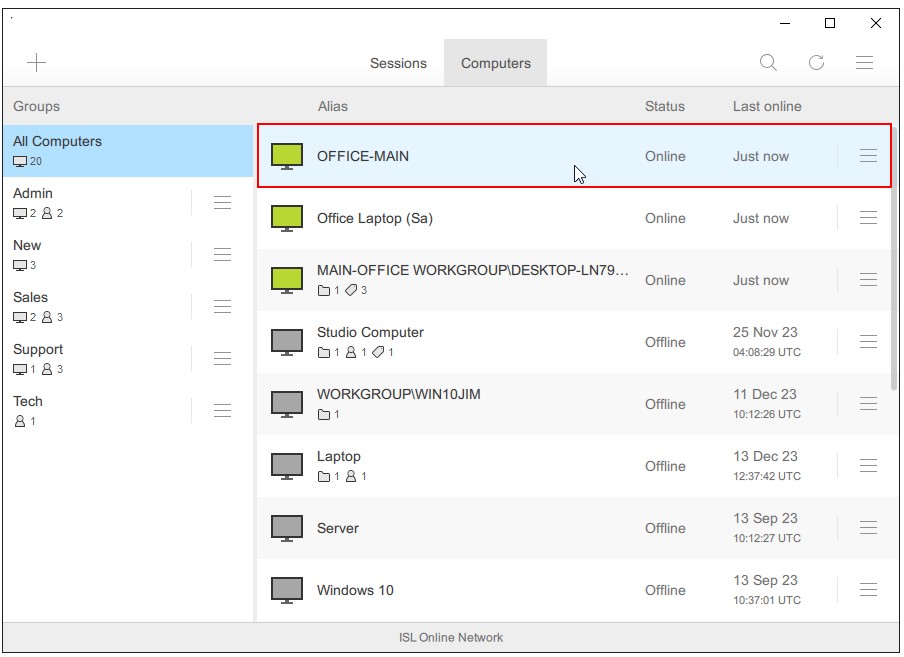
Na guia Computers (Computadores ), clique no computador on-line ao qual você deseja se conectar.
Observação: clique no botão "+" no canto superior esquerdo para configurar o acesso isolado.
Etapa 2
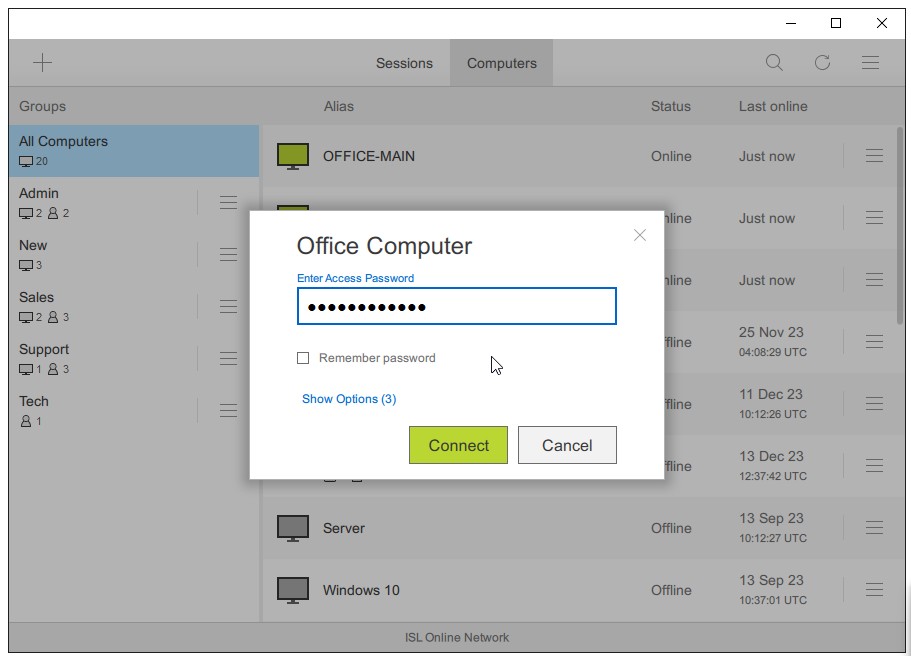
Digite a senha de acesso e clique no botão "Connect" (Conectar ).
Etapa 3
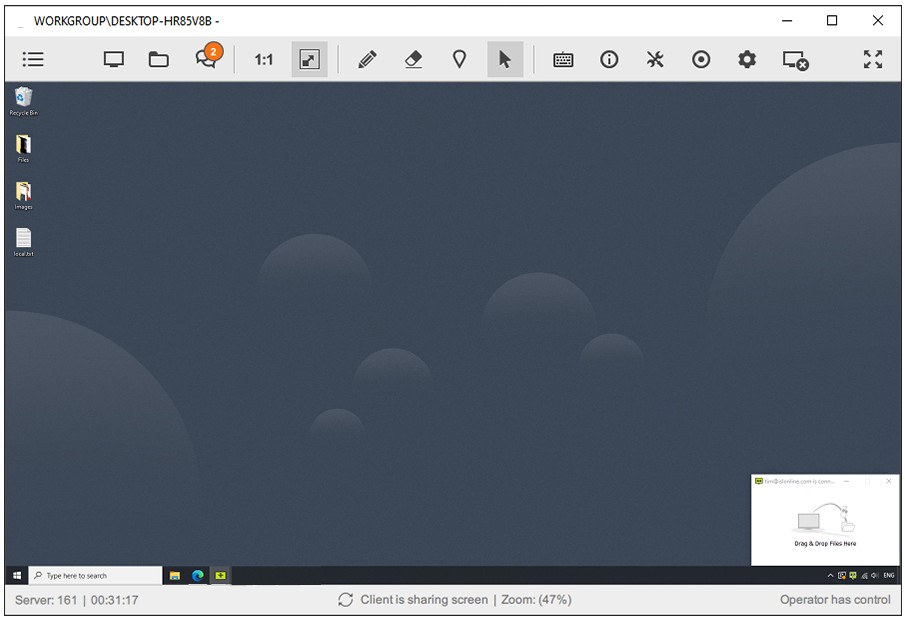
Parabéns, você está conectado! Agora você pode controlar o computador remoto.

