Definir acesso autônomo - via e-mail
Introdução
O recurso Set Unattended Access via Email permite que você adicione um computador remoto à sua lista de dispositivos acessíveis enviando um link de convite por e-mail. Esse método é conveniente quando você precisa configurar o acesso autônomo em um computador remoto sem interação direta.
Seguindo as etapas descritas abaixo, você pode enviar um convite por e-mail, configurar os detalhes do dispositivo e garantir o acesso remoto seguro ao computador. Esse processo simplifica o gerenciamento remoto e permite uma integração perfeita em seu fluxo de trabalho existente.
Visão geral
Você pode adicionar um computador remoto à sua lista usando um link enviado por e-mail.
O e-mail deve ser aberto no computador de destino para concluir a configuração.
Siga as etapas abaixo para configurar o acesso autônomo por e-mail.
Etapa 1
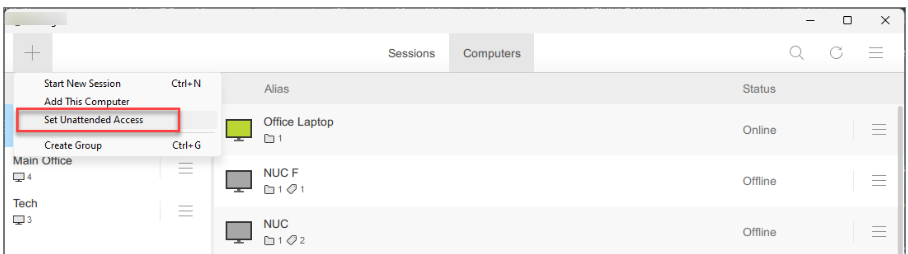
Clique em "Set Unattended Access" (Definir acesso autônomo ) no menu suspenso do botão "+".
Observação:
Há várias maneiras de adicionar um computador remoto.
Consulte Definir acesso autônomo para ver todas as opções disponíveis.
Etapa 2
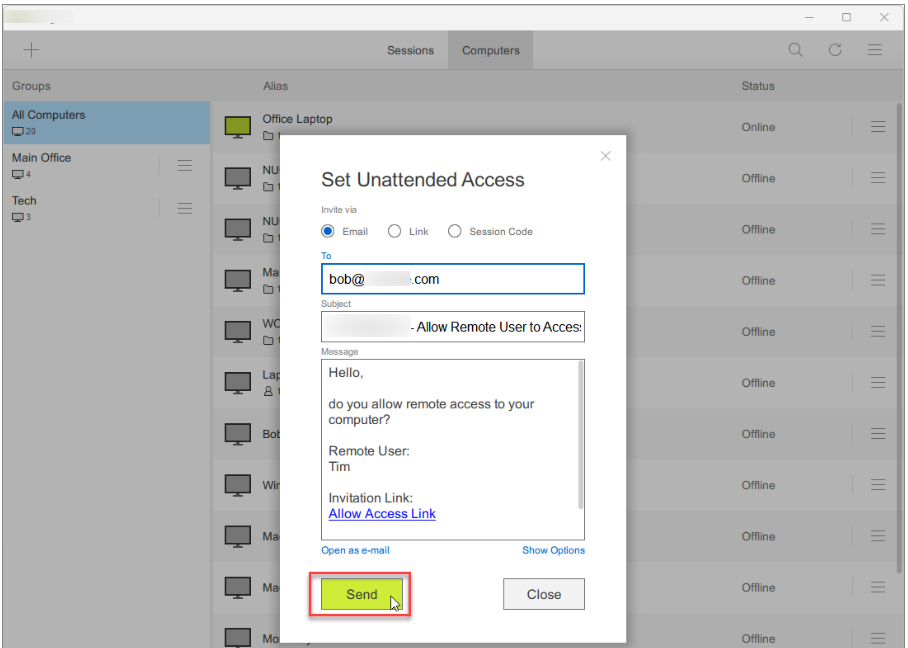
Certifique-se de que a opção "Invite via... Email" esteja selecionada.
✅ Digite o endereço de e-mail do destinatário.
✅ Clique em "Send" (Enviar) para enviar o convite.
Etapa 3 (opcional)
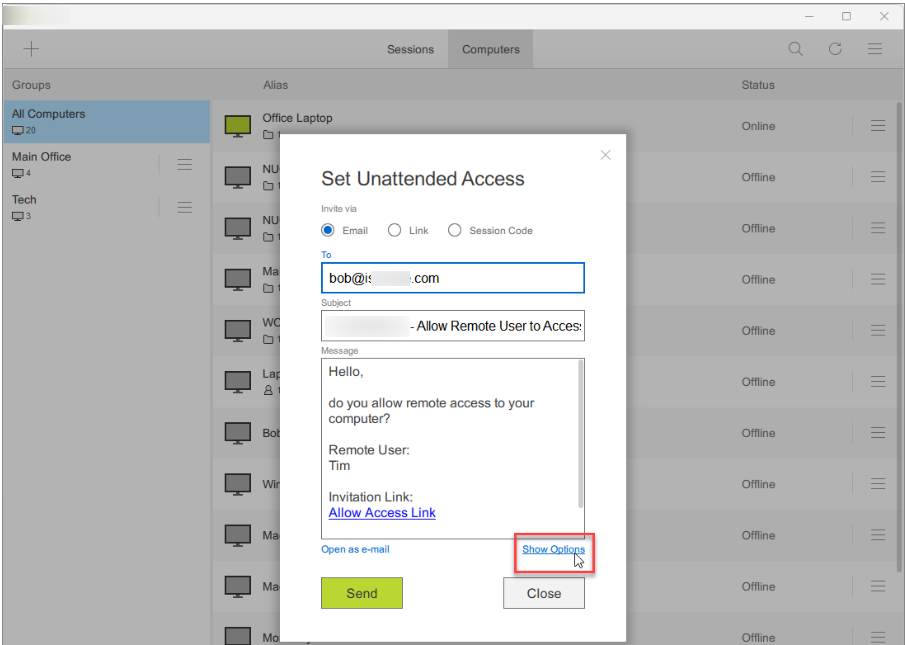
Clique em "Show Options" (Mostrar opções) para expandir a sobreposição Set Unattended Access (Definir acesso autônomo ) para obter configurações adicionais.
Etapa 4 (opcional)
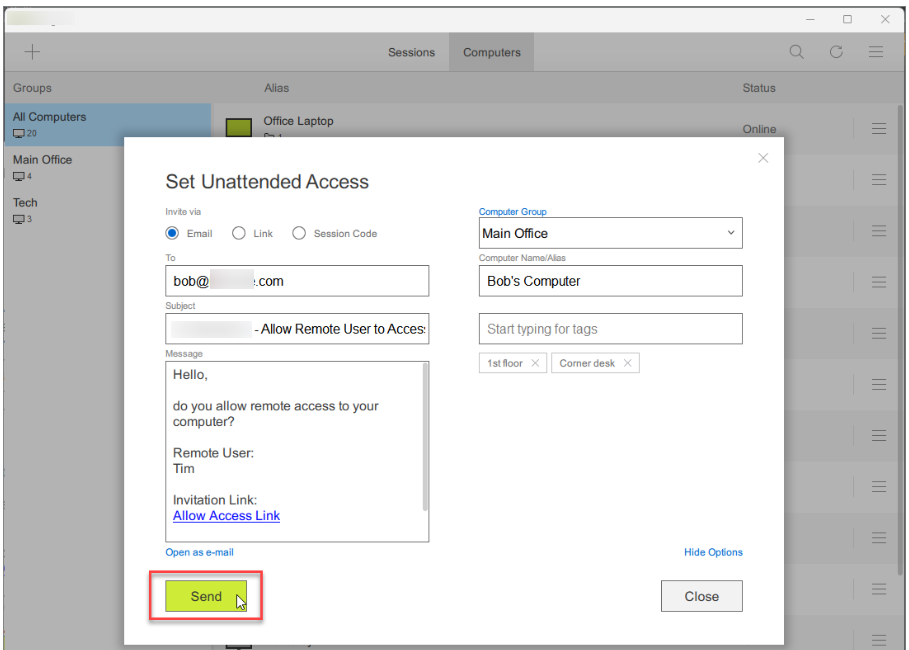
Aqui, você pode:
1️⃣ Selecionar um grupo para o computador remoto.
2️⃣ Atribuir um alias (nome do computador).
3️⃣ Adicionar tags para facilitar a identificação.
Observação:
Se nenhum grupo for selecionado, o computador será adicionado a All Computers por padrão.
Posteriormente, você poderá arrastar e soltar o computador em outro grupo.
Qualquer usuário do grupo selecionado terá acesso ao computador remoto.
Etapa 5 (computador remoto)

Abra o e-mail no computador remoto.
📩 Localize o e-mail com o assunto "ISL AlwaysOn - Allow Remote User to Access Your Computer".
🔗 Clique em "Allow Access Link" para iniciar a configuração.
Etapa 6 (computador remoto)
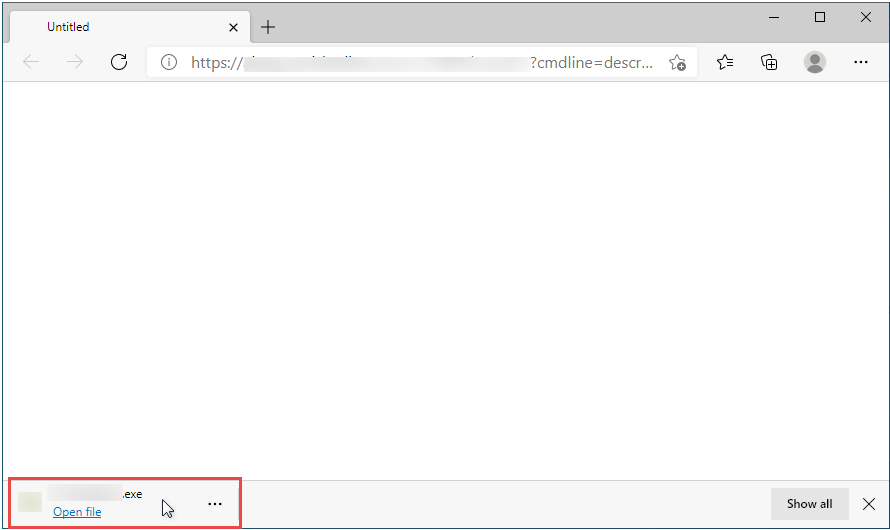
Clique em "Run" (Executar ) para executar o ISL AlwaysOn, que é baixado automaticamente.
Notas:
O navegador detecta o sistema operacional e faz o download do arquivo correto.
Se o Automatos Remote Control Server já estiver instalado, pule para a Etapa 9.
Clique em "Next" (Avançar ) para prosseguir com a instalação.
Clique em "Finish" (Concluir ) para concluir a instalação.
Etapa 9 (computador remoto)
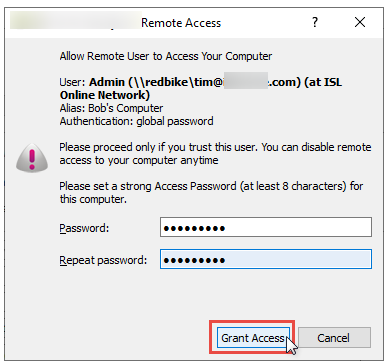
Revise os detalhes e clique em "Grant Access" (Conceder acesso).
Observação:
Se esta for a primeira instalação, você deverá definir uma senha de acesso.
Essa senha será necessária para se conectar remotamente ao computador autônomo.
Etapa 10
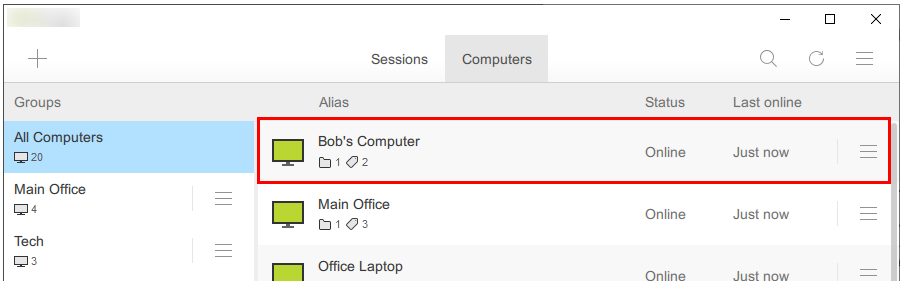
O computador agora está adicionado ao grupo selecionado e disponível para conexão remota.

