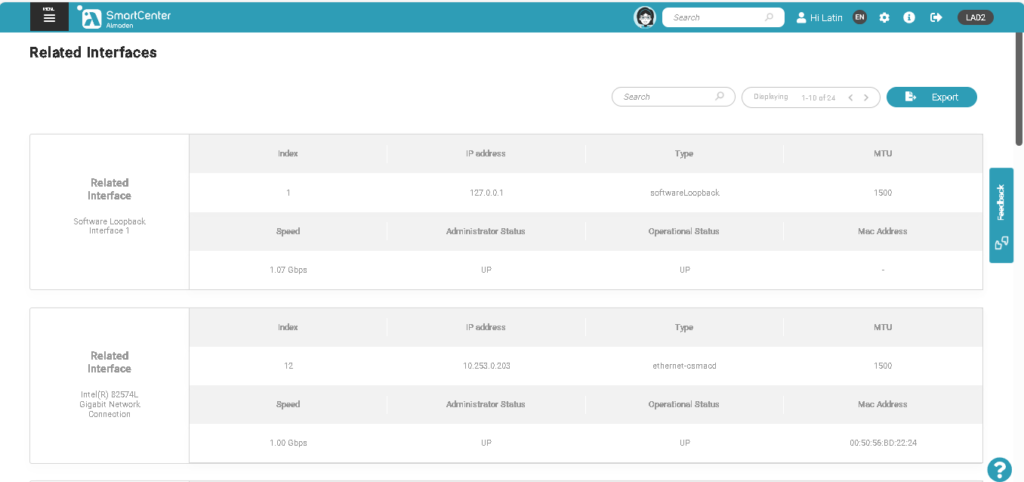Configuración SNMP - Paso a Paso
SNMP es el protocolo estándar para monitorizar y gestionar redes. Las siglas SNMP son el acrónimo de "Simple Network Management Protocol".
En la práctica, SNMP es el protocolo más utilizado para saber qué ocurre dentro de los activos y servicios de red.
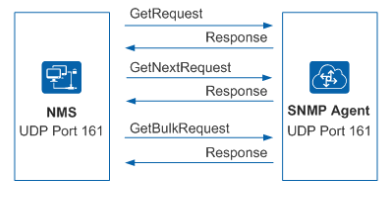
Plugin SNMP (Descargar)
- SNMP es el protocolo estándar para la supervisión y gestión de redes. Las siglas SNMP son el acrónimo de "Simple Network Management Protocol".
- En la práctica, SNMP es el protocolo más utilizado para conocer lo que ocurre en el interior de los activos y servicios de red.
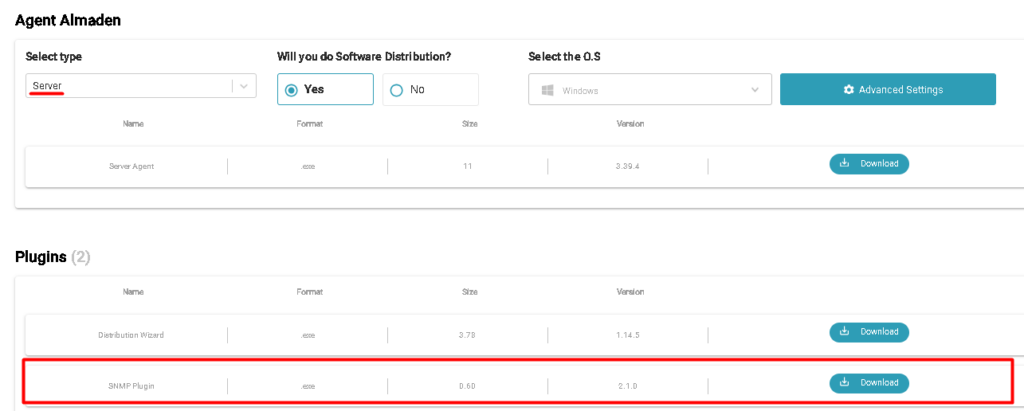
- Lea y acepte los términos para empezar a descargar el plugin.

Instalación del plugin SNMP
- Tras descargar el Plugin, haga doble clic en el ejecutable para iniciar la instalación:
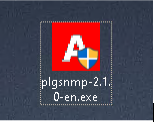
Nota: El plugin sólo puede instalarse en un servidor con ASA.
- Haga clic en Siguiente para continuar.

- Lea y acepte los términos de la licencia y haga clic en: Siguiente.
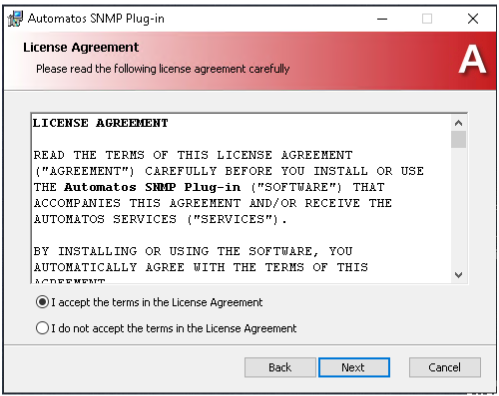
- Haga clic en Instalar para iniciar la instalación del plugin.
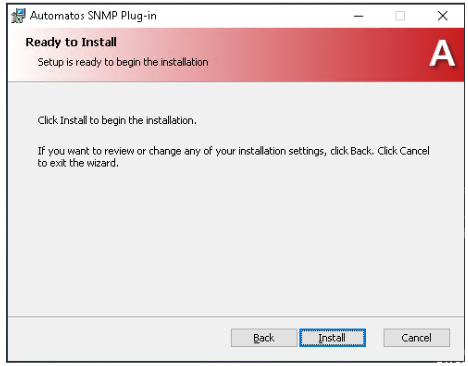
- Instalación completada, pulse: Finalizar.
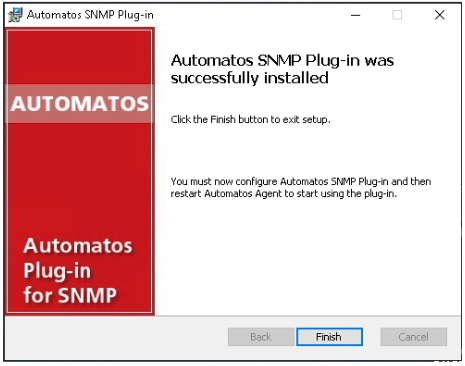
Configuración del plugin SNMP
- Ejecutar o ASA Control. (C:Archivos de programa (x86)\Automatos\Automatos Server Agent)
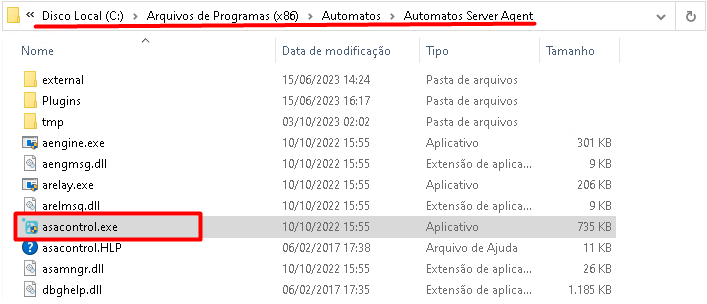
- Pulse: Configuración > Agent.

- Haga clic en la pestaña Plug-ins, donde podrá ver el plugin SNMP config.
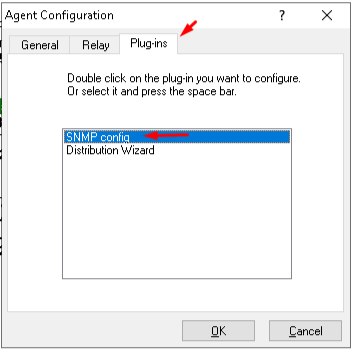
- Haga doble clic en el plugin SNMP config para iniciar la configuración.
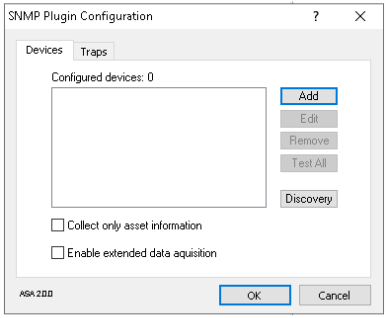
- Existen dos posibilidades para asociar dispositivos a protocolos SNMP.
- Añadir las IPs del dispositivo en la opción: Añadir;
- Realizar Escaneo utilizando la opción: Descubrir.
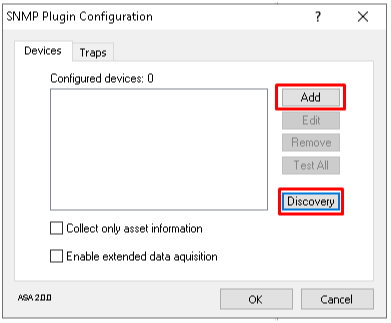
Asociar dispositivos al plugin
- Opción: Añadir
- Haga clic en el botón Añadir;
- En objetivo > dirección IP, introduzca la IP deseada y, a continuación, pulse el botón Probar.
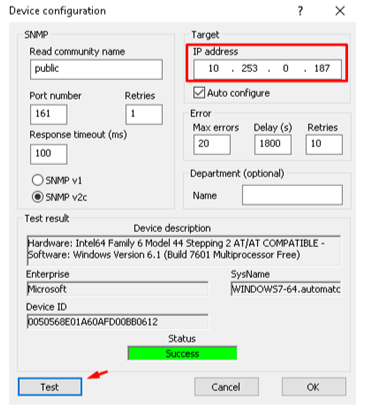
- Después de la prueba con el estado: Éxito, haga clic en Aceptar para añadir.
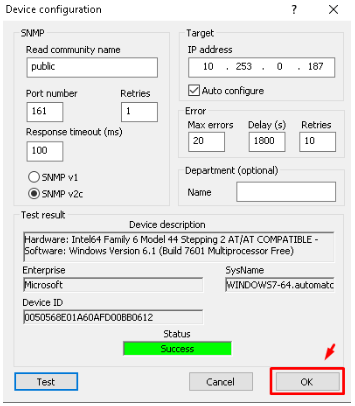
- Se ha añadido un dispositivo de ejemplo.
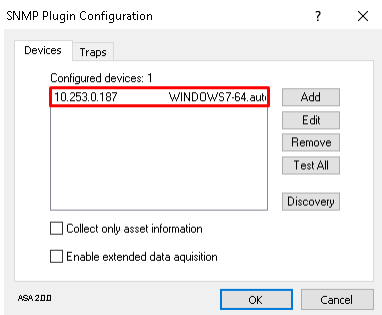
- Opción: Descubrimiento:
- Haga clic en el botón Descubrir;
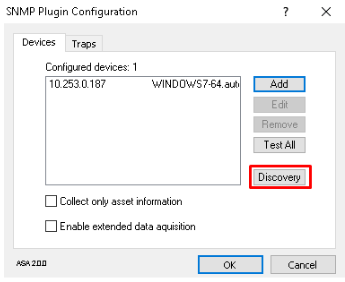
- Introduzca el rango de IP que desea escanear.
- Haga clic en el botón Iniciar para iniciar el escaneo.
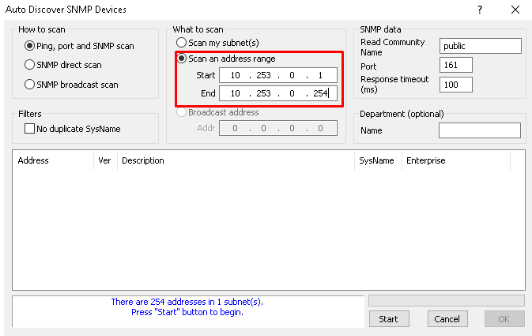
- Selecciona la IP deseada y haz clic en el botón: OK.
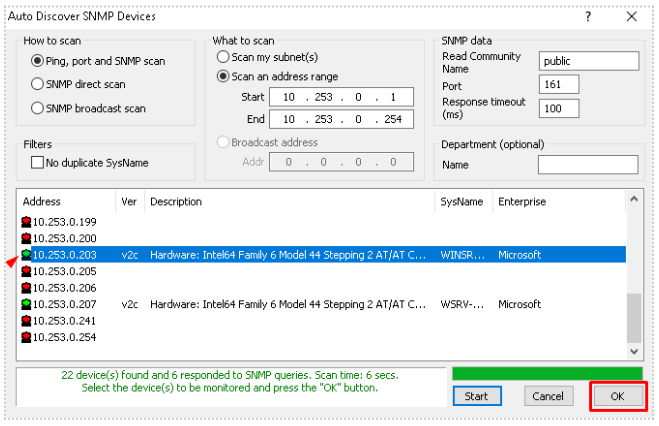
- Se ha añadido un dispositivo de ejemplo.
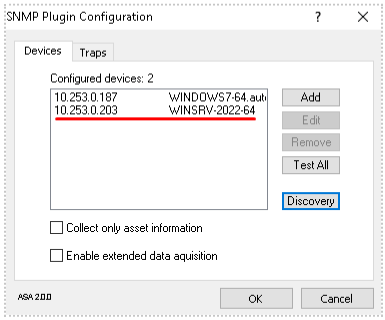
Ver los activos asociados con el plugin SNMP en el Portal SmartCenter .
Menú > Hardware para ver el activo añadido.
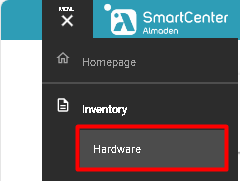
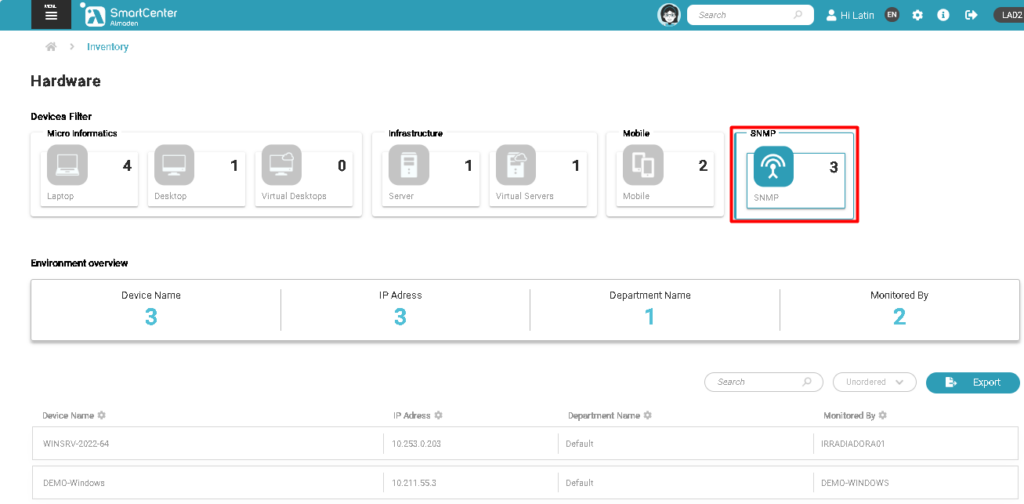
Permiso para mostrar el Menú SNMP.
Por defecto, el menú SMNP está desactivado, para activar la vista Menú, siga los pasos que se indican a continuación:
- Para permitir a las subcuentas el acceso al menú SNMP en el portal SmartCenter , se debe conceder permiso.
- Acceda a: Menú >Configuración >Administración >Subcuentas >Permisos.
- Cree un grupo y habilite los permisos SNMP y cualquier otro permiso que las subcuentas de este grupo puedan ver.
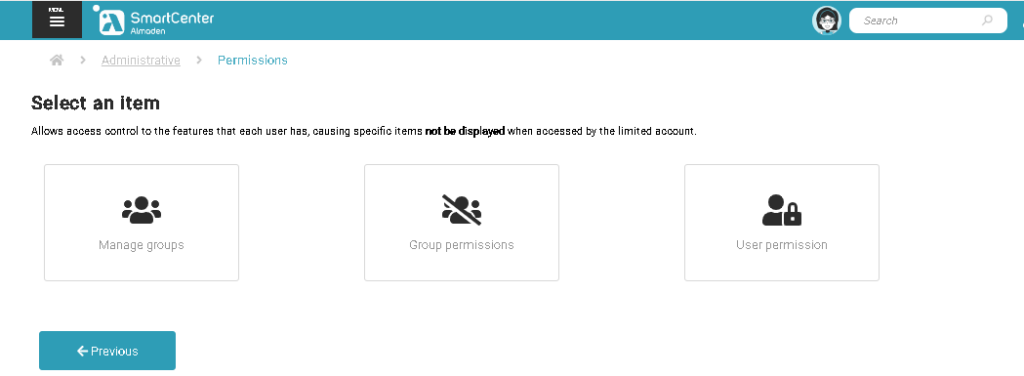
- Permiso desactivado por defecto, para activar haga clic en el botón como se muestra a continuación.
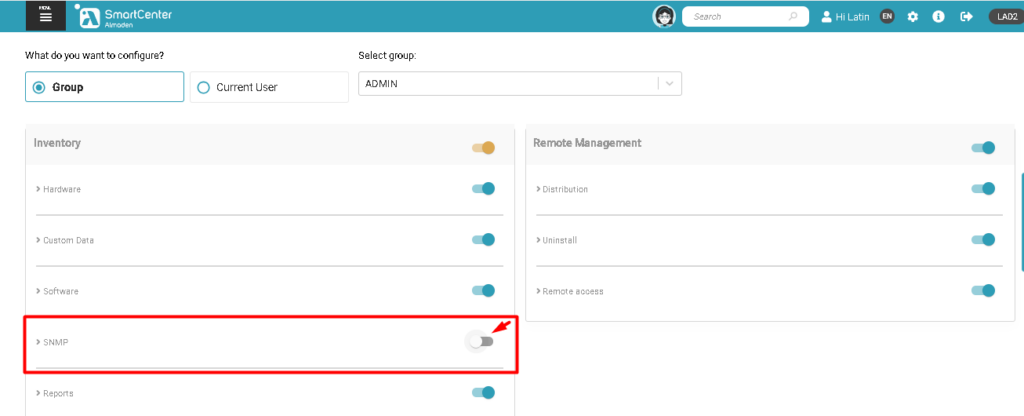
- Permiso concedido.
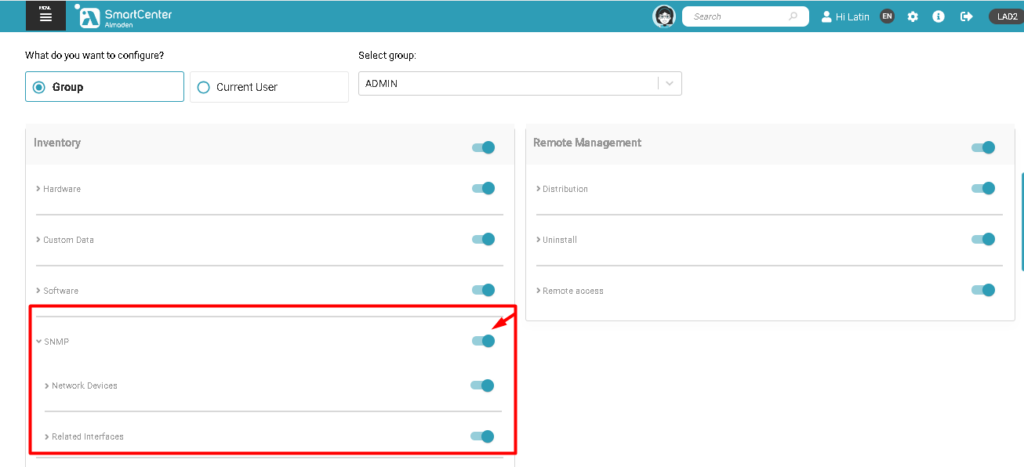
- Botón de acceso: SNMP se muestra después de la liberación.
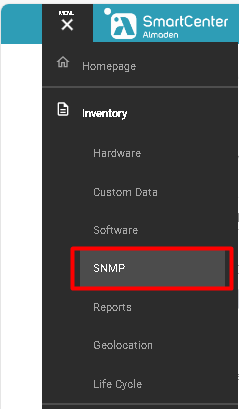
- Menú para acceder a la información sobre los dispositivos supervisados.
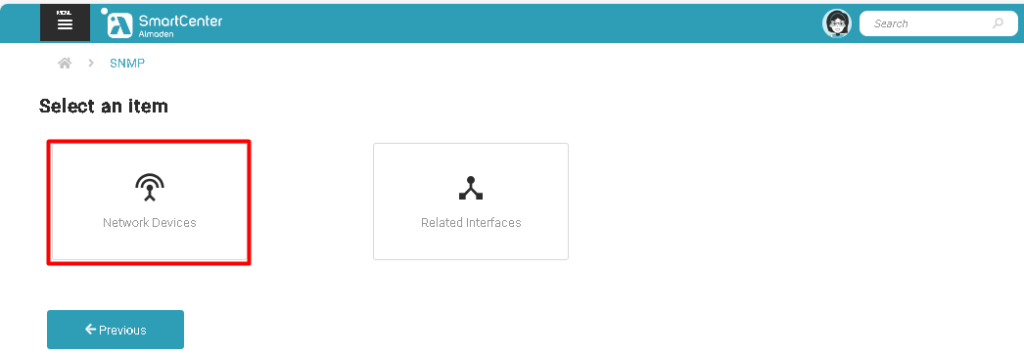
- Información de los dispositivos supervisados.
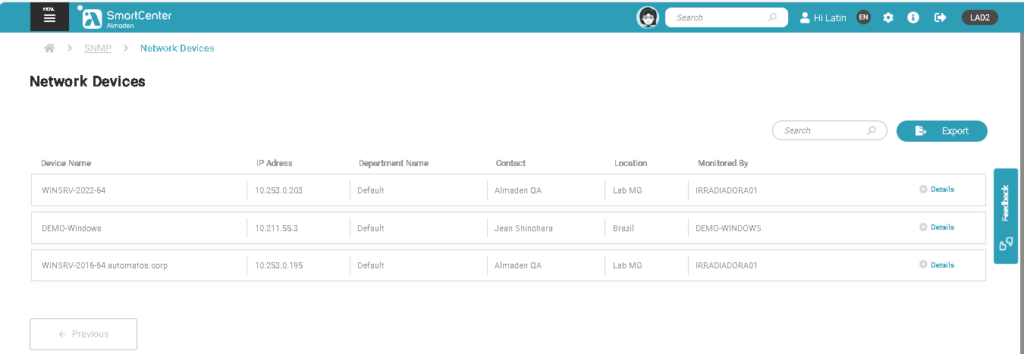
- Menú de interfaz para los dispositivos asociados al plugin SNMP.
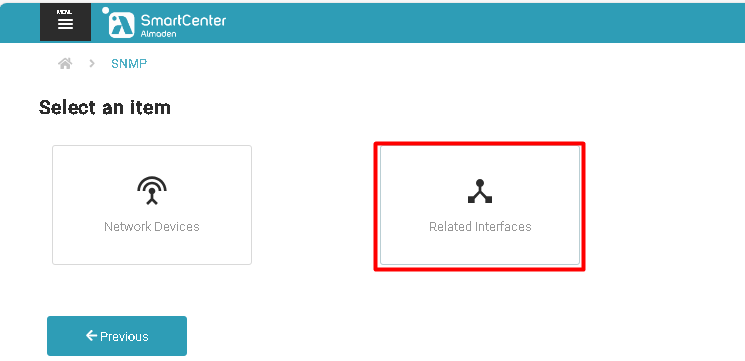
- Información de interfaz para todos los activos asociados con el plugin SNMP.