Basic Features – Whiteboard Tools
Whiteboard Tools
Visual pointing enhances communication by allowing the operator to use the client’s shared desktop as a whiteboard during an session. The operator can draw using a marker or highlight important elements with a pointer.
When remote desktop control is disabled, the mouse tool is deactivated, and the marker tool is automatically selected.
Note: This feature is not supported when connecting to a mobile device. The operator can draw on the screen, but due to system limitations, annotations will not appear on the remote mobile device.
Marker
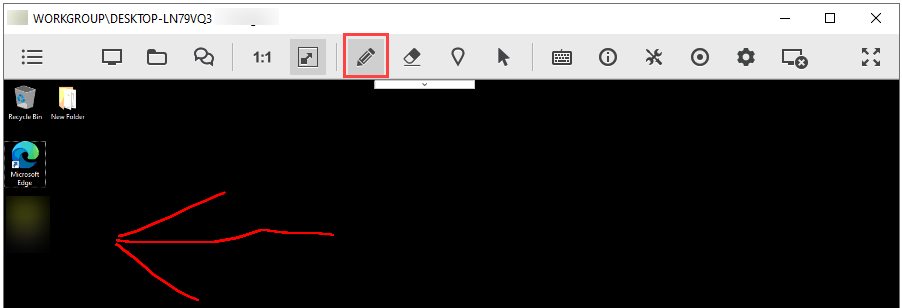
- Click the “Marker” button and draw on the desktop.
- If you are not in control, the Marker is selected by default. Otherwise, you can enter whiteboard mode anytime by clicking the “Marker” button.
Eraser
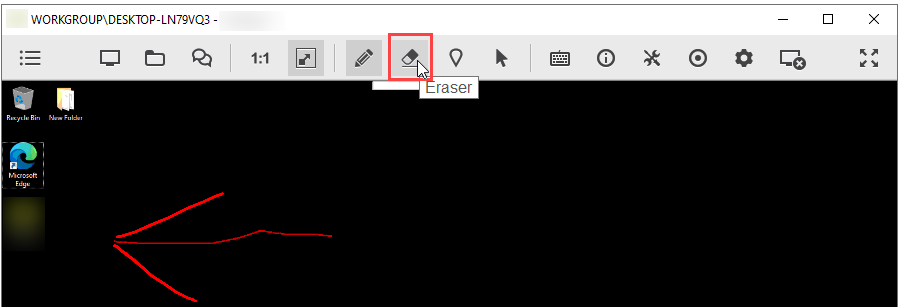
- Click the “Eraser” button to remove whiteboard drawings from the screen.
- The whiteboard automatically clears when switching back to remote desktop mode.
- You can also erase manually by clicking the Erase Whiteboard button.
- Right-click the button for additional options:
- Delete after 5 seconds → The whiteboard will be erased 5 seconds after drawing.
- Delete after 10 seconds → The whiteboard will be erased 10 seconds after drawing.
- Delete manually → The whiteboard will remain until you erase it manually.
Pointer
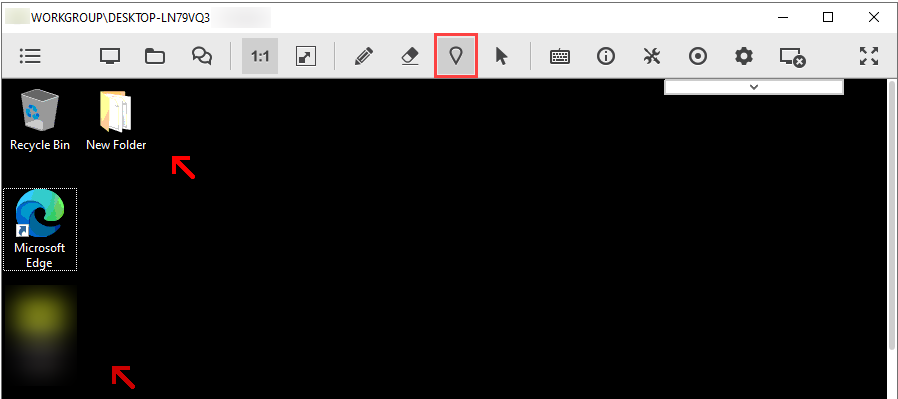
- Click the “Pointer” button and click on the screen to set visual pointers.
Remote Control (Mouse)
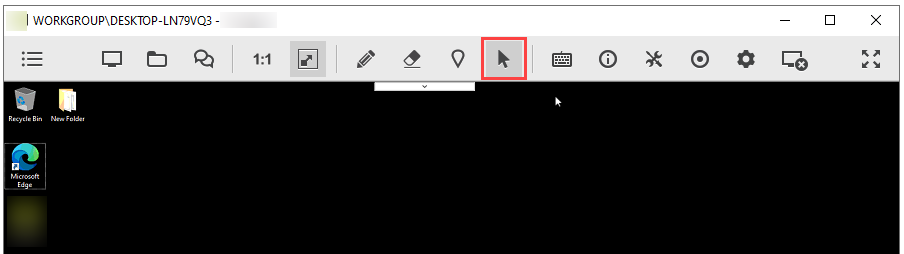
- Click the “Remote Control” button to exit whiteboard mode and regain control of the mouse.

