Información adicional - Habilitar bios Wake on Lan
Despertar en LAN
Algunos factores importantes a tener en cuenta antes de configurar Wake On LAN:
- Wake on LAN funciona en Windows, Mac o Linux
- Wake on LAN sólo funciona con conexiones de red por cable.
- Al menos una máquina de la subred debe estar conectada para que funcione Wake On LAN.
- Wake on LAN funciona enviando una trama o paquete despertador a un equipo cliente desde un equipo servidor que tenga instalado un software de gestión remota de redes (para utilizar la tecnología Wake on LAN se necesita un adaptador de red Wake on LAN, placa base habilitada para Wake on LAN). Una vez iniciada la conexión, el adaptador de red Wake on LAN instalado en el cliente recibe la trama de activación y se enciende.
Para ejecutar Wake Up Computer (a través de Remote Viewer) o Wake Up Computer (a través de la página web), necesitará habilitar Wake on LAN en "Automatos Remote Control Server" y para su sistema.
Activar Wake On LAN en "Servidor de Control Remoto Automatos":
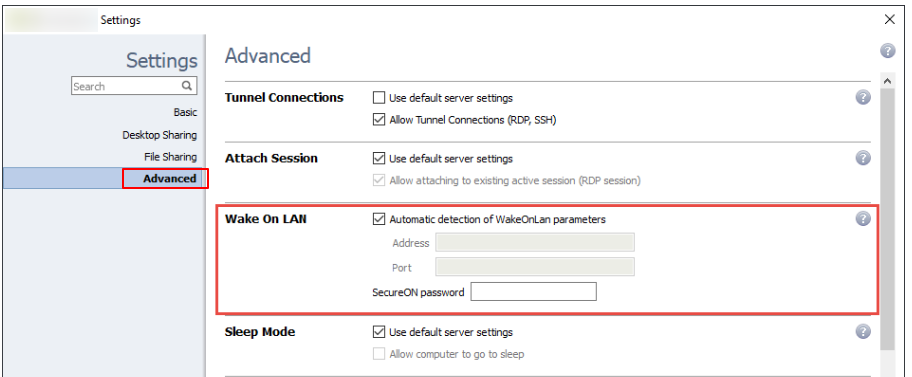
Abra "Configuración > Avanzada" y marque "Detección automática de parámetros WakeOnLan".
Nota: Si desea personalizar Wake on LAN con su propia dirección y números de port , deberá desmarcar la casilla de selección. Para que Wake On LAN sea seguro, escriba una contraseña en la casilla Contraseña de SecureON.
Active Wake On LAN para su sistema:
- Windows
- OS X
- Linux
- Dirección y port personalizados
Windows
Primer paso

Entra en la configuración de la BIOS de tu máquina y activa la opción Wake on LAN desde S5 en la BIOS.
Nota: El acceso a la BIOS y la configuración de la BIOS parecen diferir de una máquina a otra, lo más habitual es que tenga que pulsar una de las siguientes teclas: F2/F8/F10/DEL durante el arranque del sistema. Las opciones de Wake On LAN se encuentran normalmente dentro de la pestaña Power en la BIOS. Si tiene problemas para localizar la opción, consulte el manual de su máquina.
Paso 2
Inicie el ordenador normalmente para activar la función Wake on LAN también desde Windows.
Paso 3
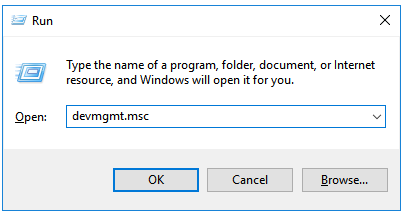
Pulsa "Tecla Windows" + "R"para abrir la ventana emergente Ejecutar. Introduce "devmgmt.msc" y pulsa "Aceptar" para abrir el Administrador de dispositivos.
Nota: Hay muchas formas de acceder al Administrador de dispositivos, otra opción es encontrarlo en el Panel de control en "Panel de control" > "Hardware y sonido" > "Administrador de dispositivos".
Paso 4
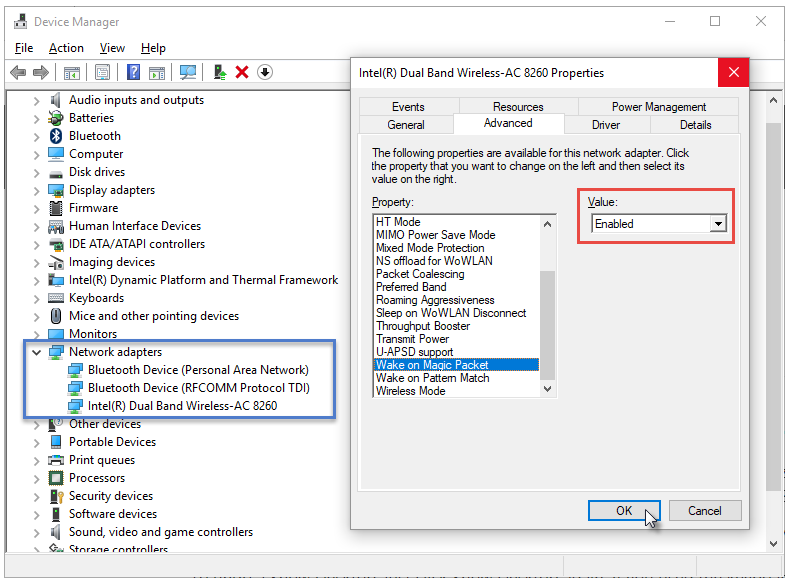
Haga clic en "Adaptador de red" y seleccione el controlador de red que esté utilizando. Abra la pestaña "Avanzado" y establezca la opción "Activar con Magic Packet" en "Activado" y haga clic en "Aceptar".
Importante: Dependiendo de la versión de Windows y de su sistema, este ajuste podría no estar presente. Si no puede ver esta opción en "Configuración avanzada", vaya directamenteal paso 5.
Importante: Para activar las funciones Wake on LAN en Windows 10, debe desactivarse la opción "Arranque rápido". Se puede acceder a las opciones de arranque rápido en "Panel de control" > "Hardware y sonido" > "Opciones de energía" > "Configuración del sistema"/"Elegir qué hacen los botones de encendido".
Nota: Las opciones de Wake on Magic Packet difieren dependiendo de la versión de Windows de su sistema. En versiones más antiguas el ajuste se llama "Wake Up Capabilities". En ese caso, ajuste el valor a "Magic Packet".
Paso 5
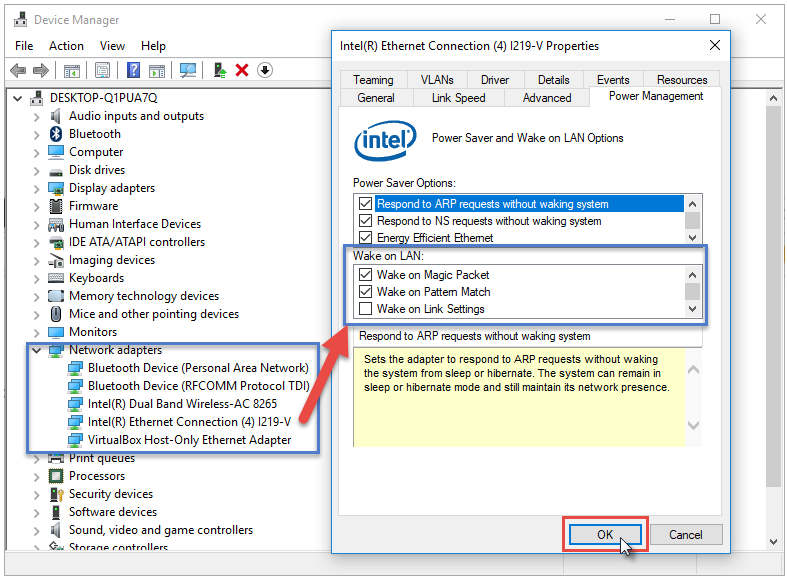
Ahora vuelva a las propiedades del adaptador de red y esta vez haga clic en la pestaña Administración de energía y habilite y permita que el adaptador de red despierte el ordenador.
Nota: Si se ha saltado el paso 4, sólo tiene que activar la opción Wake On LAN como se ve arriba.
Su ordenador está ahora configurado para ser accesible con Wake On LAN.
OS X
Primer paso
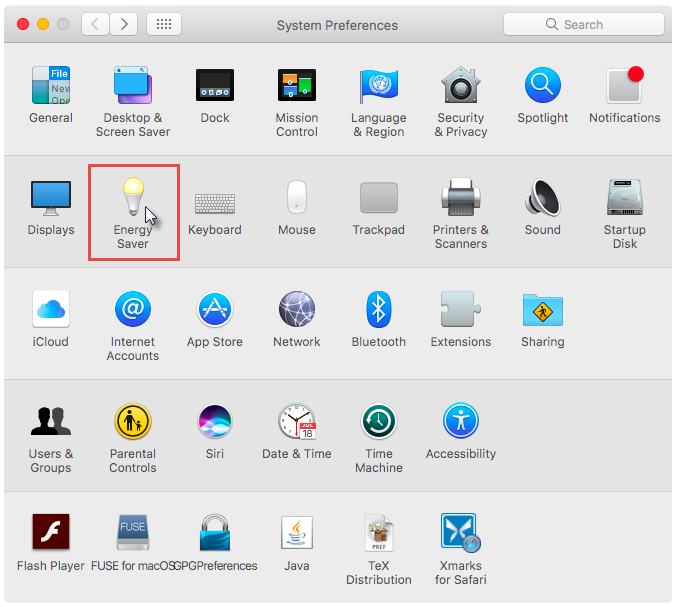
Abra Preferencias del Sistema y haga clic en "Ahorro de energía".
Paso 2
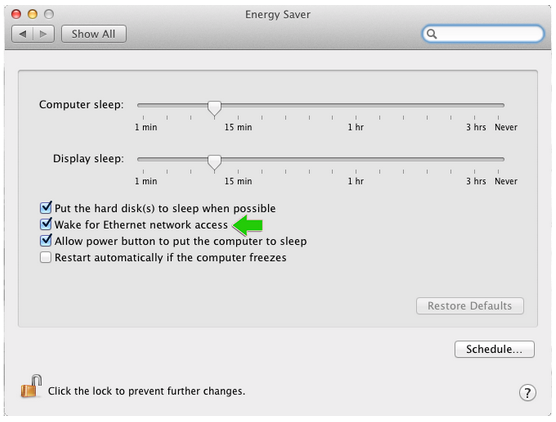
Asegúrese de que la opción Activar para acceso a red Ethernet está marcada.
Linux
Para activar la función Wake on LAN, seleccione la adecuada para su sistema:
- Ubuntu: https://help.ubuntu.com/community/WakeOnLan
- Debian: https://wiki.debian.org/WakeOnLan
- Arco: https://wiki.archlinux.org/title/Wake-on-LAN
Uso de dirección y Port personalizados
Por defecto, encontrará automáticamente la dirección de difusión adecuada para que el paquete Wake On LAN llegue al ordenador de destino. En los casos en que el ordenador de destino esté detrás de un cortafuegos, debe haber al menos un ordenador en línea detrás del mismo cortafuegos y en la misma red que actúe como proxy y reenvíe el paquete Wake On LAN al ordenador de destino.
En los casos en los que el usuario tenga un conocimiento profundo de la tecnología Wake on LAN ( https://en.wikipedia.org/wiki/Wake-on-LAN), se pueden utilizar direcciones y port personalizados. Uno de estos casos es cuando el usuario prepara una regla de Firewall para que un paquete de Internet en un port específico sea reenviado a Intranet a otra dirección de difusión dentro de la organización.
Primer paso
Prepare la regla de traducción de paquetes adecuada en su cortafuegos para que el paquete se reenvíe a la dirección de difusión adecuada dentro de la organización.
Paso 2
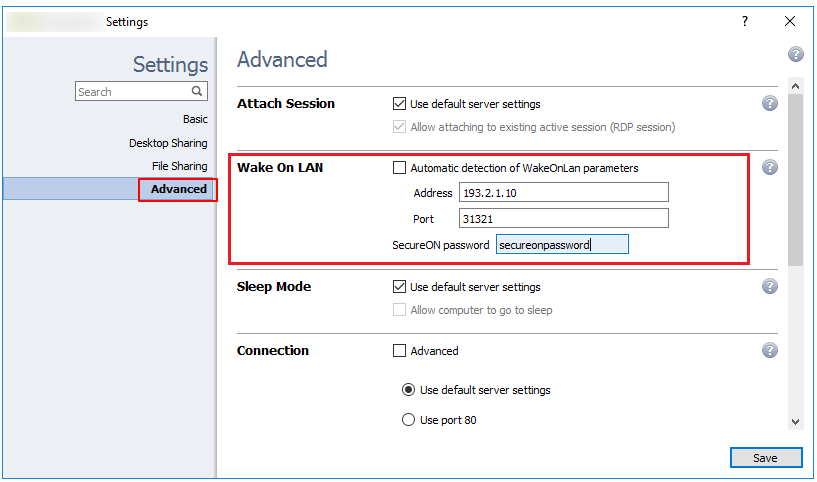
Utilice la dirección preparada de la regla del cortafuegos en la configuración.
Paso 3
Al pulsar Enviar WOL en la página web se envía el paquete Wake on LAN directamente al ordenador de la dirección especificada o se encuentra la dirección de difusión.
Importante: Si el software de seguridad instalado en el ordenador del cliente bloquea Wake On LAN, entonces puede configurarlo para utilizar Port UDP 7 o 9. Esto permitirá que el ordenador cliente sea activado incluso cuando esté protegido por Firewalls/NAT. Así que en lugar de utilizar la detección automática de los parámetros de Wake On LAN puede desmarcar la casilla de verificación y en el cuadro Port , introduzca el Port UDP 7 o 9.

