Basic Features – Black Screen (Curtain Mode)
Introduction
The Black Screen option allows the viewing side to request that the remote computer’s screen turn black during the session. This feature ensures greater privacy while remote support is in progress.
If needed, the remote user can disable the black screen at any time by pressing the “Esc” key. After a 10-second delay, the black screen will be automatically removed.
Below, you will find instructions on how to enable this feature and which operating systems are compatible.
Black Screen (Curtain Mode)
Overview
The viewing side can enable the Black Screen option during a session. When activated, the remote computer’s screen turns black, ensuring additional privacy during the session.
Note:
- The remote user can disable the Black Screen at any time by pressing the “Esc” button.
- The Black Screen will automatically be removed after 10 seconds.
Step 1
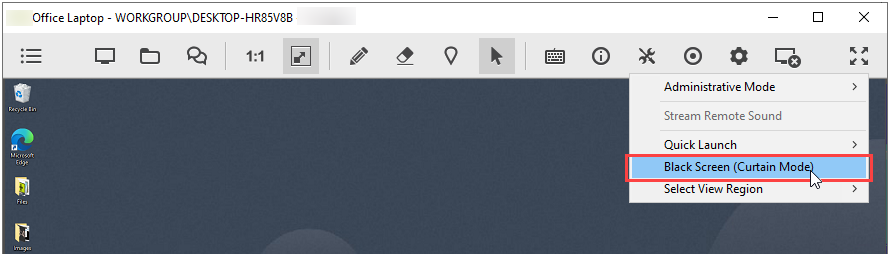
Click “Black Screen (Curtain Mode)” from the Tools dropdown menu.
Once the Black Screen is activated:
- The text “Black Screen” will appear in the status bar and as a checked item in the dropdown menu.
- The remote monitor will turn black, providing enhanced privacy during the session.
Black Screen Compatibility
Supported Viewing Side
The Black Screen feature can be requested from any operating system on the viewing side.
Supported Streaming Side
The Black Screen feature is compatible with the following operating systems on the remote (streaming) side:
✅ Microsoft Windows:
- Windows 10 (Requires desktop plugin 1.4.10 or newer)
- Windows 8 / 8.1 (Requires desktop plugin 1.4.10 or newer)
- Windows 7
🚫 Not Supported
- macOS
- Linux

