Additional Information – Wake up computer
Wake on LAN (Via Website)
Important: Please refer to Enable Wake on LAN and Administration manual to enable Wake on LAN.
Step 1
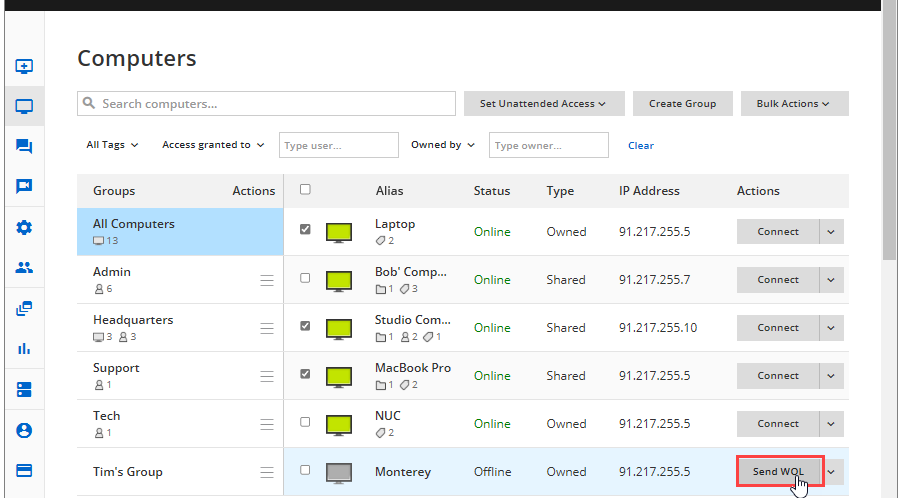
Click “Send WOL” button, next to the computer which is offline to send it the “Magic Packet” to wake the computer up.
Step 2

Notification will appear above and computer will change status back to Online.
Wake on LAN (Via Remote Control Viewer)
Note: For “Wake On LAN” functionality to work the remote computer must be configured correctly beforehand. Please follow the setup described in the Wake On LAN manual.
Step 1
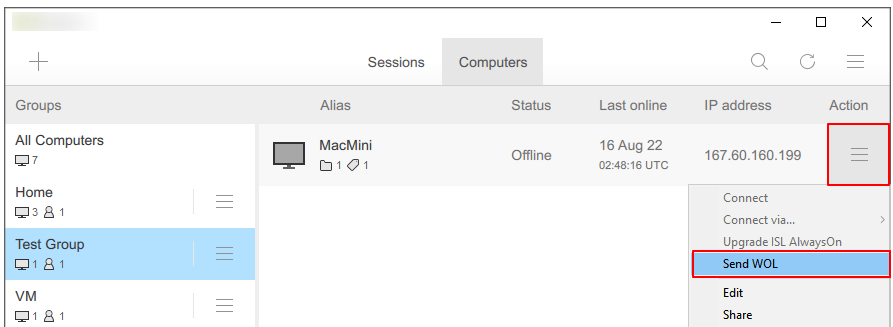
Click the “Action” button and “Send WOL“
Step 2
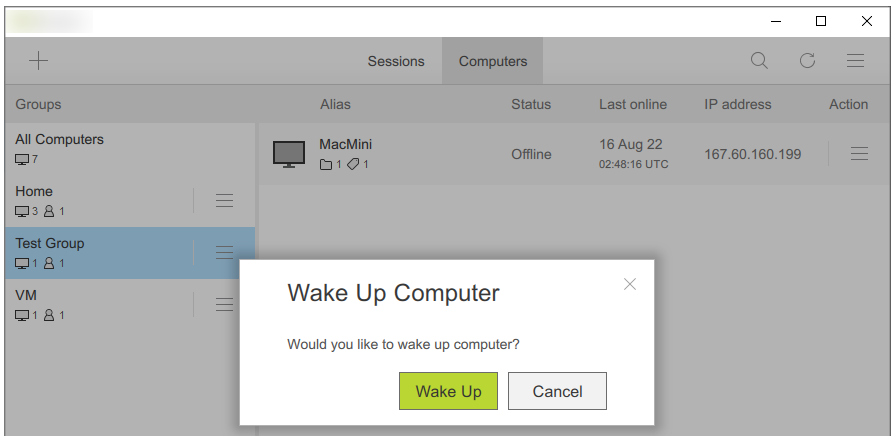
Click the “Wake Up” button to send the Wake On LAN signal to the remote computer.
Step 3
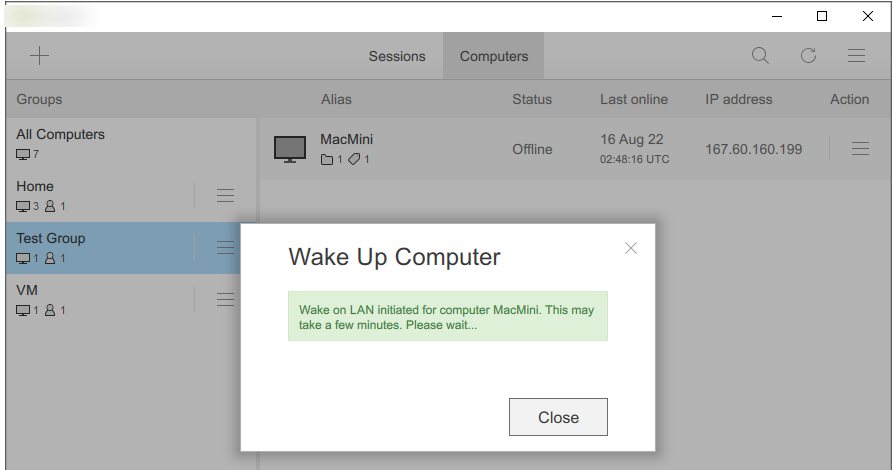
Wake up signal is sent. Click the “Close” button to dismiss the pop up.
Step 4
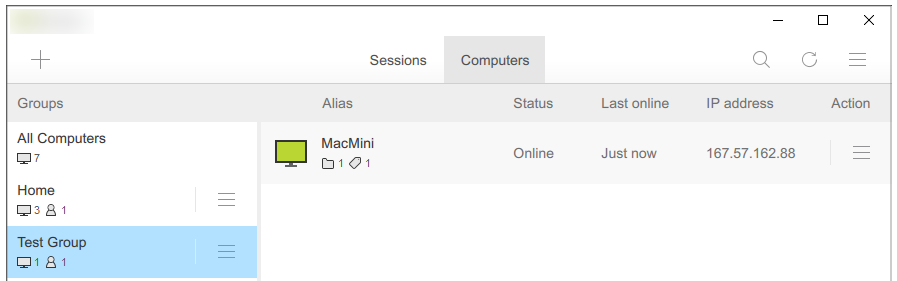
Wait about a minute and refresh (F5) the computer table. The computer is now Online and available for connection.

