Recursos básicos - Modo administrativo
Introdução
Quando estiver em uma sessão de suporte remoto com um cliente, clique no ícone "Tools" (Ferramentas) e selecione "Administrative Mode" (Modo administrativo) nas opções e, em seguida, clique em "Enable Administrative Mode" (Ativar modo administrativo).
Observação: o modo administrativo é ativado por padrão para acesso isolado.
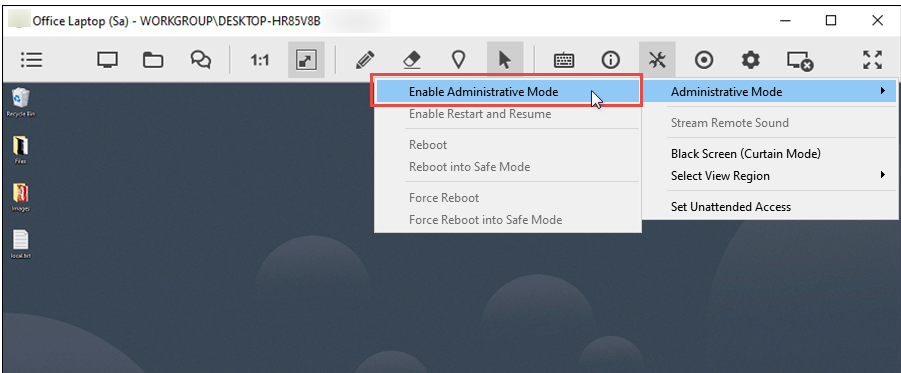
Ativar o modo administrativo
Quando estiver em uma sessão de suporte remoto com um cliente, clique no ícone "Tools" (Ferramentas) e selecione "Administrative Mode" (Modo administrativo) nas opções e, em seguida, clique em "Enable Administrative Mode" (Ativar modo administrativo).
Há dois cenários possíveis:
A) O usuário remoto NÃO tem direitos administrativos
Quando a conta de usuário no computador do cliente não tiver direitos administrativos, a entrada no modo administrativo abrirá uma janela na qual você (o operador) poderá inserir seu nome de usuário e senha ou marcar uma caixa de seleção para solicitar que o cliente insira suas credenciais, concedendo-lhe direitos administrativos.
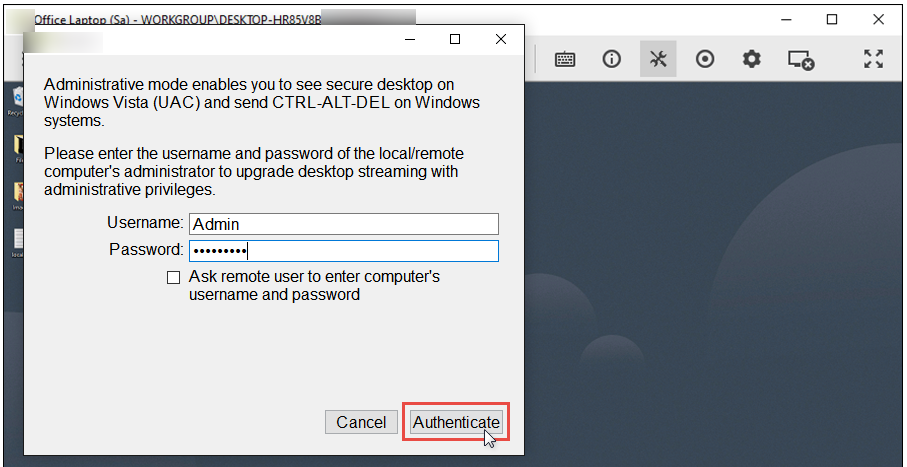
Ativar o modo administrativo
Depois de fornecer as credenciais corretas de administrador, um prompt do UAC será exibido no computador remoto. Esse prompt precisa ser confirmado pelo usuário remoto clicando em "Yes" (Sim). Após a confirmação, o operador poderá visualizar todos os futuros prompts de UAC durante a sessão. Observe que as caixas de diálogo do UAC duram 2 minutos. Se o usuário remoto não confirmar o UAC dentro de dois minutos, a solicitação será negada e o modo administrativo não será ativado.
B) A conta do usuário remoto TEM direitos administrativos
Se a conta de usuário atual no computador remoto tiver direitos administrativos, o cliente deverá receber um prompt solicitando acesso ao privilégio.

